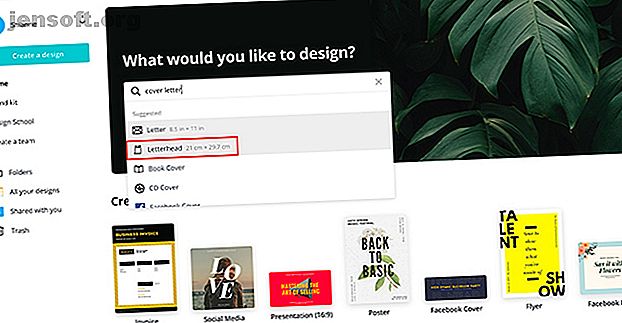
So gestalten Sie das perfekte Anschreiben mit Canva
Werbung
Wenn Sie nach einem Job suchen, sind einige Dinge zeitaufwendiger als das Erstellen eines Anschreibens. Es ist entscheidend, ein gut geschriebenes Anschreiben zu verfassen, das sich von der Masse abheben kann.
Aber wie machen Sie Ihr Anschreiben schön? Wie können Sie den Personalmangel vermeiden? In diesem Artikel zeigen wir Ihnen, wie Sie mit Canva das perfekte Anschreiben erstellen.
Schritt 1: Wo sollten Sie ein Anschreiben verwenden?

Das erste, was zu beachten ist, ist, dass sich der Arbeitsmarkt verändert.
Wenn Sie sich online für eine Stelle bewerben, lassen Sie große Unternehmen normalerweise ein Formular ausfüllen, in dem Ihr Anschreiben auf einfachen Text beschränkt ist.
Manchmal müssen Sie Ihren Lebenslauf per E-Mail senden, und wenn Sie dies tun, sollten Sie Ihren Brief in den Textkörper der E-Mail einfügen.
In beiden Fällen ist ein Anschreiben nicht erforderlich. Wenn Sie jedoch einen Lebenslauf persönlich oder in einem Unternehmen abgeben, in dem Sie ein PDF anhängen können, funktioniert ein gutes Design gut.
Melden Sie sich in Ihrem Konto an, um ein Anschreiben mit Canva zu erstellen. Geben Sie unter „Was möchten Sie gestalten?“ „Anschreiben“ ein.
Wählen Sie die Option Briefkopf oder Brief . Für dieses Tutorial wähle ich Briefkopf .
Schritt 2: Suchen Sie einen Vorlagenstil

Sobald Sie sich in Ihrem Arbeitsbereich befinden, sehen Sie eine leere Seite und eine Liste der Briefkopfvorlagen. Wenn Sie unser Tutorial gelesen haben, in dem ausführlich beschrieben wird, wie Sie den perfekten Lebenslauf auf Canva finden können, wie Sie den perfekten Lebenslauf auf Canva finden können, zeigen wir Ihnen in diesem Artikel, wie Sie den perfekten Lebenslauf auf Canva finden können Canva und wie Sie es an Ihre Bedürfnisse anpassen können. Lesen Sie mehr, Sie werden mit diesem Schritt vertraut sein.
In diesem Tutorial haben wir einen Lebenslauf für eine Frau erstellt, die sich bei einer modernen Bäckerei beworben hat. Angenommen, wir möchten ein Anschreiben erstellen, das zu ihrem Lebenslauf passt.
Klicken Sie dazu auf die Option Persönlicher Briefkopf . Dort finden Sie die Vorlagen, die für diesen Zweck am besten geeignet sind.

Beginnen Sie dort mit dem Surfen.
Das Design, das wir ausgewählt haben, ähnelt nicht dem modernen Lebenslauf einer Bäckerei, hat jedoch Potenzial aufgrund seiner Linienelemente und des einfachen Aufbaus. Lass uns damit weitermachen.

Ein Anschreiben enthält viel Text, und ein Teil davon kann sehr klein sein.
Im Moment bin ich verkleinert, um meine gesamte Seite zu sehen, aber was ist, wenn die Größe zu klein ist, um damit zu arbeiten?
Klicken Sie zum Vergrößern auf das Zoom-Werkzeug in der rechten unteren Ecke Ihres Arbeitsbereichs. Wählen Sie die Größe, die für Sie funktioniert.
Schritt 3: Ändern Sie den Hintergrund

Als nächstes ändern wir die Hintergrundfarbe des Anschreibens.
Stellen Sie sicher, dass Sie das gesamte Dokument ausgewählt haben. Klicken Sie oben links auf dem Bildschirm auf das Farbfeldsymbol. Das Farbfeldbedienfeld wird angezeigt.
Wähle deine neue Farbe.
Schritt 4: Ändern Sie die Farbe Ihrer Elemente

Nachdem Sie Ihren Hintergrund geändert haben, müssen wir die visuellen Elemente dieses Anschreibens korrigieren, damit sie mit dem Lebenslauf übereinstimmen.
Das erste Element, das wir angehen werden, ist die Zeile oben auf der Seite. Die Linie entspricht unserem Gesamtdesign, hat aber die falsche Farbe.
Klicken Sie zum Ändern auf das Element und dann auf das Farbfeldbedienfeld.
Für diese Linie werden wir ein helles Blau auswählen.

Das helle Blau kommt der gewünschten Farbe ziemlich nahe, aber nicht genau.
Um dies zu beheben, klicken Sie im Farbfeldbedienfeld auf das Pluszeichen ( +) . Dadurch wird der Farbwähler aufgerufen, in dem Sie das Blau nach Bedarf anpassen können.

Sobald Sie sich entschieden haben, fügt Canva die Farbe zu Ihrem Panel hinzu.
Danach können Sie auf ein anderes Element und dann auf das Farbfeld klicken. Das neue Blau wird darauf angewendet.
Schritt 5: Ändern Sie Ihren Header-Text

Nachdem Sie die visuellen Elemente auf Ihrer Seite angepasst haben, ist es Zeit, den Text zu korrigieren.
Wie bereits erwähnt, gibt es eine Menge Text und das erste, worauf wir uns konzentrieren werden, ist der „Header“. Es enthält Ihren Namen, Ihre Adresse und Ihre Kontaktdaten.
Canva fügt automatisch Platzhaltertext in jeden Abschnitt ein. Klicken Sie daher auf den Titel, in diesem Fall auf „James Morrison Elementary School“, und löschen Sie die Wörter im Textfeld.
Geben Sie als Nächstes Ihren Namen ein. Für dieses Tutorial gehen wir mit "Jill Smith".
Wählen Sie dann die gleiche Schriftart, die Sie im Lebenslauf der modernen Bäckerei verwendet haben, damit beide Namen übereinstimmen. Wählen Sie eine Schriftgröße und eine Farbe.
Klicken Sie auf den Adressbereich unter Ihrem Namen. Löschen Sie den Platzhalter und geben Sie stattdessen Ihre eigene Adresse ein.
Schritt 6: Ändern Sie Ihren Untertiteltext

Nachdem Sie Ihre Überschrift geändert haben, müssen Sie Ihre Unterüberschrift ändern.
Hier adressieren Sie den Brief zusammen mit dem Grund, aus dem Sie ihn senden, an eine andere Person. Es ist eine gute Idee, die Stellenausschreibungsnummer und den Titel als Referenz anzugeben.
Stellen Sie sicher, dass das Textfeld aktiviert ist, damit Sie es bearbeiten können. Löschen Sie den Platzhaltertext, geben Sie Ihren eigenen ein und gehen Sie dann in die linke obere Ecke Ihres Arbeitsbereichs.
Verwenden Sie die Dropdown-Menüs, um Schriftart, Größe und Farbe zu ändern.

In unserem modernen Lebenslauf für Bäckereien waren unsere Unterüberschriften nur Großbuchstaben, in dieser Vorlage jedoch nicht. Wie können Sie dieses Problem beheben, ohne es erneut eingeben zu müssen?
Klicken Sie einfach auf das Großbuchstaben- Symbol am oberen Bildschirmrand, das hier rot hervorgehoben ist.
Wenn Sie darauf klicken, ändert Canva den Text automatisch in Großbuchstaben. Um es wieder zu ändern, klicken Sie erneut auf Großbuchstaben .
Schritt 7: Fügen Sie eine neue Unterüberschrift hinzu

Sie haben bereits eine Unterüberschrift, aber was ist, wenn Sie einen Teil dieser Unterüberschrift mit einem Stil und den Rest mit einem anderen Stil möchten? Du brauchst noch eine Kiste.
Löschen Sie den gewünschten Text in einem anderen Stil als in Ihrem ersten Feld. In diesem Fall lautet der Text "Job Posting # and Description".
Klicken Sie anschließend links auf dem Bildschirm auf Text> Unterüberschrift hinzufügen . Canva fügt eine Unterüberschrift für Sie hinzu, die jedoch angepasst werden muss.

Um diesen Text an der anderen Überschrift auszurichten, klicken Sie auf die Schaltfläche Ausrichtung, die hier in Rot angezeigt wird.
Wenn Sie darauf klicken, werden die verschiedenen Arten von Ausrichtungen durchlaufen. Klicken Sie einfach so oft, bis Sie die richtige für Ihr Dokument gefunden haben.

Ändern Sie als Nächstes Ihren Platzhaltertext in "Job Posting # and Description".
Gehen Sie in die linke obere Ecke Ihres Arbeitsbereichs und ändern Sie die Schriftart, Größe und Farbe. Befolgen Sie die gleichen Schritte wie zuvor.
Schritt 8: Löschen eines Textfelds

Was ist, wenn Sie ein Textfeld löschen möchten, das für Ihr Anschreiben nicht erforderlich ist? Wieder sehr einfach.
Klicken Sie einfach auf das Textfeld, das Sie entfernen möchten, und gehen Sie dann zum Papierkorbsymbol in der oberen rechten Ecke Ihres Bildschirms.
Ein Klick darauf löscht das Kästchen.
Schritt 9: Gruppieren von Elementen

In unserem Lernprogramm haben wir über das Gruppieren von Elementen gesprochen. In diesem Artikel erfahren Sie, wie Sie mit Canva einen Lebenslauf von Grund auf neu erstellen. In diesem Artikel erfahren Sie, wie Sie einen Lebenslauf von Grund auf neu erstellen einen Lebenslauf mit Canva und heben Sie Ihren Lebenslauf von der Masse ab. Weiterlesen .
Die Kurzversion: Das Gruppieren von Elementen ist nützlich, wenn Sie sie ausgerichtet halten und auf der Seite verschieben möchten.

Klicken und ziehen Sie zum Gruppieren von Elementen über die einzelnen Elemente, damit der blaue Begrenzungsrahmen angezeigt wird.
Klicken Sie anschließend oben rechts in Ihrem Arbeitsbereich auf Gruppieren. Voila. Du bist fertig.
Schritt 10: Fügen Sie eine Form hinzu

Wir nähern uns dem Ende dieses Tutorials und wenn Sie Ihre letzten Überprüfungen durchführen, können Sie entscheiden, dass Sie eine andere Form für Interesse hinzufügen möchten.
Nehmen wir für dieses Tutorial an, wir möchten am Ende der Zeile oben auf der Seite einen Kreis einfügen. Es gab ein Muster wie dieses in der modernen Bäckerei, und wir wollen es nachahmen.
Klicken Sie dazu auf Elemente> Formen> Kreis . Sobald Sie dies tun, wird ein großer Kreis in Ihrer Vorlage eingeblendet.

Klicken Sie auf den Kreis und ziehen Sie ihn an die gewünschte Stelle auf Ihrer Seite. Ändern Sie die Größe, indem Sie auf eine der Ecken des Begrenzungsrahmens klicken, um ihn zu verkleinern.
Um die Farbe zu ändern, klicken Sie oben links auf dem Bildschirm auf das Farbfeldsymbol.
Schritt 11: Ändern Sie Ihren Körpertext

Nachdem wir die visuellen Elemente des Anschreibens korrigiert haben, ist es an der Zeit, das Bild zu verkleinern und es sich anzusehen.
Ich persönlich finde dieses Design ziemlich gut. Es passt zum Erscheinungsbild des modernen Backwarengeschäfts und vermittelt durch die Verwendung heller Farben ein Gefühl der Annäherung.

Alles, was übrig bleibt, ist das Hinzufügen des Nachrichtentexts. Hier wird das „Fleisch“ Ihres Anschreibens hingehen - der Teil, in dem Sie über sich selbst und das, was Sie tun, sprechen.
Klicken Sie auf den Platzhalter, löschen Sie ihn und beginnen Sie mit der Eingabe, um Ihren Körpertext zu schreiben.
Schritt 12: Geben Sie Ihrem Anschreiben einen aussagekräftigen Namen

Nachdem Ihr Anschreiben vollständig ist, ändern Sie den Namen der Vorlage in einen aussagekräftigen Namen. Auf diese Weise finden Sie es wieder unter Start > Ihre Designs auf Canva.
Jobsuche hält nicht ewig an
Anschreiben sind schwer zu schreiben und nur ein Teil des Gesamtbildes. Mit Canva können Sie jedoch Ihr Bestes geben und Ihre Chancen erhöhen, diesen Job zu bekommen. Wenn Sie auch bei Ihrem Lebenslauf Hilfe benötigen, schauen Sie sich diese kostenlosen Lebenslaufhersteller an. 5 kostenlose Lebenslaufhersteller, um Ihren Lebenslauf bei der Jobsuche hervorzuheben 5 kostenlose Lebenslaufhersteller, um Ihren Lebenslauf bei der Jobsuche hervorzuheben Sie benötigen Ihren Lebenslauf auffallen? Verwenden Sie diese kostenlosen Tools zum Erstellen von Lebensläufen, um Ihre Jobsuche zu unterstützen und Ihre Erfolgsquote zu steigern. Weiterlesen .
Suchen Sie mehr Informationen zur Jobsuche? Dann schauen Sie in unsere Liste der Jobsuchmaschinen, die Sie ausprobieren sollten. 10 Jobsuchmaschinen, die Sie zuerst ausprobieren sollten. 10 Jobsuchmaschinen, die Sie zuerst ausprobieren sollten. Wenn Sie jetzt auf Jobsuche sind, sind diese Websites für Sie. Lesen Sie mehr, um eine fundierte Entscheidung zu treffen.
Erkunde weitere Infos zu: Canva, Stellensuche, .

