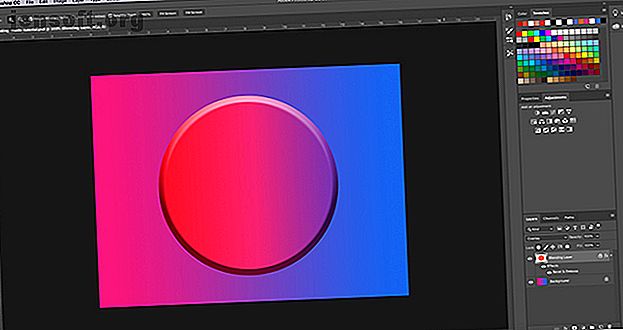
So erstellen Sie eine benutzerdefinierte Farbpalette in Adobe Photoshop
Werbung
Adobe Photoshop ist ein unglaublich vielseitiges Programm. Ob es sich um Texturen, Verläufe oder Pinsel handelt, die Möglichkeiten, dieses Programm an Ihre Bedürfnisse anzupassen, scheinen unbegrenzt zu sein.
Laden Sie noch heute unseren KOSTENLOSEN Spickzettel "Adobe Photoshop-Tastaturkürzel" herunter, um alle Photoshop-Tastaturbefehle zu entdecken, die Sie unbedingt kennen müssen!Was tun, wenn Sie beim Ausmalen Ihrer Bilder die Standardfarbfelder von Adobe Photoshop nicht mögen? In diesem Zusammenhang erfahren Sie, wie Sie in Photoshop eine benutzerdefinierte Farbpalette erstellen.
Schritt 1: Finden Sie Ihre Farbinspiration

Das erste, was Sie tun möchten, ist, ein Bild zu öffnen, aus dem Sie „Farbinspiration“ ziehen können.
In diesem Tutorial verwende ich die Datei, die wir für ein weiteres Tutorial erstellt haben, in dem erklärt wird, wie der Mischmodus in Photoshop verwendet wird. Mischmodus in Photoshop verwenden Der Mischmodus in Photoshop kann entmutigend sein. Hier finden Sie die Grundlagen des Mischmodus in Adobe Photoshop, um Ihnen den Einstieg zu erleichtern. Weiterlesen .
Nachdem Sie Ihre Datei geöffnet haben, wird ein Bildschirm angezeigt, der dem jetzt verfügbaren ähnelt. Ihr Bild befindet sich in der Mitte Ihres Arbeitsbereichs und Ihre Standardfarbpalette befindet sich auf der rechten Seite.
Schritt 2: Informationen zum Farbfeldbedienfeld

Der Ort, an dem wir uns konzentrieren werden, ist das Farbfeldbedienfeld, das sich in der oberen rechten Ecke Ihres Arbeitsbereichs befindet.
So sehen Ihre Standardfarbfelder aus, solange Sie sie unverändert lassen - eine Gruppe von Quadraten, die in einem Raster angeordnet sind.
In der oberen Reihe sehen Sie eine Reihe von scheinbar zufälligen Farben. Dies sind Farben, die ich kürzlich mit meinem Pipettenwerkzeug in meiner eigenen Version von Photoshop abgetastet habe. Photoshop legt sie dort ab, damit ich sie bei Bedarf schnell wieder hochziehen kann.
Unter diesen Proben befindet sich ein rechteckiges Gitter. Dieses Raster enthält die Standardfarbpalette von Photoshop.
Dieses Raster ist an sich in Ordnung, aber wie bereits erwähnt, erstellen wir eine benutzerdefinierte Farbpalette, sodass wir sie nicht benötigen. Lassen Sie uns diese Farbfelder loswerden.
Schritt 3: Löschen Sie die alten Farbfelder

Um diese Farbfelder zu löschen, klicken Sie oben rechts im Farbfeldbedienfeld auf das Dropdown- Menüsymbol . Wir haben es für dieses Tutorial rot hervorgehoben.

Als nächstes erscheint ein riesiges Menü. In diesem Menü finden Sie eine Liste aller Aktionen, die Sie mit Ihrem Farbfeldbedienfeld ausführen können.
Außerdem erhalten Sie eine Liste der in Photoshop verfügbaren Standardfarben. Klicken Sie auf Preset Manager .

Sobald Sie auf Preset Manager klicken, wird ein neues Popup- Fenster angezeigt . In diesem Feld können Sie die aktuell in Ihrem Farbfeldbedienfeld aktiven Farbfelder steuern.
Du kannst auch:
- Laden Sie mehr Farben, um die Farbpalette zu vergrößern.
- Farben löschen.
- Ordnen Sie das Farbraster neu an.
- Benennen Sie die bereits vorhandenen Farben um.
- Erstellen Sie eine brandneue Farbpalette.

Um diese Standardfarben zu löschen, klicken Sie mit der linken Maustaste auf die erste Farbe.
Klicken Sie dann mit der linken Maustaste + Umschalttaste auf die letzte Farbe, um die gesamte Palette hervorzuheben. Sie werden wissen, dass es durch die blauen Umrisse um die Quadrate hervorgehoben wird.
Klicken Sie anschließend auf Löschen und anschließend auf Fertig .
Machen Sie sich keine Sorgen, dass dadurch Ihre Standardfarbpalette dauerhaft geändert wird. In Photoshop ist die Vorlage bereits gespeichert, sodass Sie sie später aufrufen können.
Schritt 4: Verwenden Sie die Pipette

Nachdem Sie Ihre Standardfarben entfernt haben, können Sie neue Farben erstellen.
Aktivieren Sie die Pipette in der linken Symbolleiste, um einzelne Farben für Ihre benutzerdefinierte Farbpalette auszuwählen.

Weiter - in der oberen linken Ecke sehen Sie ein Dropdown-Menü mit der Aufschrift Beispiel - klicken Sie auf und wählen Sie Alle Ebenen .
Diese Option " Alle Ebenen " bedeutet, dass Sie alle Ebenen in einer Datei so abtasten, wie sie in einem "fertigen" Bild angezeigt werden - und nicht, wie die Farben aussehen, wenn sie sich auf separaten Ebenen befinden.
Dies beschleunigt die Auswahl Ihrer Farben erheblich.
Schritt 5: Erstellen Sie ein neues Farbfeld

Nachdem Sie das Pipettenwerkzeug und Alle Ebenen ausgewählt haben, klicken Sie auf die Seite, auf der Sie eine neue Farbe testen möchten.
Um die Farbe, die Sie abtasten, wird ein Farbkreis eingeblendet. Oben auf dem Rad sehen Sie die Farbe, die Sie gerade abtasten - in meinem Fall hellrosa. Unten befindet sich die Farbe, die Sie zuvor mit Ihrer Pipette aufgenommen haben. Für mich war diese Farbe rot.

Sobald Sie Ihre Farbe haben, bewegen Sie die Pipette über das leere Farbfeldbedienfeld . Sie werden feststellen, dass der Cursor von einem Pipettensymbol zu einem Farbeimer wechselt .
Sobald sich das Symbol ändert, klicken Sie mit der linken Maustaste auf das leere Farbfeldbedienfeld . Photoshop legt Ihre neue Farbe sofort im Fensterbereich ab.

Nachdem Sie das Farbfeld abgelegt haben, wird ein Fenster mit dem Namen Farbfeldname angezeigt . Hier können Sie Ihr neues Farbfeld benennen und es in Ihrer Bibliothek speichern. Sobald Sie es benannt haben, klicken Sie auf OK .

Wenn Sie auf die Option zum Speichern dieser Farbe in Ihrer Bibliothek geklickt haben, wird möglicherweise das Bedienfeld „ Bibliotheken“ geöffnet und erstreckt sich über das Bedienfeld „Farbfelder“, insbesondere wenn Sie diesen Schritt zum ersten Mal ausführen.
In diesem Tutorial werden wir keine Bibliotheken untersuchen. Um es loszuwerden, klicken Sie einfach auf die Schaltfläche Libraries . Das Bedienfeld wird ausgeblendet und Sie können weiter an Ihren Farbfeldern arbeiten.
Schritt 6: Beenden Sie die Erstellung Ihrer Farbfelder

Nachdem Sie Schritt 5 abgeschlossen haben, wiederholen Sie diesen Schritt immer wieder, bis Sie so viele Farben haben, wie Sie für Ihre benutzerdefinierte Farbpalette benötigen.
Jedes Mal, wenn Sie eine neue Farbe hinzufügen, wird diese in Ihrem Farbfeldbedienfeld angezeigt.

Sobald Sie alle Farben haben, die Sie benötigen, klicken Sie auf das Dropdown-Menü Farbfelder und dann auf Voreinstellungs-Manager .
Wie beim ersten Öffnen des Voreinstellungs-Managers werden die Optionen zum Laden, Speichern, Umbenennen und Löschen angezeigt .
Anstatt Farben zu löschen, werden sie jedoch basierend auf dem Farbton neu angeordnet.
Um Ihre Farbfelder neu anzuordnen, klicken Sie auf eine Farbe, damit sie hervorgehoben wird. Klicken Sie dann auf die Farbe und ziehen Sie sie an die Stelle, an der sie angezeigt werden soll. An der blauen Linie, die beim Ziehen über die Farbfelder angezeigt wird, erkennen Sie, wo Sie diese Farbe gezogen haben.
Wenn Sie die Farben so anordnen, können Sie sehen, ob Sie dieselbe Farbe zweimal abgetastet haben.

In diesem Fall habe ich zweimal dieselbe Farbe ausprobiert. Um dieses zusätzliche Farbfeld zu löschen, klicken Sie darauf, damit es blau hervorgehoben wird. Klicken Sie anschließend auf Löschen .
Nachdem Sie Ihre Farbpalette zu Ihrer Zufriedenheit zusammengestellt haben, klicken Sie auf Fertig . Photoshop beendet den Voreinstellungs-Manager.
Schritt 7: Speichern Sie Ihre Farbpalette

Sobald Sie den Voreinstellungs-Manager verlassen haben, können Sie im Farbfeldbedienfeld überprüfen, wie Ihre Farben aussehen.
Wenn Sie mit dem, was Sie haben, zufrieden sind, ist es Zeit zu sparen.

Um diese Farbfelder als benutzerdefinierte Farbpalette zu speichern, klicken Sie im Dropdown-Menü Farbfelder auf Farbfelder speichern .
Das Dialogfeld Speichern unter wird geöffnet, und Sie können Ihre Farbpalette von dort aus benennen. Geben Sie ihm einen aussagekräftigen Namen, an den Sie sich leicht erinnern können.
Schritt 8: Setzen Sie Ihre Farbfelder auf die Standardeinstellungen zurück

Angenommen, Sie möchten diese benutzerdefinierte Farbpalette nicht mehr verwenden und die Standardeinstellungen wiederherstellen.
Klicken Sie dazu auf das Dropdown-Menü "Farbfelder". Klicken Sie dann auf Farbfelder zurücksetzen .

Wenn Photoshop Sie auffordert, die aktuellen Farben zu ersetzen, klicken Sie auf OK .
Es ist wichtig, dass Sie hier nicht auf Anhängen klicken. In diesem Fall werden einfach die Standardfarben zu Ihrer benutzerdefinierten Farbpalette hinzugefügt, anstatt sie zu ersetzen.
Schritt 9: Laden Sie Ihre benutzerdefinierten Farbfelder neu

Wie finden Sie Ihre benutzerdefinierten Farbfelder wieder, nachdem Sie Ihre Standardfarbpalette aktiviert haben? Wie schaltest du zurück?
Auch hier ist der Prozess einfach.
Gehen Sie einfach zum Bedienfeld „ Farbfelder“, klicken Sie auf das Dropdown-Menü „Farbfelder“ und dann auf „ Farbfelder ersetzen“ .

In Ihrem Farbfeldordner finden Sie die Datei für die Farbpalette, die Sie verwenden möchten. Wählen Sie die gewünschte Datei aus, klicken Sie auf Öffnen, und die Datei wird geladen.
Und das ist es! Sie sind fertig.
Andere Möglichkeiten zum Anpassen von Photoshop
Nachdem Sie nun gelernt haben, wie Sie in Photoshop eine benutzerdefinierte Farbpalette erstellen, können Sie diese Fertigkeit beim Entwerfen Ihres nächsten Bildes sinnvoll einsetzen.
Suchen Sie nach anderen Möglichkeiten, um das Programm anzupassen? In unserem Lernprogramm erfahren Sie, wie Sie mit Photoshop benutzerdefinierte Pinsel erstellen. Ein Leitfaden für Anfänger zum Erstellen benutzerdefinierter Pinsel in Photoshop Ein Leitfaden für Anfänger zum Erstellen benutzerdefinierter Pinsel in Photoshop Adobe Photoshop-Pinsel sind eine praktische Möglichkeit, Ihre Designs interessanter zu gestalten erstellen Sie Ihre eigenen benutzerdefinierten Muster, Sie können ebenso einfach Ihre eigenen Pinsel entwerfen und erstellen. Weiterlesen .
Erfahren Sie mehr über: Adobe Photoshop, Farbschemata, Bildbearbeitung, Photoshop-Lernprogramm.

