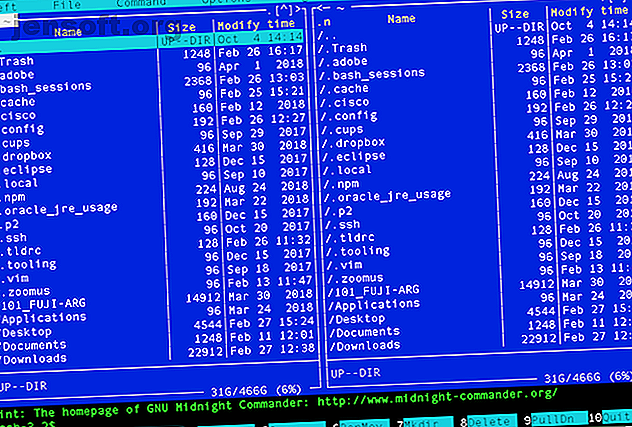
Die 8 nützlichsten Homebrew-Apps für die Installation auf dem Mac
Werbung
Homebrew bezeichnet sich selbst als "den fehlenden Paketmanager für macOS". Aber wie können Sie ihn einsetzen?
Wie Sie wahrscheinlich anhand des Namens erkennen können, ist ein Paketmanager ein Programm, mit dem Sie Softwarepakete verwalten können. Diese installieren Apps, Applets und andere Kleinigkeiten, um Ihr tägliches Computererlebnis zu verbessern.
Werfen wir einen Blick darauf, was Homebrew mit einigen praktischen Apps für Ihren Mac kann.
Voraussetzungen für die Verwendung von Homebrew
Befolgen Sie diese Schritte, um alles einzurichten, was Sie zum Installieren der hier beschriebenen Apps benötigen.
Installieren Sie Homebrew
Zuerst müssen Sie Terminal öffnen, um Homebrew auf Ihrem Mac zu installieren. So installieren Sie Mac-Apps im Terminal mit Homebrew So installieren Sie Mac-Apps im Terminal mit Homebrew Wussten Sie, dass Sie Mac-Software im Terminal installieren können? Hier erfahren Sie, wie Sie mit Homebrew auf einfache Weise Mac-Apps installieren. Weiterlesen . Wenn Sie schon dabei sind, installieren Sie auch das Fass . Dies eröffnet Ihnen eine Reihe von Optionen.
Installieren Sie Python
Die Installation von Programmiersprachen ist eine der Hauptaufgaben von Homebrew. Insbesondere viele Open-Source-Programme werden mit Python erstellt.
Python 2 ist Standard in macOS, aber Sie müssen Python 3 separat installieren. Außerdem sollten Sie pip, den Python-Paketmanager, installieren.
Befehl zum Installieren von Python: brew install python
Befehl zum Installieren von pip: sudo easy_install pip
Xcode-Befehlszeilentools (CLT)
Stellen Sie als nächstes sicher, dass Sie Xcode installiert haben. Sie können Xcode kostenlos im Mac App Store herunterladen.
Sobald dies alles festgelegt ist, können Sie die Befehlszeilentools über Xcode selbst oder über die Befehlszeile mit dem folgenden Befehl installieren:
xcode-select -install Jetzt können Sie die unglaubliche Kraft von Homebrew nutzen.
1. ql plugins
Wenn Sie eine Datei auf Ihrem Mac auswählen und die Leertaste drücken, zeigt Quick Look ein Vorschaubild der Datei an, die Sie öffnen möchten. macOS Mojave hat diese Funktion erheblich erweitert, sodass Sie sogar Markups und Bearbeitungen in Quick Look selbst vornehmen können.
Sie können die Quick Look-Funktion mit ql erweitern, einer Reihe von Plugins, die das verbessern, was Quick Look Ihnen sagen kann.
- qlimagesize: Vorschau der Größe von Bildern in Megabyte sowie ihrer Auflösung in Pixel.
- qlcolorcode: Zeigt eine Vorschau der Quellcodedateien und deren Syntaxhervorhebung an.
- qlmarkdown: Vorschau von Markdown-kompatiblen Dateien.
- suspicious-package: Sehen Sie sich in der Vorschau jedes Standard-Apple-Installationspakets an (eines, das mit PKG endet) und sehen Sie genau, was und wo installiert wird, einschließlich Skripts vor und nach der Installation.
Es gibt eine Vielzahl zusätzlicher QL-Plugins. Mit diesen können Sie eine Vorschau von JSON-Dateien bis hin zu ZIP-Dateien anzeigen.
Befehl zum Installieren aller ql-Plugins: brew install qlcolorcode qlstephen qlmarkdown quicklook-json webpquicklook suspicious-package quicklookase qlvideo qlImageSize
2. mas
Nehmen Sie die GUI aus Ihren Mac App-Downloads heraus, indem Sie mas, das Installationsprogramm für die Mac App Store-CLI, installieren. Auf diese Weise können Sie Apps aus dem App Store direkt über die Befehlszeile installieren.
Sie können nach Apps suchen, alle vorhandenen Updates installieren, die Versionsnummer einer App im Store drucken und vieles mehr. Es gibt sogar eine lustige Option namens Lucky, die das allererste Suchergebnis installiert. Probieren Sie es aus, wenn Sie sich trauen.
Befehl zum Installieren: brew install mas
3. Mitternachtskommandant

Diese leistungsstarke App versucht, das Beste aus Finder und Befehlszeile zu kombinieren, indem ein interaktiver Dateimanager direkt im Terminalfenster erstellt wird.
Mit Midnight-Commander können Sie Ihre Verzeichnisstruktur mit Klicks oder den Tastaturpfeilen durchsuchen. Sie können die Verzeichnisse auf der rechten Seite mit denen auf der linken Seite vergleichen, um einen schnellen Überblick über Dateigrößen, Verzeichnisstruktur und mehr zu erhalten.
Nach der Installation können Sie midnight-commander mit dem Befehl mc starten.
Befehl zum Installieren: brew install midnight-commander
4. speedtest-cli

Hinweis: Dieses Programm benötigt pip, den Python-Paketmanager. Wir haben vorher Anweisungen zur Installation von pip gegeben .
Mit speedtest-cli können Sie die Geschwindigkeit Ihrer Internetverbindung direkt von der Befehlszeile aus testen.
Beliebte Optionen sind:
--bytes : Zeigt die Ausgabe in Bytes anstelle von Bits an (denken Sie daran, dass ein Byte aus acht Bits besteht, sodass eine Verbindung mit einem Gigabit pro Sekunde tatsächlich 125 Megabyte pro Sekunde ergibt).
--simple : Zeigt nur grundlegende Informationen an (Ping-Geschwindigkeit, Download-Geschwindigkeit und Upload-Geschwindigkeit). --simple ist höchstwahrscheinlich alles, was Sie wissen möchten.
Befehl zum installieren: pip install speedtest-cli
5. Wifi-Passwort
Hinweis: Sie benötigen das aktualisierte CLT von XCode, damit dies funktioniert (siehe oben).
Das App- WLAN-Kennwort zeigt nach einer Schlüsselbundauthentifizierung das WLAN-Kennwort des Netzwerks an, mit dem Sie gerade verbunden sind, oder eines anderen Netzwerks in Ihrem Schlüsselbund.
Befehl zum installieren: brew install wifi-password
6. tldr

Jeder, der sich jemals mit Bash-Skripten beschäftigt hat, weiß, wie wertvoll (und wie dicht und unlesbar) die Manpages sein können.
Wenn Sie nur eine kurze Liste der verfügbaren Optionen für ls oder die Syntax für find abrufen möchten, ist tldr eine unbezahlbare Ressource. Es ist, als ob Sie Ihren eigenen Coding-Kumpel direkt neben sich haben, der das Man- Kommando in freundlichere Begriffe übersetzt.
Befehl zum installieren: brew install tldr
7. Archey

Wollten Sie schon immer die blitzschnelle Geschwindigkeit Ihres modernen Systems zeigen und es mit einem Hauch von Nostalgie kontrastieren? Archey ist hier, um zu helfen. Diese niedliche App mit nur einer Funktion zeigt Ihre Systeminformationen im Terminal neben einem textbasierten Apple-Symbol im Retro-Stil an. Es ist nur eine unterhaltsame Möglichkeit, einen Retro-Look auf Ihrem Mac zu erhalten.
Befehl zum installieren: brew install archey
8. htop
Als Befehlszeilenversion von Activity Monitor ist top leistungsstark, lässt aber zu wünschen übrig. Es werden viele nützliche Informationen zu den auf Ihrem Computer ausgeführten Prozessen angezeigt, die Navigation ist jedoch nahezu unmöglich. Wenn Sie einen Prozess auswählen oder abbrechen möchten, können Sie genauso gut die gesamte Maschine in der Zeit neu starten, die erforderlich ist, um herauszufinden, wie dies mit top geschehen soll .
Geben Sie htop ein, die von Homebrew installierbare Befehlszeilen-App, die ganz oben steht . Die Navigation ist einfach, die Auswahl von Prozessen ist einfach und das Beenden von Prozessen ist kein Rätsel. Die App hebt verschiedene Arten von Daten in verschiedenen Farben hervor, sodass Sie die angezeigten Informationen auch leicht lesen und verarbeiten können.
Befehl zum installieren: brew install htop
Tauchen Sie tiefer ein mit Open Source Software
Hoffentlich haben diese Apps Sie dazu angeregt, wie leistungsfähig Befehlszeilentools sein können. Jetzt, da das Potenzial von Homebrew Ihren Appetit geweckt hat, können Sie sich auf eine noch bessere kostenlose Open-Source-Software für Mac 15 verlassen. Kostenlose Open-Source-Mac-Apps, die Sie installieren müssen. 15 kostenlose Open-Source-Mac-Apps, die Sie installieren müssen Software auf Ihrem Mac? Diese macOS-Apps sind Open Source, großartig und das Beste von allem ... kostenlos! Weiterlesen . Sobald Sie eintauchen, ist es schwierig, zurückzukehren.
Erfahren Sie mehr über: Eingabeaufforderung, Software installieren, Mac Apps, Python, Terminal.

