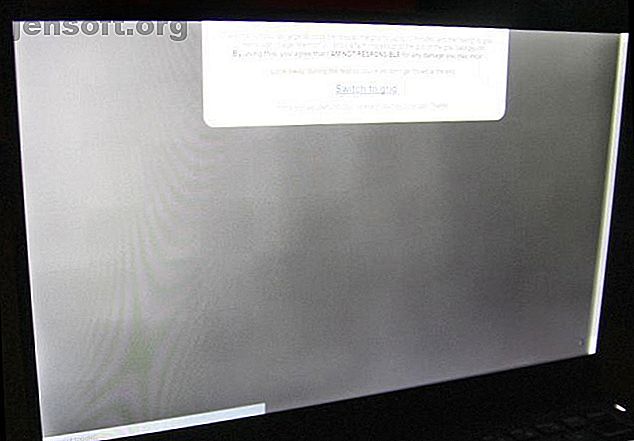
AMOLED Burn-In kann vermieden werden! Und es ist ganz einfach!
Werbung
AMOLED-Einbrennvorgänge auf Bildschirmen und Displays können nicht repariert werden. Sie können sie jedoch verlangsamen und ihre Sichtbarkeit verringern, indem Sie ein paar einfache Tricks anwenden, die die Batterielebensdauer erheblich verlängern können.
Wenn Sie ein dauerhaftes Bild auf Ihrem Bildschirm sehen und ein Android-Gerät, ein iPhone X oder ein iPhone XS besitzen, ist möglicherweise der Bildschirm Ihres Geräts eingebrannt.
Was ist AMOLED Screen Burn-In?

Wenn Ihr Bildschirm ein Nachbild hat, meistens dort, wo sich Ihre Navigationsleiste befindet, und Sie ein OLED-Display haben, ist möglicherweise ein Burn-In aufgetreten.
Die einzelnen Pixel in einer OLED (Organic Light Emitting Diode) zerfallen, wenn sie Licht emittieren. Das Einbrennen tritt auf, weil einzelne Pixel nicht mit der gleichen Rate abfallen. Die am häufigsten verwendeten lichtemittierenden Pixel, z. B. für Navigations- und Statussymbole, nutzen sich zuerst ab.
Je öfter Sie ein Gerät verwenden, desto sichtbarer wird das Einbrennen.
Es hilft nicht, dass viele Tasten der Benutzeroberfläche weiß sind. Damit ein AMOLED-Panel weißes Licht erzeugt, schaltet das Display drei verschiedene Subpixel in unmittelbarer Nähe zueinander ein. Jedes Subpixel erzeugt eine andere Farbe: Rot, Blau und Grün. Zusammen wirken sie weiß.
Auf Smartphones sind rote Subpixel am dauerhaftesten, gefolgt von grünen. Blaue Farben nutzen sich am schnellsten ab. Wenn Sie ein Einbrennen sehen, wird dies häufig durch ein schwächer werdendes blaues Subpixel verursacht. Alle "Korrekturen" zielen darauf ab, das fehlerhafte blaue Subpixel zu adressieren.
AMOLED-Bildschirm-Burn-In-Test (Android)

Jeder mit einem OLED-Display hat ein gewisses Burn-In. Oft ist es jedoch nur dann vollständig sichtbar, wenn Sie eine Volltonfarbe bei maximaler Helligkeit anzeigen. Das Android-Betriebssystem hat Zugriff auf viele Apps, die Einbrennschäden erkennen. Das Beste davon ist der Screen Test des Entwicklers Hajime Namura.
Der Bildschirmtest ist ganz einfach: Installieren und starten Sie die App. Durch Berühren des Bildschirms wird zwischen Farben und Mustern gewechselt. Wenn Sie einen anhaltenden Bildeindruck oder fleckige Färbung sehen, haben Sie ein Einbrennen.
Bei meinem AMOLED-Telefon habe ich alle Vorsichtsmaßnahmen gegen das Einbrennen des Bildschirms getroffen. Trotzdem ist das Display nach über einem Jahr noch ein wenig fleckig. Glücklicherweise gibt es keine Anzeichen für ein Einbrennen der Navigationsschaltflächen.
Wenn die App ein Einbrennen anzeigt (und dies fast immer der Fall ist), stehen einige Optionen zur Verfügung, um das Erscheinungsbild zu reduzieren.
AMOLED Screen Burn-In Fixes und Hacks
Hier sind einige meiner bevorzugten Methoden zum Vermeiden des Einbrennens von AMOLED-Bildschirmen:
- Verringern Sie die Bildschirmhelligkeit und das Zeitlimit.
- Verwenden Sie einen immersiven Vollbildmodus.
- Ändere das Hintergrundbild in Schwarz.
- Launcher wechseln.
- Installieren Sie eine OLED-freundliche dunkle Symbole.
- Installieren Sie Firefox Mobile mit einem dunklen Thema.
- Sie können sogar eine OLED-freundliche Tastatur installieren.
Schauen wir uns diese genauer an.
1. Verringern Sie die Bildschirmhelligkeit und das Bildschirm-Timeout
Je kürzer Ihr Bildschirm eingeschaltet bleibt, desto länger hält er. Je intensiver die Helligkeit ist, desto kürzer ist auch die Lebensdauer des Displays. Anschließend sollten Sie einige Anwendungen installieren. Die ersten Schritte, die jeder machen sollte:
- Gehen Sie zu Einstellungen .
- Gehen Sie dann zu Anzeige .
- Reduzieren Sie die Bildschirmhelligkeit (oder stellen Sie die automatische Helligkeit ein).
- Bildschirm-Timeout verringern.
2. Immersiver Vollbildmodus (Android)


Der immersive Modus in Android ermöglicht das Entfernen der oberen und unteren Leisten in der Android-Benutzeroberfläche. Wir haben die Einführung des immersiven Modus in Android 4.4 behandelt. Erhalten Sie den immersiven Modus für alle Android-Apps - kein Root erforderlich Erhalten Sie den immersiven Modus für alle Android-Apps - kein Root erforderlich Der immersive Modus war eine der cooleren Funktionen, die in Android KitKat eingeführt wurden, aber es war nur für bestimmte Apps eingeführt. Jetzt können Sie den immersiven Modus für alle Ihre Apps nutzen! Weiterlesen . Leider hat Google diese Funktion für jede App einzeln implementiert. Wenn Sie also nicht mehr auf dem Bildschirm angezeigt werden möchten, müssen Sie sie für jede App auf Ihrem Gerät konfigurieren. Glücklicherweise gibt es eine Handvoll Apps, die dies automatisch für Sie erledigen.
Eine großartige App, mit der die Navigationsleiste entfernt werden kann, ist GMD Immersive. Die dauerhaften Navigationsschaltflächen am unteren Rand eines Android-Geräts werden entfernt. Bei Bedarf können Sie die Navigations- oder Aktionsleiste aufrufen, indem Sie mit dem Finger über den oberen oder unteren Bildschirmrand fahren.
Es ist kostenlos und ohne Werbung, obwohl die App eine rote Linie am unteren Rand des Bildschirms klebt. Wie bereits erwähnt, ist rotes Licht im Vergleich zu weiß oder blau für den Bildschirm weniger schädlich, daher ist es kein so großes Problem.
Sie können die rote Linie entfernen, obwohl sie durch einen In-App-Kauf 3, 32 US-Dollar kostet. (Was sind In-App-Käufe?)
Download: GMD Immersive für Android (Kostenlos bei In-App-Käufen)
3. Ändern Sie das Hintergrundbild in Schwarz (Android)


Einige bemerken möglicherweise, dass die Standardhintergründe in Android normalerweise nicht für OLED-Bildschirme geeignet sind. OLED-Bildschirme verbrauchen bei der Anzeige der Farbe Schwarz sehr wenig Energie und brennen bei der Anzeige von Schwarz nicht ein. Leider enthalten ältere Android-Versionen keine Option für ein festes schwarzes Hintergrundbild.
Glücklicherweise können Benutzer mit der kostenlosen App Colors des Entwicklers Tim Clark ihr Hintergrundbild in eine Volltonfarbe ändern. Installieren Sie einfach die App und führen Sie sie aus. Wählen Sie dann einen schwarzen Hintergrund als neues Hintergrundbild.
Wenn Sie ein schwarzes Hintergrundbild verwenden, wird die Akkuleistung Ihres Geräts tatsächlich verbessert. Dies ist also eine Win-Win-Situation. Wenn Sie jedoch Android 8.0 oder neuer verwenden, stehen Ihnen möglicherweise bereits Volltonfarben als Hintergrundbild zur Verfügung.
Download: Farben für Android (Kostenlos)
4. Ändern Sie Ihren Launcher (Android, iPhone)


Der standardmäßige Android Google Experience Launcher ist nicht gerade OLED-freundlich. In Android 5.0 wird das App Drawer-Hintergrundbild zu Weiß (die schlechteste Farbe für OLED-Bildschirme) gezwungen. Einer der besseren Träger für dunklere Farben ist Nova Launcher. Es reagiert nicht nur schneller, sondern bietet auch bessere Anpassungsoptionen.
Download: Nova Launcher für Android (Kostenlos)
Aktivieren Sie den Dunklen Modus für Android 8.0 Launcher
Android 8.0 und neuer enthält jedoch einen dunklen Modus. So aktivieren Sie den Dunkelmodus:
- Tippen Sie auf Einstellungen .
- Wählen Sie Anzeigen .
- Tippen Sie auf Erweitert .
- Wählen Sie den Dunklen Modus aus den Optionen.
OLED-freundliche Option für iOS / iPhone
Die kommende Version von iOS wird endlich ein dunkles Thema enthalten. Für diejenigen unter Ihnen mit iOS 11 oder höher können Sie OLEDX installieren. Die App ermöglicht die Umgebungsanzeige von Wetter, Uhrzeit und mehr.
Download: OLEDX für iPhone (Kostenlos bei einem optionalen Kauf im Wert von 2, 99 USD)
5. Installieren Sie AMOLED-freundliche dunkle Symbole (Android)


Minma Icon Pack (das gerade komplett kostenlos war) verwandelt Ihre hellen, bildschirmschädigenden Symbole in eine dunklere, OLED-freundliche Palette. Es stehen über 300 Symbole zur Verfügung, die die Standardsymbole sowie viele andere abdecken.
Minma ist mit den meisten Android-Startprogrammen kompatibel und vor allem völlig kostenlos.
Download: Minma Icon Pack für Android (Kostenlos)
6. Installieren Sie Firefox Mobile mit einem dunklen Thema (Android, iPhone)
Der einzige Browser, von dem ich weiß, dass er ein dunkles Standardthema hat, ist Firefox Mobile. Firefox bietet standardmäßig ein optionales dunkles Design an, das jedoch nicht sehr gut ist. Ich empfehle ein Add-On zu installieren. Das am einfachsten zu verwendende Add-On ist der Dark Night Mode.
Herunterladen: Firefox Mobile für Android | iOS (kostenlos)
7. AMOLED-freundliche Tastatur (Android)

Android verfügt über einige virtuelle Tastaturoptionen, die das Einbrennen reduzieren (und die Akkulaufzeit verbessern). Das Beste davon ist SwiftKey, mit dem Benutzer die Farbe ihrer Tastaturen ändern können. Das Beste, was ich bisher gesehen habe, ist das Kürbistastatur-Thema von SwiftKey, obwohl andere verfügbar sind.
Mein Lieblingsthema ist Kürbis, der schwarze Tasten mit einer orangefarbenen Schrift verwendet.
Download: SwiftKey für Android (Kostenlos)
Andere Bildschirm-Burn-In-Korrekturen (nicht empfohlen)
Es gibt einige andere Burn-In-Reparaturwerkzeuge, die ich jedoch nicht empfehle, da sie entweder Root-Zugriff erfordern und / oder den Bildschirmschaden erhöhen können. Zu Referenzzwecken können Sie im Folgenden jedoch nachlesen, warum die Verwendung dieser Elemente eine schlechte Idee ist. Sie fallen in zwei Kategorien:
- Farben umkehren.
- Einbrennwerkzeuge für den Bildschirm.
1. Farben umkehren, um vorhandenes Einbrennen zu reduzieren

Ich empfehle, diese Option nur zu verwenden, wenn Ihr Bildschirm bereits in den Papierkorb verschoben wurde. Dies verursacht zusätzlichen Schaden, kann jedoch das Auftreten bereits vorhandener Verbrennungen auf dem Bildschirm verringern. Das Invertieren von Farben kehrt einfach die auf Ihrem Bildschirm angezeigten Farben um. Weiße werden zu Schwarzen und umgekehrt.
Wenn Sie das Telefon längere Zeit mit invertierten Farben verwenden, brennt es in den Bereichen rund um die eingebrannte Navigationsleiste ein und verringert so die Sichtbarkeit.
Die Option Farben umkehren wurde in Android 4.0 (Ice Cream Sandwich) eingeführt, um die Belastung der Augen beim Lesen am Abend zu verringern. Es ist überhaupt nicht für die Bekämpfung von Einbrennvorgängen konzipiert und bleibt experimentell. Führen Sie die folgenden Schritte aus, um die Farben umzukehren:
- Navigieren Sie zu Einstellungen .
- Wählen Sie Eingabehilfen> Anzeigen .
- Aktivieren Sie die Farbumkehrung .
2. Bildschirm-Burn-In-Tools
Verschiedene Tools versuchen, das Auftreten von Einbrennvorgängen zu verringern, indem sie versuchen, das gesamte OLED-Panel zu altern. Diese Einbrennwerkzeuge für den Bildschirm blinken in den Farben Rot, Grün und Blau (oder in anderen Farben) auf Ihrem Bildschirm.
Keine von diesen ist sehr gut, obwohl sie tun könnten, was sie behaupten. Sie könnten auch Ihr Einbrennen weitaus schlimmer machen.
Der Grund ist ziemlich einfach: AMOLED Burn-In tritt als natürlicher Teil des Lebenszyklus einer OLED auf. Werkzeuge, die behaupten, OLED-Einbrenner zu beheben, verursachen über alle AMOLED-Pixel hinweg gleichmäßige Schäden und verringern so die Lebensdauer.
Haben Sie AMOLED Screen Burn-In?
Keine dieser Methoden stoppt die unvermeidliche und langsame Zerstörung des Bildschirms Ihres Geräts. Wenn Sie jedoch alle in diesem Artikel empfohlenen Optionen verwenden, wird die Abklingrate drastisch verringert. Das heißt, einige Galaxy Nexus-Benutzer (eines der ersten AMOLED-Telefone) haben Telefone mit sehr geringem Burn-In.
Wenn Sie kein OLED-Display haben und Ihr Gerät ein feststeckendes Pixel hat, suchen Sie nach Möglichkeiten, um ein totes Pixel zu beheben. 5 Möglichkeiten, um ein feststeckendes Pixel auf Ihrem Bildschirm zu beheben. 5 Möglichkeiten, um ein feststeckendes Pixel auf Ihrem Bildschirm zu beheben. Ein totes oder feststeckendes Pixel auf Ihrem Bildschirm kann nervig sein. Hier finden Sie die besten Methoden zum Testen Ihres Bildschirms und zum Beheben von Pixelfehlern. Weiterlesen .
Bildnachweis: Flammen / Shutterstock
Erfahren Sie mehr über: AMOLED, Einbrennen des Bildschirms, Smartphone-Reparatur, Fehlerbehebung.

