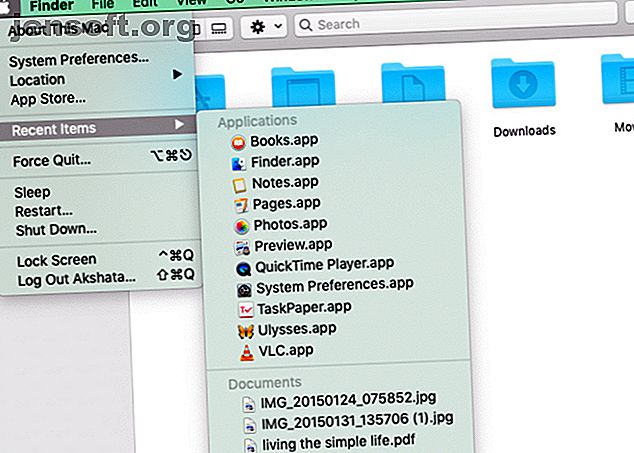
5 Möglichkeiten, zuletzt verwendete Dateien auf Ihrem Mac zu finden
Werbung
Wenn Ihre Finder-Inhalte alle mit Tags versehen, sortiert und organisiert sind, ist es einfach, die richtigen Daten zum richtigen Zeitpunkt zu finden. Aber auch wenn Sie nicht so gut organisiert sind, ist das in Ordnung. Sie müssen nur die besten Suchtricks und -orte kennen, um einzugrenzen, was Sie benötigen.
Erhöhen Sie Ihren Mac-Workflow mit unserem KOSTENLOSEN Cheat Sheet für Tastenkürzel von macOS Finder!In diesem Sinne gibt es fünf praktische Möglichkeiten, um bestimmte Finder-Inhalte zu finden, auf die Sie kürzlich zugegriffen haben. Sie eignen sich perfekt für Situationen, in denen Sie sich keine Dateinamen merken können, sich aber Attribute wie die ungefähre Dateigröße oder das Änderungsdatum merken können.
1. Überprüfen Sie die Liste der zuletzt verwendeten Elemente und den Ordner "Zuletzt verwendet"

Ihre ersten beiden Stationen zum Auffinden einer kürzlich verwendeten Datei oder eines kürzlich verwendeten Ordners sollten sein:
- Die Liste der zuletzt verwendeten Elemente : Sie finden diese im Apple- Menü, das sich ganz links in der Menüleiste hinter dem Apple-Logo befindet. In der Liste werden 10 Elemente von drei Typen angezeigt: Anwendungen, Dokumente und Server.
- Die Liste der zuletzt verwendeten Ordner: Die zuletzt verwendeten Ordner finden Sie unter Gehe zu> Zuletzt verwendete Ordner . Auch für dieses Menü gibt es eine Beschränkung auf 10 Elemente.
Wenn Sie Glück haben, endet Ihre Suche an einer dieser beiden Stellen.
Wird die Menüoption "Zuletzt verwendete Elemente" nicht angezeigt? Oder ist das Menüelement "Zuletzt verwendete Ordner" ausgegraut? Möglicherweise haben Sie beide in der Vergangenheit deaktiviert.
Um sie wieder zu aktivieren, gehen Sie zu Systemeinstellungen> Allgemein und wählen Sie im Dropdown-Menü Zuletzt verwendete Elemente eine beliebige Option außer Keine aus. Wie Sie den verfügbaren Menüoptionen entnehmen können, können Sie hier die Liste der zuletzt verwendeten Elemente so konfigurieren, dass mehr oder weniger als 10 Elemente angezeigt werden.
Öffnen Sie nach dieser Optimierung einige Dateien und Ordner und rufen Sie dann die Listen " Zuletzt verwendete Elemente" und " Zuletzt verwendete Ordner" auf. Sie werden sehen, dass beide wieder aktiv und besetzt sind.
2. Überprüfen Sie die Liste der zuletzt verwendeten Apps

Häufig haben Dokument-Viewer, Musik-Player, Büro-Apps, Apps zum Aufzeichnen von Notizen und dergleichen eine eigene Liste von Neuheiten . Wenn Sie also nach einer Datei suchen, auf die kürzlich zugegriffen wurde, ist es möglicherweise einfacher, sie über die zugehörige App zu finden.
Um beispielsweise eine PDF- Datei zu finden, öffnen Sie die Vorschau-App und suchen Sie unter Datei> Zuletzt geöffnet . (Dieses Untermenü ist in vielen Apps ein Standardspeicherort für die Liste der zuletzt verwendeten Anwendungen.)
In Safari können Sie eine Liste Ihrer letzten Suchanfragen in der Adressleiste abrufen, indem Sie die Leertaste drücken. Es gibt auch eine Option " Letzte Suchanfragen löschen" am Ende der Liste.
3. Scannen Sie die Recents-Ansicht

Wenn Sie an den oben genannten Orten nicht finden, wonach Sie suchen, probieren Sie als Nächstes die Funktion " Letzte Suchergebnisse" aus . Dies ist die Standardauflistung, die angezeigt wird, wenn Sie ein neues Finder-Fenster öffnen und Elemente in der Symbolansicht anordnen.
In dieser Ansicht ist es dank der Miniaturbildanzeige einfach genug, Fotos und Dateien / Ordner mit eindeutigen Deckblättern oder Symbolen zu erkennen.
Für andere Arten von Daten ist die Symbolansicht möglicherweise nicht ideal. Stattdessen können Sie zu einer der folgenden Ansichten wechseln:
- Listenansicht : Zum Scannen von Details wie Datentyp, Größe und Änderungsdatum.
- Galerieansicht : Durchsuchen einer vergrößerten Version jedes Elements und Anzeigen seiner Metadaten.
In der Listenansicht können Sie Elemente weiter sortieren, z. B. in alphabetischer oder chronologischer Reihenfolge. Sie müssen lediglich auf den entsprechenden Attributnamen oben in der Liste klicken. Um beispielsweise alphabetisch aufsteigend zu sortieren, klicken Sie auf Name . Um die Reihenfolge umzukehren, klicken Sie erneut auf das Attribut.
Lesen Sie unsere Zusammenfassung der Ansichtsoptionen von Finder. 7 Raffinierte Tipps zur optimalen Nutzung der Ansichtsoptionen von Finder auf Mac 7 Raffinierte Tipps zur optimalen Nutzung der Ansichtsoptionen von Finder auf Mac Wenn Sie die Standardansicht in macOS Finder noch nie geändert haben, haben Sie verpasst. Schauen Sie sich diese anderen praktischen Finder-Ansichten an. Lesen Sie mehr, um die richtige Ansicht für jede Suche auszuwählen.
Wenn Sie beim Öffnen von Finder die Ansicht " Letzte Änderungen" nicht sehen möchten - sie sieht nicht gut aus -, wechseln Sie zu einer anderen Standardansicht. Rufen Sie dazu Finder> Einstellungen> Allgemein auf und wählen Sie einen neuen Ordner aus dem Dropdown-Menü New Finder-Fenster .
Sie können die Ansicht " Letzte Aktualisierungen" in der Seitenleiste behalten, solange Sie das entsprechende Kontrollkästchen in der Registerkarte " Seitenleiste" der Finder-Einstellungen aktivieren. Sie können diese Ansicht auch im Dock haben, um schnell darauf zuzugreifen, indem Sie das Seitenleistenelement " Letzte" links neben den Papierkorb ziehen.
Eine Spotlight-Suche nach " Recents.app" ist eine weitere schnelle Möglichkeit, die Ansicht " Recents" aufzurufen .
4. Gruppieren von Elementen nach bestimmten Attributen

Manchmal hilft keine der Ansichtsoptionen. Dann können Sie sich auf Finder-Gruppen verlassen, um effizienter zu sortieren.
Da wir uns hier auf die Suche nach Inhalten konzentrieren, auf die kürzlich zugegriffen wurde, beschränken wir unsere Gruppierung auf die Ansicht " Letzte" . Sie können jedoch auf dieselbe Weise Daten an anderen Orten im Finder sortieren.
Um Daten in Gruppen zu sortieren, öffnen Sie zuerst den Abschnitt " Letzte ". Klicken Sie als Nächstes bei gedrückter Ctrl-Taste an einer beliebigen Stelle im Hauptfenster des Finders und wählen Sie die Kontextmenüoption " Gruppen verwenden" . Anschließend wird das Menüelement Sortieren nach in Gruppieren nach umgewandelt.
Wählen Sie unter diesem neuen Menüpunkt Größe . Der Finder-Inhalt ordnet sich dann neu an, um Daten in einer Gruppe von 100 Byte auf 1 KB, 100 KB auf 1 MB usw. anzuzeigen. (Sie sehen ein Trennzeichen zwischen den einzelnen Gruppen.) Wenn Sie die ungefähre Größe der gesuchten Datei kennen, erleichtert diese Gruppierung das Auffinden der Datei.
Ebenso können Sie Elemente nach anderen speicherauslösenden Attributen gruppieren, z. B. Erstellungsdatum oder Datum der letzten Öffnung .
5. Erstellen Sie intelligente "Letzte" Ordner
Suchen Sie häufig nach bestimmten Dateitypen, auf die Sie kürzlich zugegriffen oder die Sie bearbeitet haben? Es ist Zeit, dass Sie Ihre Suche mit einem intelligenten Ordner beschleunigen.
Ein intelligenter Ordner ist eine spezielle Ansicht, die Daten basierend auf den von Ihnen festgelegten Bedingungen sammelt. Erste Schritte mit intelligenten Mac-Gruppen mit diesen 9 Filtern Erste Schritte mit intelligenten Mac-Gruppen mit diesen 9 Filtern Mit den intelligenten Filtern auf einem Mac können Sie Berge von E-Mails und Kontakten durchsuchen und Fotos mühelos. Hier sind einige großartige Filter, die Sie ausprobieren müssen. Weiterlesen . Intelligente Gruppierungen sind nicht auf Finder beschränkt. Sie funktionieren auch in anderen nativen MacOS-Apps wie Fotos und Mail.
Um einen intelligenten Ordner für einen bestimmten Satz oder Typ kürzlich verwendeter Finder-Elemente zu erstellen, klicken Sie zunächst auf Datei> Neuer intelligenter Ordner . Klicken Sie anschließend auf die winzige Plus- Schaltfläche ganz rechts im Suchbereich. Hier legen Sie die Attribute fest, nach denen Sie die zuletzt verwendeten Dateien filtern möchten.
Das erste Attribut könnte beispielsweise JPEG als Dateityp sein. Als nächstes können Sie festlegen, dass es mit einem bestimmten Schlüsselwort beginnt, z. B. Screenshot . Folgen Sie dem mit der Bedingung, dass Sie die Datei in den letzten sieben Tagen geöffnet haben. Klicken Sie abschließend auf die Schaltfläche Speichern, um die Suche als intelligenten Ordner mit einem Namen und einem Speicherort Ihrer Wahl zu speichern.

Der Smart-Ordner wird dann standardmäßig in der Seitenleiste angezeigt. Wenn Sie darauf klicken, werden alle JPEG-Dateien mit dem Präfix- Screenshot angezeigt, den Sie in den letzten sieben Tagen geöffnet haben.
Ihre neuesten Dateien sind nur wenige Klicks entfernt
Wenn Sie Ihren Mac verwenden, hinterlassen Sie eine Reihe von Dateien, Ordnern, Links und anderen Inhalten. Wenn Sie ein paar Suchtricks kennen, sollte es nicht allzu schwierig sein, darin zu suchen, um etwas Bestimmtes zu finden. Natürlich hilft es, wenn Sie Finder-Funktionen wie Tags verwenden, um Daten schneller zu organisieren und zu finden.
Versuchen Sie, etwas auf Ihrem Mac zu finden, das tatsächlich verschwunden ist? Etwas, das von Ihrem Mac verschwunden ist? So stellen Sie 7 häufig verwendete Elemente wieder her, die von Ihrem Mac verschwunden sind 7 Allgemeine Elemente wiederherstellen Sie können das Dock nicht finden oder haben ein fehlendes Menü auf Ihrem Mac gefunden? So stellen Sie versteckte Elemente in macOS wieder her. Weiterlesen ? Hier erfahren Sie, wie Sie einige häufig verwendete Elemente wiederherstellen.
Erfahren Sie mehr über: Datei-Explorer, Dateiverwaltung, Mac-Tipps, OS X Finder und Suchtricks.

