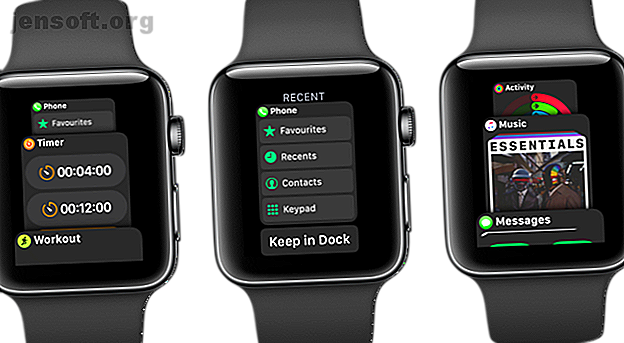
12 Versteckte Apple Watch-Funktionen, die neue Benutzer ausprobieren müssen
Werbung
Die Apple Watch ist der beste Freund Ihres iPhones. Sie können Benachrichtigungen verwalten, Anrufe entgegennehmen und sogar einige Apps verwenden, ohne Ihr iPhone zu berühren. Die Gesundheits- und Fitnessfunktionen helfen Ihnen, in Form zu bleiben. Die Apple Watch bietet jedoch noch viel mehr als die Activity App, das Notification Center und Zifferblätter.
In der Tat ist Ihre Apple Watch mit Funktionen gefüllt. Und als neuer Benutzer kennen Sie möglicherweise nicht alle. Um das Beste aus der Apple Watch herauszuholen, sehen Sie sich unsere Liste der versteckten Apple Watch-Funktionen an.
Wenn Sie Probleme beim Einstieg haben, lesen Sie unsere Tipps zur Fehlerbehebung in der Apple Watch.
1. Verwenden Sie Dock als App Launcher

Das Dock ist das bestgehütete Geheimnis der Apple Watch und wird angezeigt, wenn Sie die Seitentaste drücken . Die Benennung ist jedoch verwirrend; Das Standardverhalten des Docks besteht darin, die neuesten Apps anzuzeigen, ähnlich wie beim App Switcher des iPhones.
Im täglichen Gebrauch wird diese Funktion jedoch möglicherweise nie verwendet. Zum Glück gibt es eine versteckte Einstellung in der Watch-App, die das Dock zu einem unglaublich nützlichen App-Launcher macht.
Öffnen Sie die Watch-App, wählen Sie Dock und wechseln Sie von Letzte zu Favoriten . Fügen Sie nun ein paar Ihrer am häufigsten verwendeten Apps zur Favoritenliste hinzu .
Ein durchschnittlicher Apple Watch-Benutzer wechselt normalerweise zwischen verschiedenen Apps wie Workouts, Musik, Nachrichten und Podcasts. Jetzt können Sie einfach von überall auf die Seitentaste drücken, durch die Liste scrollen und auf die App-Vorschau tippen, um sie zu starten.
2. Probieren Sie den Silent Mode aus
Das Schöne am Tragen einer Apple Watch ist, wie Sie sich von Ihrem iPhone lösen können. Mit dieser Funktion müssen Sie Ihr iPhone nicht jedes Mal abholen, wenn Sie eine Nachricht oder einen Anruf erhalten. Stattdessen können Sie Ihr Telefon einfach für längere Zeit im lautlosen Modus lassen.
Standardmäßig gibt die Apple Watch jedoch jedes Mal einen Ton aus, wenn Sie eine Benachrichtigung erhalten. Dies kann ziemlich schnell nerven, besonders wenn die Watch's Taptic Engine so gut ist. Aber Sie können es mit ein paar Fingertipps ruhig halten.
Wischen Sie auf dem Zifferblatt nach oben, um das Kontrollzentrum anzuzeigen, und tippen Sie auf das Glockensymbol, um den Stumm-Modus zu aktivieren. Jetzt tippt Ihre Apple Watch sanft auf das Handgelenk, wenn Sie eine Benachrichtigung erhalten, und der Bildschirm leuchtet erst auf, wenn Sie Ihr Handgelenk in die Hand nehmen.
3. Erhebe dich, um mit Siri zu sprechen

Wenn Sie eine Apple Watch Series 3 mit watchOS 5 oder höher verwenden, müssen Sie nicht auf die Digital Crown drücken, um mit Siri zu sprechen. Heben Sie einfach Ihr Handgelenk an, um die Apple Watch näher an Ihr Gesicht zu bringen, und sprechen Sie los. Siri wird sofort beginnen, Ihren Befehl zu transkribieren und zu verarbeiten.
Witzigerweise ist dies die zuverlässigste Möglichkeit, mit Siri auf der Apple Watch zu interagieren. Es funktioniert viel besser als das Halten der Digital Crown.
4. Durchdachtes Verwalten von Benachrichtigungen

Wenn Sie Ihre Apple Watch die ganze Zeit tragen, müssen Sie einige Zeit damit verbringen, die Benachrichtigungen, die Sie erhalten, auszusondern. Wenn Sie dies nicht tun, wird das Tragen der Apple Watch schnell überwältigend.
Mit watchOS 5 können Sie Benachrichtigungen im Notification Center deaktivieren. Wischen Sie in einer Benachrichtigung nach links, tippen Sie auf die Menüschaltfläche und wählen Sie In Apple Watch ausschalten . Sie können auch die Option " Leise liefern" auswählen, um die Geräusch- und Vibrationsrückmeldung für die App-Benachrichtigung zu deaktivieren.



Am effizientesten ist es jedoch, die Watch-App auf Ihrem Telefon zu verwenden. Wechseln Sie zu Benachrichtigungen, und streichen Sie im Abschnitt zu iPhone- Benachrichtigungen spiegeln nach unten. Deaktivieren Sie von hier aus die Apps, für die keine Benachrichtigungen angezeigt werden sollen. Vergessen Sie nicht, die Kontrolle über Ihre iOS-Benachrichtigungen zu übernehmen. So übernehmen Sie die Kontrolle über ärgerliche iPhone-Benachrichtigungen mit iOS 12. So übernehmen Sie die Kontrolle über ärgerliche iPhone-Benachrichtigungen mit iOS 12 . Hier ist, wie man sie benutzt. Lesen Sie auch mehr.
5. Passen Sie Ihre bevorzugten Workouts an



Wenn Sie die Workouts-App regelmäßig verwenden, müssen Sie den Workouts-Bildschirm anpassen. Sie können beispielsweise das aktuelle Tempo zum Lauftraining hinzufügen.
Öffnen Sie die Watch-App, gehen Sie zu Workouts > Workout View und wählen Sie das Training aus. Tippen Sie auf Bearbeiten, um die Metriken Ihren Anforderungen entsprechend hinzuzufügen, zu entfernen und neu anzuordnen.
6. Watch Faces verwalten



Drei ist die magische Zahl für handliche Zifferblätter. Sie sollten drei verschiedene Zifferblätter für verschiedene Tageszeiten, Stimmungen oder Gelegenheiten einrichten. Streichen Sie einfach horizontal von einer Kante des Bildschirms zur anderen, um alle verfügbaren Zifferblätter zu durchblättern.
Wenn zu viele Zifferblätter aktiviert sind, müssen Sie sie löschen oder neu anordnen. Sie können dies auf der Uhr selbst tun, aber es ist viel einfacher, dies in der Uhr-App zu tun.
Tippen Sie auf der Registerkarte Meine Uhr auf die Schaltfläche Bearbeiten neben Meine Gesichter . Tippen Sie auf die rote Taste, um ein Zifferblatt zu löschen. Verwenden Sie den Griffknopf auf der rechten Seite, um die Gesichter neu anzuordnen. Und ein Zifferblatt anpassen Wie Sie Ihre Apple Watch mit Zifferblättern anpassen Wie Sie Ihre Apple Watch mit Zifferblättern anpassen Alle Apple Watch-Benutzer sollten ihr Zifferblatt anpassen. Hier erfahren Sie, wie Sie Ihr Apple Watch-Gesicht ändern, Komplikationen hinzufügen und vieles mehr. Lesen Sie mehr und tippen Sie im Abschnitt Meine Gesichter darauf .
7. Zum Antworten auf Texte kritzeln

Wenn Sie eine Benachrichtigung auf Ihrer Apple Watch erhalten, tippen Sie darauf und wählen Sie Antworten, um eine schnelle Antwort zu senden. Hier finden Sie eine Vielzahl von Optionen: Tippen Sie auf die Mikrofontaste, um eine Antwort zu diktieren, oder wählen Sie eine Emoji-Antwort oder eine vordefinierte Antwort aus.
Eine der Funktionen, die Sie möglicherweise nicht kennen, ist das Scribble-Tool. Tippen Sie mit der Hand auf das A- Symbol, um ein Notizbuch zu öffnen. Zeichnen Sie hier Buchstaben und sie werden als Text oben angezeigt.
Sie können so lange Nachrichten nicht wirklich ausschreiben. Es eignet sich jedoch hervorragend zum Eingeben von Antworten mit einem oder zwei Wörtern, die in der Liste der gespeicherten Antworten nicht enthalten sind.
8. Verwenden Sie den Theater-Modus

Die Apple Watch neigt dazu, in den schlechtesten Zeiten zu leuchten. Wenn Sie ein Spiel spielen oder im Kino sitzen, soll Ihre Apple Watch Sie weder visuell noch akustisch stören.
Wischen Sie während dieser Zeit vom Kontrollzentrum nach oben und tippen Sie auf die Schaltfläche Theatermodus . Dies verhindert, dass Ihre Uhr aufleuchtet, es sei denn, Sie tippen auf den Bildschirm oder drücken auf die digitale Krone. Es aktiviert auch den Silent Mode, um akustische Warnungen zu unterdrücken.
9. Passen Sie das Control Center an

Im Control Center gibt es eine ganze Reihe von Steuerelementen. Zum Glück können Sie mit watchOS 5 das Layout so anpassen, dass Ihre am häufigsten verwendeten Steuerelemente ganz oben angezeigt werden.
Streichen Sie zum unteren Rand des Control Centers und tippen Sie auf die Schaltfläche Bearbeiten . Tippen Sie anschließend auf die Schaltflächen und halten Sie sie gedrückt, um sie neu anzuordnen.
10. Greifen Sie von überall auf das Benachrichtigungs- und Kontrollzentrum zu

Eine der größten Enttäuschungen bei der Verwendung einer Apple Watch war, dass Sie zuvor nur über das Zifferblatt auf das Benachrichtigungscenter oder das Kontrollzentrum zugreifen konnten. Aber jetzt können Sie mit watchOS 5 von überall auf dem Bildschirm auf Benachrichtigungen zugreifen.
Tippen und halten Sie für einen Sekundenbruchteil auf den oberen oder unteren Rand des Bildschirms, bis Sie eine Übersicht sehen, und ziehen Sie dann. Sie können jetzt auf Benachrichtigungen zugreifen, unabhängig davon, in welcher App Sie sich befinden.
11. Synchronisieren Sie Musik mit Ihrer Apple Watch



Wenn Sie Ihre Apple Watch auf Läufen oder Spaziergängen mitnehmen, möchten Sie möglicherweise Ihr iPhone zurücklassen, insbesondere, wenn Sie die zellulare Apple Watch besitzen.
Als Apple Music-Abonnent können Sie jederzeit Musik von Ihrer Apple Watch über eine Mobilfunkverbindung streamen. Dies ist jedoch oft unzuverlässig und belastet die Batterie erheblich.
Stattdessen können Sie Ihre Lieblingsalben oder Wiedergabelisten für die Offline-Verwendung mit Ihrer Apple Watch synchronisieren. Öffnen Sie die Watch- App, wählen Sie Musik und tippen Sie auf Weitere hinzufügen . Wählen Sie eine Wiedergabeliste oder ein Album aus und warten Sie, während es mit Ihrer Apple Watch synchronisiert wird. Wenn Sie das nächste Mal die Musik-App öffnen, sehen Sie das neu synchronisierte Album oder die Wiedergabeliste in der Liste.
12. Übermitteln Sie einen Anruf an das iPhone
Schnelle Anrufe auf der Apple Watch entgegenzunehmen ist sehr praktisch. Manchmal werden schnelle Anrufe jedoch zu langen Gesprächen, und Sie möchten möglicherweise zu Ihrem iPhone wechseln, um die Übersichtlichkeit zu verbessern.
Das Umschalten von Anrufen zwischen Ihrer Apple Watch und Ihrem iPhone funktioniert nahtlos (wenn Sie die Übergabefunktion aktiviert haben). Wenn Sie über die Apple Watch angerufen haben, nehmen Sie Ihr Telefon und tippen Sie auf das grüne Symbol oben. Dadurch wird die Telefon-App automatisch gestartet und der Anruf an das iPhone weitergeleitet.
Als Nächstes: Machen Sie sich mit Ihrer Apple Watch gesund
Hoffentlich helfen Ihnen diese versteckten Funktionen dabei, Ihre neue Apple Watch optimal zu nutzen. Sie werden staunen, wie viel es kann!
Wie Sie vielleicht wissen, sind Gesundheit und Fitness die beiden besten Funktionen der Apple Watch. Aber die Standard-Workouts-App bringt dich nur so weit. Hier sind Apple Watch Fitness-Apps von Drittanbietern unerlässlich. Sie können alles von Workout Tracking über Yoga-Übungen und Marathon-Training bis hin zur Kalorienzählung von Ihrem Handgelenk aus tun! (Vergessen Sie nicht, Ihre Daten mit diesen Apple Watch-Sicherheitstipps zu schützen, während Sie die Vorteile einer Apple Watch genießen.)
Wenn Sie jemals einen günstigeren oder vorübergehenden Ersatz für Ihre Apple Watch benötigen Die 7 besten Sport-Tracker, wenn Sie Ihre Apple Watch nicht tragen können Die 7 besten Sport-Tracker, wenn Sie Ihre Apple Watch nicht tragen können Sie Ihre Apple Watch und nicht tragen können Benötigen Sie eine Alternative? Hier sind die besten Sport-Tracker, wenn Sie Ihre Apple Watch nicht tragen können. Lesen Sie mehr und probieren Sie diese alternativen Sport-Tracker aus:
Erfahren Sie mehr über: Apple Music, Apple Watch, iPhone-Tipps, Benachrichtigungscenter, Smartwatch.

