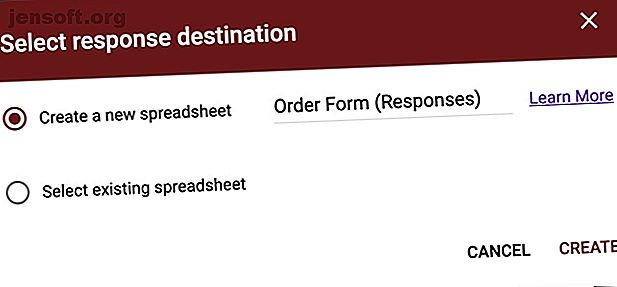
10 Tipps und Tricks für Fortgeschrittene in Google Forms
Werbung
Wenn Google Forms noch nicht Ihr Ansprechpartner für Formulare ist, ist es Zeit, dass wir Ihre Meinung ändern. Es gibt viele leistungsstarke Tools, die an Orten versteckt sind, die Sie möglicherweise nicht finden, es sei denn, Sie wissen, wonach Sie suchen. Wir sind hier, um sicherzustellen, dass Sie einige fortgeschrittene Tipps und Tricks für Google Forms kennen.
Schalte jetzt den Spickzettel "Essential Google Drive Keyboard Shortcuts" frei!
Hiermit melden Sie sich für unseren Newsletter an
Geben Sie Ihre E-Mail-Adresse ein1. Wählen Sie Ihr Antwortziel
Wenn Sie ein moderater Benutzer von Google Forms sind, wissen Sie wahrscheinlich bereits, dass Sie zwischen der Speicherung Ihrer Ergebnisse als Tabellenkalkulation oder der Speicherung innerhalb des Formulars wählen können. Möglicherweise wissen Sie jedoch nicht, welchen Sie wählen sollen oder warum.
Sie können Ihr Ergebnisziel auswählen, indem Sie auf die Schaltfläche Mehr (Dreipunktsymbol) klicken und Antwortziel auswählen auswählen. Erstellen Sie dann entweder eine neue Tabelle oder fügen Sie die Antworten als weitere Registerkarte zu einer vorhandenen Tabelle hinzu.

Wenn Sie Ihre Antworten schnell an eine Tabelle senden möchten, können Sie auch auf die grüne Schaltfläche Tabelle erstellen klicken. Oder wählen Sie zum direkten Herunterladen auf Ihren Computer Mehr > Antworten herunterladen (.csv) .
Wenn Sie sich entscheiden, eine neue Tabelle zu erstellen, befindet sich diese in Google Sheets mit dem von Ihnen zugewiesenen Namen oder dem Standardnamen für das Formular. Wenn Sie zu einer vorhandenen Tabelle hinzufügen möchten, wählen Sie die gewünschte Tabelle im Popup-Fenster für Google Sheets aus.
Die Verwendung einer Tabelle zum Speichern von Ergebnissen ist ideal, wenn Sie die Daten bearbeiten möchten. Möglicherweise bevorzugen Sie es jedoch, die Ergebnisse in Formularen zu speichern, wenn Sie mehr als 400.000 Antworten erwarten, da dies die maximale Zeilenanzahl in einer regulären Google Sheets-Tabelle ist.
Unabhängig davon, für welches Ziel Sie sich entscheiden, können Sie immer zu Antworten > Zusammenfassung gehen, um eine visuellere Ansicht der Ergebnisse zu erhalten. Dies ist ideal, wenn die meisten Ihrer Fragen Multiple-Choice-Fragen sind oder auf irgendeine Weise grafisch dargestellt werden können.
2. Benachrichtigung für Einreichungen erhalten
Wenn Sie E-Mail-Benachrichtigungen erhalten möchten, wenn jemand Ihr Formular abschickt, können Sie dies mit nur zwei Klicks einrichten.
Klicken Sie auf der Registerkarte Antworten auf die Schaltfläche Mehr (Dreipunktsymbol) und wählen Sie E-Mail-Benachrichtigungen für neue Antworten abrufen . Die E-Mail-Adresse, an die Sie Antworten erhalten, ist die Adresse für das Konto, mit dem Sie sich bei Google Forms anmelden.

3. Fügen Sie Google Forms Multiple Pages ein
Um Ihr Formular aufzufrischen und es für die Befragten übersichtlicher zu gestalten, können durch Einfügen von Abschnitten mehrere Seiten hinzugefügt werden.
Gehen Sie zum letzten Block auf Ihrer Seite und klicken Sie in der Symbolleiste auf die Schaltfläche Abschnitt hinzufügen. Sie können jeder Seite eine Überschrift und eine Beschreibung zuweisen, um Fragen einer bestimmten Art oder eines bestimmten Befragungstyps klar voneinander zu trennen.

4. Betten Sie einen iFrame Ihres Formulars ein
Wenn Sie Google Forms verwenden möchten, um ein Kontaktformular für Ihre Website zu erstellen. So erstellen Sie ein kostenloses Website-Kontaktformular mit Google Forms. So erstellen Sie ein kostenloses Website-Kontaktformular mit Google Forms. Sie benötigen ein Kontaktformular für Ihre Website oder Ihr Blog. Mögen Sie die Standardoptionen nicht? Verwenden Sie Google Forms und sammeln Sie Antworten in Google Sheets! Lesen Sie mehr oder für andere Zwecke, bei denen es nützlich ist, das Formular als iFrame einzubetten, ist dies ganz einfach.
Klicken Sie oben rechts auf der Formularseite auf Senden . Klicken Sie dann auf das Symbol Einbetten, passen Sie die Breite und Höhe Ihres iFrames an, wenn Sie möchten, und klicken Sie auf Kopieren . Anschließend können Sie den Code dort einfügen, wo Sie ihn benötigen.

5. Erstellen Sie ein Auto-Grading-Quiz
Für Lehrer ist ein Auto-Grading-Quiz in Google Forms eine sehr einfache Methode, um Zeit zu sparen. Klicken Sie oben auf Ihrer Google Forms-Hauptseite auf Vorlagengalerie . Scrollen Sie nach unten und wählen Sie unter Bildung die Option Leeres Quiz .
Klicken Sie in der Symbolleiste auf Frage hinzufügen, geben Sie die Frage ein und klicken Sie auf Antwortschlüssel, um die richtige Antwort und den richtigen Punktwert für die Frage anzugeben. Wenn Ihre Befragten das Quiz beendet haben, wird ihnen eine Option zum Anzeigen des Ergebnisses angezeigt . Dies zeigt ihnen alle beantworteten Fragen, die als richtig oder falsch markiert sind, und die Punkte, die sie erhalten haben.

6. Machen Sie aus einem Formular ein Quiz
Wenn Sie ein Formular erstellen, das Sie später als Auto-Grading-Quiz verwenden möchten, ist dies ganz einfach. Klicken Sie auf der Formularseite oben rechts auf die Schaltfläche Einstellungen (Zahnradsymbol). Wählen Sie die Registerkarte " Quiz" und aktivieren Sie das Kontrollkästchen "Zum Quiz machen" und klicken Sie auf " Speichern" .

Sie können dann zum Formular gehen und die Antwortschlüssel und Punktwerte einfügen, als ob Sie das Quiz von Anfang an erstellt hätten.
7. Besorgen Sie sich einen vorgefüllten Link
Möglicherweise möchten Sie einige Antworten auf einem Formular für Ihre Befragten vorab ausfüllen. Sie können dies beispielsweise verwenden, um ein Kontaktformular auf Ihrer Website zu erstellen. Klicken Sie oben rechts auf der Formularseite (neben " Senden" ) auf " Mehr" und wählen Sie dann "Vorgefüllten Link abrufen" . Füllen Sie als Nächstes einfach das Formular aus, das die Befragten für eine bestimmte Frage ausführen sollen, und klicken Sie auf Link abrufen .
Sie sehen dann unten links, dass Ihr Link fertig ist. Klicken Sie einfach auf Link kopieren und fügen Sie ihn an der Stelle ein, an der Sie ihn teilen möchten.

8. Passen Sie die Standardeinstellungen für E-Mails, erforderliche Fragen und Punktwerte an
Wenn Sie später Formulare erstellen und immer E-Mail-Adressen sammeln möchten, können Sie eine Einstellung markieren, um diese als Standard festzulegen. Wenn Sie alle erforderlichen Fragen stellen oder denselben Punktewert für Quizfragen verwenden möchten, können Sie auch diese Standardeinstellungen festlegen.
Klicken Sie oben rechts auf der Formularseite (neben Senden ) auf Mehr und wählen Sie dann Einstellungen . Aktivieren Sie nun im Popup-Fenster die Kontrollkästchen für eine oder alle dieser Optionen. Dies ist eine große Zeitersparnis, wenn Sie die gleichen Einstellungen für Formulare verwenden möchten.

9. Fügen Sie Logic Branching hinzu
Eine logische Verzweigung bedeutet, dass Ihr Befragter auf der Grundlage der von ihm gegebenen Antwort zu einer bestimmten Seite wechselt. Wenn Sie beispielsweise sagen, dass Sie Australier sind, beziehen sich die Fragen auf australische Regionen. Wenn Sie eine bestimmte Altersgruppe als Antwort wählen, könnten Sie danach altersgerechte Fragen haben.
Sie können dies für jede Frage verwenden, bei der der Benutzer eine Antwort aus einer Auswahl von festgelegten Antworten geben kann. Klicken Sie auf die Schaltfläche Mehr (Dreipunktsymbol) für die Frage und wählen Sie den Abschnitt Gehe zu, basierend auf der Antwort .
Wählen Sie dann aus der Dropdown-Liste aus, wohin Sie Ihren Befragten leiten möchten. Sie können sie auch das Formular senden lassen, anstatt sie an einen neuen Abschnitt zu senden.

10. Verwenden Sie Scripting
Es gibt keine Skripte für die Formulare an sich, aber es gibt Möglichkeiten, Skripte zu verwenden, wenn Sie möchten. Klicken Sie oben rechts auf der Formularseite auf die Schaltfläche Einstellungen (Zahnradsymbol) und wählen Sie Skript-Editor . Sie beginnen mit einer leeren Tabelle in einem neuen Tab, in den Sie Ihr Skript eingeben können. Klicken Sie abschließend einfach auf Datei > Speichern .

Weitere Beispiele und Hilfe zu Google Forms-Skripten finden Sie auf der Google Apps-Skript-Seite für Entwickler.
Suchen Sie weitere Hilfe zu Google Forms?
Diese Tipps und Tricks von Google Forms sind nur die Spitze des Eisbergs. Wir haben auch erläutert, wie Sie Google Forms für Ihr Unternehmen verwenden. So verwenden Sie Google Forms für Ihr Unternehmen. So verwenden Sie Google Forms für Ihr Unternehmen. Ein Formular ist eine einfache Möglichkeit, sich wiederholende Aufgaben zu automatisieren. Hier zeigen wir Ihnen, wie Sie Google Forms für allgemeine Arbeits- oder Geschäftsabläufe verwenden können. Lesen Sie mehr und wir haben einen Leitfaden, der möglicherweise der beste Leitfaden für Google Forms ist, den Sie finden werden. Der beste Leitfaden für Google Forms, den Sie jemals finden werden. Der beste Leitfaden für Google Forms, den Sie jemals finden werden, ist einer der besten Kostenlose Web-Tools zum Sammeln von Daten. In diesem Google Forms-Handbuch erfahren Sie alles, was Sie zum Erlernen der wichtigsten Fähigkeiten zum Erstellen von Formularen benötigen. Weiterlesen .
Erfahren Sie mehr über: Google Drive, Google Forms, Umfragen.
