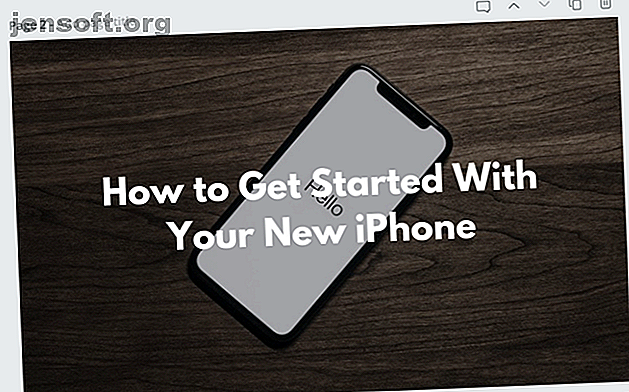
So erstellen Sie beeindruckende Bilder für Ihr Blog mit Canva
Werbung
Wenn ein Blog-Beitrag in sozialen Medien geteilt wird, wird das entsprechende Bild eingebettet. Daher ist ein auffälliges Bild wichtig. Das Entwerfen von Blog-Bildern ist jedoch eine subtile Kunst.
Glücklicherweise ist es mit Canva einfach, großartige Bilder für Ihr Blog zu erstellen, und es sollte nur ein paar Minuten dauern. In diesem Artikel werden wir Sie von Anfang bis Ende durch den Prozess führen.
Erstellen fantastischer Bilder für Ihr Blog

In diesem Handbuch erstellen wir ein einfaches Feature-Image für ein Blog. Es verfügt über ein auffälliges Hintergrundbild, eine durchscheinende Ebene und Text, sodass Benutzer in sozialen Medien den Titel des Beitrags lesen können, wenn sie durch ihre Feeds scrollen. Sobald wir die Grundlagen festgelegt haben, fahren wir mit Vorlagen fort.
Dieser Vorgang kann mit jeder Bildbearbeitungs-App durchgeführt werden, wir werden Canva jedoch aufgrund seiner Verfügbarkeit und Zugänglichkeit verwenden.
Schritt 1: Erstellen Sie die Leinwand
Gehen Sie zu canva.com und melden Sie sich in Ihrem Konto an.
Nach der Anmeldung wird das Dashboard auf dem Bildschirm angezeigt. In diesem Tutorial verwenden wir Canva 2.0. Wenn die verwendete Version Canva 1.0 ist, verwenden Sie die Option in der Seitenleiste, um ein Upgrade durchzuführen, bevor Sie beginnen.
Stöbern Sie im Dashboard in beliebten Formaten wie Facebook-Post, Instagram-Story, Tumblr-Header usw.

Beim Entwerfen eines Blogbilds wird die Option "Benutzerdefinierte Abmessungen" verwendet. Klicken Sie in der rechten oberen Ecke des Fensters auf die Schaltfläche Benutzerdefinierte Abmessungen und geben Sie die Auflösung des zu erstellenden Bildes ein. Klicken Sie auf Neues Design erstellen und eine neue Seite mit dem Canva Editor wird geöffnet.

Schritt 2: Fügen Sie ein Hintergrundbild hinzu
Wenn Sie den Canva Editor zum ersten Mal verwenden, nehmen Sie sich etwas Zeit, um die Benutzeroberfläche des Editors zu erkunden. Die beiden Hauptelemente hier sind die linke Seitenleiste und die Symbolleiste am oberen Bildschirmrand.
In der Seitenleiste auf der linken Seite des Bildschirms finden Sie alle Bilder, Grafiken, Elemente und Vorlagen, die Sie benötigen, sowie Ihre Uploads. Die Symbolleiste oben ist dynamisch. Es werden Optionen basierend auf dem ausgewählten Element angezeigt.
Als erstes fügen wir ein Hintergrundbild hinzu. Hierfür gibt es zwei Möglichkeiten. Sie können entweder ein von Ihnen ausgewähltes Hintergrundbild hochladen oder in Canvas eigener Sammlung kostenloser und kostenpflichtiger Bilder stöbern.
Wenn Sie Hilfe bei der Suche nach einem Hintergrundbild benötigen, finden Sie hier die besten Websites für kostenlose Fotos. Top 10 Websites für Urheberrechte und lizenzfreie Bilder und Fotos Top 10 Websites für Urheberrechte und lizenzfreie Bilder und Fotos Wir haben eine Liste der besten Urheberrechte zusammengestellt und lizenzfreie stock photography Websites mit Millionen von kostenlosen Bildern und Fotos. Lesen Sie mehr, um loszulegen.
Das Hochladen eines Bildes ist ganz einfach. Sie müssen lediglich ein Bild von Ihrem Computer ziehen und in der linken Seitenleiste ablegen. Das hochgeladene Bild wird dann im Bereich Uploads der Seitenleiste angezeigt . Klicken Sie darauf, um es der Leinwand hinzuzufügen.
Um in Canva selbst nach einem Bild zu suchen, klicken Sie auf Elemente und wählen Sie Fotos . Dann benutzen Sie die Suchleiste. Wenn Sie ein Bild finden, das Ihnen gefällt, klicken Sie einfach darauf, um es Ihrem Bild hinzuzufügen.

Sobald das Bild hinzugefügt wurde, ist der nächste Schritt, es zu positionieren. Klicken Sie oben links oder oben rechts auf das Bild und ziehen Sie es nach außen, um es zu vergrößern.

Sie können auch auf das Bild klicken und es verschieben. Wenn Sie es verschieben, werden Sie feststellen, dass das Bild automatisch am Raster ausgerichtet wird. Auf diese Weise können Sie das Bild perfekt zentrieren.

Schritt 3: Fügen Sie eine durchscheinende Schicht hinzu
Jetzt ist es Zeit, eine durchscheinende Ebene über dem Hintergrundbild hinzuzufügen. Diese Ebene ist entscheidend, um den Text besser lesbar zu machen. Es erhöht sofort den Kontrast und die Lesbarkeit. Es sieht auch eleganter aus.
Klicken Sie in der Seitenleiste auf Elemente und wählen Sie dann Formen aus . Klicken Sie auf die quadratische Form, um sie der Leinwand hinzuzufügen. Ändern Sie dann die Größe, sodass die gesamte Leinwand belegt ist.

Ändern Sie zunächst die Farbe des Elements. Standardmäßig ist es ein weißer Farbton. Klicken Sie auf die Schaltfläche Farbe und wechseln Sie zu einem dunkelgrauen Farbton.
Klicken Sie nun auf die Schaltfläche Transparenz (neben der Schaltfläche Position ) und verringern Sie die Transparenz von 100 auf 30. Sie können mit der genauen Zahl herumspielen. Für die meisten Hintergründe sind 20 bis 40 ein guter Bereich, um die Lesbarkeit des Texts aufrechtzuerhalten und den Hintergrund hervorzuheben.

Schritt 4: Text hinzufügen
Zum Schluss fügen wir noch etwas Text hinzu. Sie haben zwei Möglichkeiten: Sie können eine Textvorlage verwenden oder den Text selbst gestalten. Canvas Textvorlagen sind wunderschön, aber da sie für Poster entworfen wurden, sind sie nicht einfach zu bearbeiten. Die Chancen, eine Vorlage zu finden, die die perfekte Länge und das perfekte Format für Ihren Titel hat, sind gering.
Sie können Vorlagen in Canva durchsuchen, indem Sie in der Seitenleiste auf die Option Text klicken. Scrollen Sie nach unten, um weitere Vorlagen anzuzeigen. Wenn Ihnen etwas gefällt, klicken Sie darauf und doppelklicken Sie dann, um den Text zu ändern.

Für das Feature-Image ist es besser, mit einem leeren Textfeld zu beginnen. Klicken Sie auf die Schaltfläche Überschrift hinzufügen, um ein Textfeld zu erstellen. Doppelklicken Sie darauf, um den Text zu ändern.

Wenn Sie das gesamte Textfeld auswählen, wird die Symbolleiste oben angezeigt. Erhöhen wir zunächst die Schriftgröße. Wenn Sie ein Funktionsbild mit einer Breite von 1000 Pixeln entwerfen, würde ich vorschlagen, dass Sie eine Schriftgröße von mindestens 42 Punkten verwenden, da das Lesen auf Mobilgeräten einfacher ist.
Der wichtigste Teil ist jedoch die Schriftart. Canva hat eine erstaunliche Auswahl an Schriften, von verspielten bis zu ernsthaften. Da wir hier die Dinge einfach halten, ist es am besten, eine serifenlose Schrift zu verwenden, vorzugsweise in Fett- oder Plattenschrift.
Dies könnte ein guter Zeitpunkt sein, um unseren Leitfaden zu den wichtigsten Typografiebegriffen zu lesen. Die 5 wichtigsten Typografiebegriffe, erklärt Die 5 wichtigsten Typografiebegriffe, erklärt Wir haben eine Liste der wichtigsten Typografiebegriffe zusammengestellt, mit denen Sie erfolgreich navigieren können die Welt der Typografie. Lesen Sie mehr, damit Sie das Thema besser verstehen.
Probieren Sie die folgenden Schriftarten aus, um zu sehen, ob Sie sie mögen. Liga-Spartaner, Montserrat, Alfa Slab One, Lato Heavy, Merriweather Sans Bold, Open Sans, PT Sans, Playfair Display Black und Raleway Heavy.

Sobald Sie die richtige Schriftart gefunden haben, können Sie mit der Ausrichtung und ihrer Position im Bild herumspielen. Als Anfänger ist es am besten, sich an zentrierten Text zu halten.
Schritt 5: Grafiken und Logos hinzufügen (optional)
Manchmal möchten Sie vielleicht ein Bild mit einer Grafik oder einem Symbol ausdrucksvoller machen. Möglicherweise möchten Sie das Logo Ihrer Website auch in eine Ecke des Bildes einfügen.
Um nach Grafiken zu suchen, klicken Sie auf die Schaltfläche Elemente und wählen Sie Grafiken . Wenn Sie eine Grafik finden, die Ihnen gefällt, klicken Sie darauf, um sie Ihrem Bild hinzuzufügen. Eine Grafik, die dem Bild hinzugefügt wurde, kann in der Größe geändert und zugeschnitten werden. Sie können sogar die Farbe nach Ihren Wünschen ändern.

Erstellen von Bildern mit Canva: So einfach wie 1-2-3
Das Erstellen eines eleganten Blog-Images ist ein einfacher Prozess in drei Schritten. Wählen Sie einen guten Hintergrund, fügen Sie eine durchscheinende Ebene hinzu und blenden Sie den Betrachter mit einer wunderschönen Schrift.
Halten Sie es einfach und erstellen Sie ein Format, das für Ihre Website geeignet ist (zusammen mit Ihrem Website-Logo). Mit Canva ist es einfach, Bilder zu duplizieren, sodass Sie dasselbe Format verwenden können, um mehrere Blog-Bilder zu erstellen. Dann müssen Sie nur das Bild und den Text ersetzen. Sie müssen nicht jedes Mal von vorne anfangen.
Wenn Sie sich mit einigen grundlegenden Funktionen vertraut gemacht haben, sollten Sie versuchen, Vorlagen zu erkunden. Canvas Vorlagen sind normalerweise voller Farben, obwohl sie manchmal auch ziemlich laut sein können.
Da sie vollständig bearbeitbar sind, können Sie bestimmte Teile einer Vorlage auswählen (z. B. den Titeltext einer Vorlage und die Grafiken einer anderen Vorlage) und Ihre eigene Zusammenstellung erstellen.
Im Bereich Vorlagen finden Sie Vorlagen für jedes erdenkliche Format, von YouTube-Miniaturansichten bis hin zu professionellen Präsentationen. Durchsuchen Sie die Vorlagen (oder wählen Sie ein neues Format im Dashboard aus) und finden Sie mehrere Dinge, die Sie mit Canva ohne Aufwand erstellen können. 10 Dinge, die Sie mit Canva ohne Aufwand erstellen können. 10 Dinge, die Sie mit Canva ohne Aufwand erstellen können ist so einfach zu bedienen, dass Sie keine Design-Erfahrung oder Kenntnisse benötigen, um loszulegen. Weiterlesen .
Erfahren Sie mehr über: Bloggen, Canva, Tipps zur Bildbearbeitung, Bildbearbeitung.

