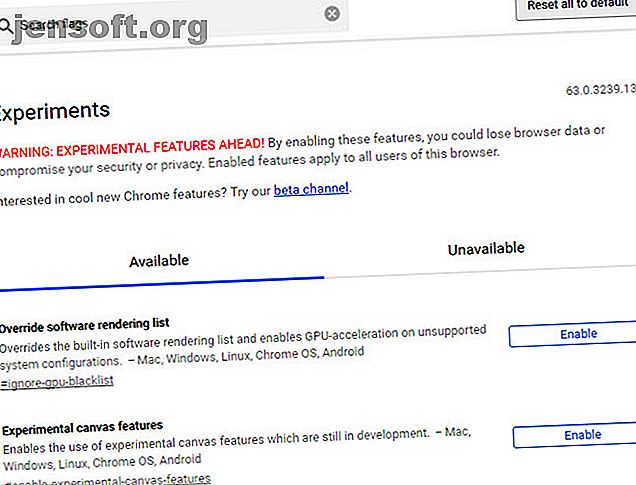
Die 12 besten Chrome Flags für ein Upgrade Ihres Browsing-Erlebnisses
Werbung
Google Chrome ist der weltweit beliebteste Browser. Sie können ihn jedoch verbessern, auch wenn er sehr gut funktioniert. Chrome-Experten wissen wahrscheinlich, dass einige der besten Optionen verborgen sind.
Schalte jetzt den Spickzettel "Google Chrome Tastaturkürzel" frei!
Hiermit melden Sie sich für unseren Newsletter an
Geben Sie Ihre E-Mail-Adresse einViele dieser geheimen Optionen befinden sich im Chrome Flags- Menü. Lassen Sie uns einige der besten Chrome-Flags diskutieren, die Sie für ein schnelleres, handlicheres oder unterhaltsameres Erlebnis optimieren können.
Wie bekomme ich Chrome Flags?
Chrome bietet eine Liste experimenteller Funktionen, auf die Sie zugreifen können, indem Sie diese Adresse in Ihre Suchleiste eingeben:
chrome://flags Dadurch erhalten Sie Zugriff auf die Backdoor-Liste der neuen Optionen. Dies ist eine versteckte Chrome-Seite, die Anfänger daran hindert, mit ihnen zu spielen und versehentlich Probleme zu verursachen. Nicht alle sind für den normalen Gebrauch geeignet, aber es gibt einige, die es wert sind, optimiert zu werden.
Beachten Sie die Warnung von Chrome, dass diese Flags Sicherheitsprobleme und potenziellen Datenverlust verursachen können.
Beachten Sie, dass die Flags in keiner Reihenfolge angeordnet sind. Verwenden Sie die Suchleiste oben auf dem Bildschirm, um einfach zu ihnen zu springen. Google kann diese Flags jederzeit ändern oder entfernen, damit Sie nicht zu sehr an sie gebunden werden. Manchmal landen sie in der stabilen Version von Chrome als Vollversion. andere Male verschwinden sie.
Sobald Sie die Chrome-Flags aktiviert haben, die Sie ausprobieren möchten, klicken Sie einfach auf die große Schaltfläche Jetzt neu starten am unteren Bildschirmrand. Chrome wird neu gestartet und Sie können die aktivierten Flags verwenden.

Wie aktiviere ich die neue Benutzeroberfläche in Chrome?
Google hat die Chrome-Version 69 im September 2018 veröffentlicht. Diese Version kennzeichnete eine überarbeitete Benutzeroberfläche mit abgerundeten Registerkarten als zuvor. Da Chrome automatisch aktualisiert wird, verwenden Sie mit ziemlicher Sicherheit bereits die neue Benutzeroberfläche.
Es tut nicht weh, nach Updates zu suchen, während Sie gerade dabei sind. Hierfür müssen Sie die Optionen von Chrome aufrufen. Sie fragen sich, wie Sie zu den Chrome-Einstellungen zum Aktualisieren gelangen? Klicken Sie auf das Menü- Symbol mit drei Leisten und navigieren Sie zu Hilfe> Über Google Chrome, um nach Browser-Updates zu suchen. Bei der Erstellung dieser Liste haben wir Chrome Version 73 verwendet.
Wie gehe ich zurück zum alten Chrome?
Kurz nach der Veröffentlichung des neuen Layouts können Sie mithilfe einer Flagge zum alten Chrome-Look zurückkehren. Diese Flagge ist jedoch nicht mehr verfügbar. Die einzige Möglichkeit, zum alten Chrome-Look zurückzukehren, ist die Verwendung einer älteren Version. Dies wird nicht empfohlen, da ältere Versionen nicht so sicher sind.
So setzen Sie Chrome-Flags zurück
Wenn Sie einige Chrome-Flags ändern und später feststellen, dass etwas nicht richtig funktioniert, geraten Sie nicht in Panik. Öffnen Sie einfach die Flaggenseite erneut und klicken Sie auf die Schaltfläche Alle auf Standard zurücksetzen.
1. Bild-in-Bild-Modus
Suche: # enable-picture-in-picture . Dies erfordert auch das Aktivieren von # enable-surface-for-videos .
Es ist letztes Jahr, immer nur eine Aufgabe gleichzeitig zu erledigen. Der neueste Trend ist der Bild-in-Bild-Modus, mit dem Sie ein Fenster auf Ihrem Mobilgerät öffnen können, um ein Video oder andere Inhalte über einer anderen App anzuzeigen.
Mit diesem Flag können Sie dasselbe auf Ihrem Desktop versuchen. Es funktioniert ziemlich gut; Klicke zweimal mit der rechten Maustaste auf ein YouTube-Video und wähle " Bild in Bild" . Dadurch wird das Video in einem Fenster angezeigt, in dem Sie sich überall bewegen können - auch außerhalb von Chrome.

2. Registerkarte Verwerfen
Suche: # Automatisch-Tab-Verwerfen
Chrome ist dafür berüchtigt, eine Tonne Speicher zu verbrauchen. So reduzieren Sie die Speichernutzung von Google Chrome und geben RAM frei. So reduzieren Sie die Speichernutzung von Google Chrome und geben RAM frei. Verwendet Chrome zu viel Speicher? Unsere Tipps beschränken und reduzieren die Speichernutzung von Chrome, um Arbeitsspeicher freizugeben. Weiterlesen . Wenn Sie einen Computer der unteren Preisklasse haben, können Sie dieses Flag verwenden, um etwas RAM zu sparen. Durch das Aktivieren von Chrome werden Tabs deaktiviert, die Sie eine Weile nicht mehr verwendet haben. Sie bleiben oben in Ihrem Browser und werden neu geladen, wenn Sie darauf klicken.
Besuchen Sie chrome: // discards, um Informationen zum Löschen von Tabs zu erhalten. Die Liste zeigt, wie wichtig Chrome die einzelnen Tabs findet.

3. Tabs schnell stumm schalten
Suche: # Sound-Content-Einstellung
Jeder hasst Websites, die bei jedem Besuch automatisch wiedergegebene Videos in die Luft jagen. Um dem entgegenzuwirken, können Sie in Chrome mit der rechten Maustaste auf einen Tab klicken und " Site stumm schalten" auswählen, um ihn in Zukunft stumm zu schalten. Auf diese Weise werden jedoch alle zukünftigen Registerkarten dieser Site stummgeschaltet, die Sie möglicherweise nicht möchten.
Setzen Sie dieses Flag auf Disable (Deaktivieren), um die alte Aktion der Registerkarte Mute (Stummschalten) wiederherzustellen . Auf diese Weise können Sie einen Tab einer Website stummschalten, ohne dass sich dies auf das Audio auswirkt, wenn Sie diese Site in Zukunft öffnen.

4. Passwörter automatisch generieren
Suche: # automatische-Passwort-Generierung
Hoffentlich wissen Sie, dass die Verwendung eines sicheren Kennworts für die Online-Sicherheit von größter Bedeutung ist. Wir empfehlen die Verwendung eines Passwort-Managers zum Erstellen und Speichern sicherer Passwörter. Wenn Sie keine dedizierte App ausprobieren möchten, können Sie eine integrierte Chrome-Funktion ausprobieren.
Aktivieren Sie die Markierung oben, und vergewissern Sie sich, dass Sie in Ihrem Google-Konto in Chrome angemeldet sind. Ihr Browser generiert dann Passwörter auf den Seiten zur Kontoerstellung. Diese werden automatisch mit Ihrem Google-Konto synchronisiert.

5. Verhindern Sie, dass Websites die Navigation übernehmen
Suche: # enable-history-entry-require-user-gesture
Haben Sie jemals auf einer Website auf die Schaltfläche Zurück geklickt und festgestellt, dass Sie auf derselben Seite geblieben sind? Dies liegt daran, dass Websites die Verlaufsfunktion in Ihrem Browser missbrauchen und Dummy-Einträge schreiben, die Sie auf ihrer Seite halten, wenn Sie auf Zurück klicken. Sie müssen also mehrmals schnell auf die Schaltfläche klicken, um zu entkommen.
Die Entwickler von Chrome bemerkten dies und fügten eine Flagge hinzu, um dagegen anzukämpfen. Wenn Sie diese Option aktivieren, können Websites nur dann zusätzliche Einträge in Ihren Verlauf schreiben, wenn Sie mit der Seite interagieren.
6. Smooth Scrolling
Suche: # Smooth-Scrolling
Wenn Sie mit dem Mausrad, den Pfeiltasten oder der Tastenkombination auf einer Seite blättern, ist möglicherweise eine ruckelnde Animation aufgetreten, insbesondere wenn viele Registerkarten geöffnet sind. Diese Fahne gleicht das Ruckeln aus und macht das Scrollen schön knackig.
Die Standardeinstellung für dieses Flag scheint einen reibungslosen Bildlauf zu ermöglichen. Einige behaupten jedoch, dass bei vielen geöffneten Chrome-Registerkarten der Browser auf das umständliche Bildlaufformat zurückgreift. Wenn Sie einen leistungsstarken PC haben, werden Sie vielleicht keinen Unterschied bemerken. Sie können ihn aber trotzdem ausprobieren, wenn Sie möchten.


7. Zusätzliche Warnung zu unsicheren Sites erhalten
Suche: # enable-mark-http-as
Sie haben wahrscheinlich bemerkt, dass Chrome sichere Websites (mit HTTPS) mit einem grünen Vorhängeschlosssymbol anzeigt. Wenn eine Site eine unsichere Verbindung (HTTP) verwendet, verwendet Chrome jedoch keine Farben. Es wird eine nicht sichere Nachricht angezeigt, die jedoch leicht übersehen werden kann.
Setzen Sie dieses Flag auf " Aktiviert" (als aktiv gefährlich markieren) . In Chrome wird stattdessen der Text " Nicht sicher" in Rot angezeigt. Es ist eine Kleinigkeit, aber eine gute Erinnerung, keine privaten Informationen auf unsicheren Websites einzugeben. Beachten Sie, dass Chrome auf unsicheren Websites, z. B. mit ungültigen Sicherheitszertifikaten, immer ein rotes Warnsymbol anzeigt.

8. HDR aktivieren
Suche: # enable-hdr
HDR (High Dynamic Range) ist eine der neuesten Entwicklungen in der Display-Technologie. Dadurch werden die Farben wesentlich satter, indem der Kontrast erhöht und mehr Farben zur Anzeige bereitgestellt werden.
Wenn Sie einen HDR-Monitor besitzen, sollten Sie sich einen Moment Zeit nehmen, um dieses Flag zu aktivieren, damit Chrome HDR-Inhalte unterstützt. Es könnte noch nicht viel bewirken, aber wir werden sicherlich in naher Zukunft mehr Unterstützung für HDR sehen.
9. Zeigen Sie leicht zwischengespeicherte Web site an
Suche: # show-saved-copy
Wenn Sie eine Website besuchen, speichert Ihr Browser eine Kopie davon im Cache. Auf diese Weise kann die Seite schnell angezeigt werden, ohne dass beim nächsten Besuch alles erneut heruntergeladen werden muss.
Wenn Sie versuchen, auf eine Website zuzugreifen, die nicht geladen werden kann, müssen Sie in der Regel nur aktualisieren und warten. Wenn Sie dieses Flag jedoch auf " Aktivieren" setzen, wird eine neue Schaltfläche " Gespeicherte Kopie anzeigen" angezeigt. Auf diese Weise können Sie die Website sehen, während Ihr Browser sie zuletzt gespeichert hat, solange Sie sie nicht gelöscht haben.

Wenn die Website nicht reagiert, können Sie natürlich nicht viel damit anfangen. Damit können Sie jedoch zumindest einen Artikel fertigstellen, den Sie gerade gelesen haben.
10. AutoFill-Vorhersagen anzeigen
Suche: # show-autofill-type-predictions
Sie verwenden wahrscheinlich die automatische Ausfüllung von Chrome, um Felder mit allgemeinen Informationen wie Ihrer Adresse auszufüllen. Sie können eine Flagge verwenden, um diese praktische Funktion einen Schritt weiter zu bringen. Wenn Sie es aktivieren, werden die Felder mit Ihrem automatisch ausgefüllten Text vorab ausgefüllt.
11. Offline-Registerkarten automatisch neu laden
Suche: # enable-offline-auto-reload
Wenn Ihr Browser offline ist und Sie eine Vielzahl von Registerkarten geöffnet haben, müssen Sie normalerweise manuell auf jede dieser Registerkarten klicken, um sie zu aktivieren und neu zu laden. Wenn Sie dieses Flag aktivieren, lädt Chrome automatisch alle Offline-Registerkarten neu, wenn Sie wieder online sind.
Gehen Sie vorsichtig vor, da dies zu einer hohen Arbeitsbelastung führen kann, wenn viele Registerkarten geöffnet sind. Wenn Sie möchten, können Sie dieses Flag deaktivieren und ein ähnliches Flag mit der Bezeichnung " # enable-offline-auto-reload-visible-only" aktivieren . Dadurch werden Offline-Registerkarten nur dann neu geladen, wenn sie sichtbar sind.
12. Tracking reduzieren
Suche: # disable-hyperlink-auditing
Es ist kein Geheimnis, dass alle Arten von Web-Entities es lieben, Ihr Surfen zu verfolgen. 5 Möglichkeiten, um zu überprüfen, wer Sie online verfolgt. 5 Möglichkeiten, um zu überprüfen, wer Sie online verfolgt. Möchten Sie sehen, wer Sie online verfolgt? Diese Websites und Browsererweiterungen zeigen Ihnen, inwieweit Google, Facebook und andere Werbenetzwerke Ihre Aktivitäten protokollieren. Weiterlesen . Obwohl dies nicht die sicherste Möglichkeit ist, Tracker zu blockieren, können Sie dieses Flag auf " Deaktiviert" setzen, um das Senden von "Hyperlink-Überwachungs-Pings" zu deaktivieren. Jedes kleine bisschen hilft.
Was sind deine Lieblings-Chrome-Flags?
Wir haben uns einige der besten Chrome-Flaggen angesehen. Jetzt haben Sie alle möglichen neuen Chrome-Optionen, mit denen Sie herumspielen können. Google kann diese Flags problemlos entfernen oder neue hinzufügen. Achten Sie also darauf, wenn Sie mehr experimentelle Funktionen ausprobieren möchten. Sie können auch die Chrome Beta ausprobieren, um auf die neuesten Funktionen zuzugreifen, bevor diese in den Mainstream aufgenommen werden.
In unserer Liste mit Tipps für Power-User für Chrome unter Android finden Sie einige nützliche Chrome-Flags für Android.
Möchten Sie weitere Möglichkeiten zur Verbesserung von Chrome? Testen Sie diese Erweiterungen, um Ihre Browsererfahrung zu verbessern. 7 Chrome-Erweiterungen, um Ihre Browsererfahrung erheblich zu verbessern. 7 Chrome-Erweiterungen, um Ihre Browsererfahrung erheblich zu verbessern. Testen Sie diese Erweiterungen für eine verbesserte Google Chrome-Erfahrung. Sie füllen einige Lücken in der Benutzererfahrung. Weiterlesen .
Erfahren Sie mehr über: Browserverlauf, Browsertipps, Google Chrome, .
