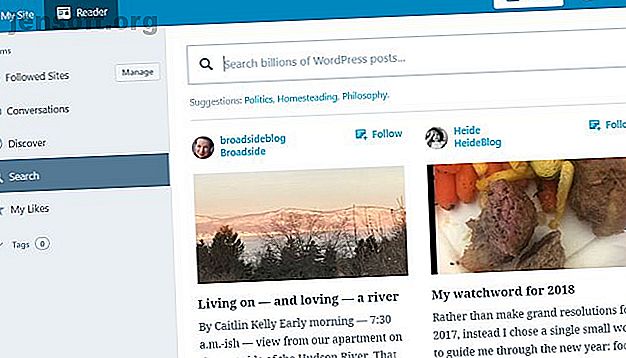
Richten Sie Ihr Blog mit WordPress ein: The Ultimate Guide
Werbung
WordPress ist die leistungsstärkste Blogging-Plattform der Welt. Fast jede dritte Website im Internet wird mit WordPress betrieben. WordPress trennt den Inhalt einer Site vom Back-End-Code, der die Site steuert. Dies bedeutet, dass Sie eine voll funktionsfähige Website ohne Programmiererfahrung betreiben können.
Wenn Sie noch nie eine Website betrieben haben, empfehlen wir Ihnen dringend, sich die Kopfschmerzen zu ersparen und für einen verwalteten WordPress-Host zu bezahlen, der die administrative Seite für Sie übernimmt. Und dafür gibt es nichts Besseres als die WP Engine.
Wenn Sie jedoch versuchen möchten, WordPress selbst einzurichten, führt Sie dieser Leitfaden durch alles, was Sie von Grund auf wissen müssen.
Vorwärts springen: Einführung in WordPress | Schlüsselkonzepte | Grundlegende Operationen | Suchmaschinenoptimierung | Bildverwaltung | Blog-Förderung | Geld verdienen | Sicherung und Wiederherstellung | WordPress optimieren
1. Einführung in WordPress
Indem Sie den Inhalt Ihrer Seiten vom Layout trennen, kann WordPress bei jedem Besuch Ihrer Website dynamisch neue HTML-Dateien generieren. WordPress kümmert sich auch darum, dass Ihre Beiträge automatisch miteinander verknüpft werden, die Seitenleiste mit Links zu Ihren neuesten Inhalten erstellt wird und die Archive verwaltet werden. Da WordPress mit HTML-Designvorlagen funktioniert, die Sie herunterladen können, müssen Sie nie eine einzige Zeile HTML-Code schreiben. Sie müssen sich nur um das Schreiben des eigentlichen Inhalts und das Hochladen Ihrer Bilder kümmern. WordPress kümmert sich um die Website-Codierung, Sie liefern nur den Inhalt. Es ist diese Trennung von Vorlagen und Inhalten, die die Welt des Betreibens einer Website - eines Blogs - für die Welt geöffnet hat.
Warum WordPress?
Obwohl WordPress am häufigsten zum Erstellen einer Blog-artigen Website verwendet wird - technisch gesehen handelt es sich nur um eine Reihe von Posts mit einem bestimmten Datum und einer bestimmten Uhrzeit, zu der sie veröffentlicht wurden -, kann es auch problemlos an statische Websites angepasst werden, z. B. für Ihr lokales Unternehmen, Künstlerportfolio oder sogar eine komplette Online-Shopping-Site. Wenn Sie sich mit WordPress beschäftigen, werden Sie feststellen, dass es ein WordPress-Plugin gibt, mit dem Sie buchstäblich jede Art von Website erstellen können, die Sie sich vorstellen können.
WordPress ist jedoch nicht das einzige CMS, also warum sollte man sich für WordPress entscheiden? Einfach:
- Es ist reich an Funktionen, so dass Sie mit der Basisinstallation in der Lage sein sollten, alles zu tun, was Sie wollen. Wenn etwas für Ihre speziellen Anforderungen fehlt, gibt es höchstwahrscheinlich bereits ein Plugin, das dies für Sie erledigt. Das Fazit ist, dass Sie nichts codieren müssen.
- Es ist ausgereift - es wurde 2003 entwickelt, hat bisher eine sehr lange Lebensdauer und befindet sich weiterhin in aktiver Entwicklung. Dies ist keine fehlerhafte neue Beta-Release-Software - sie ist unglaublich stabil.
- Es ist sicher. Wie bei jeder Software oder jedem Betriebssystem hat es im Laufe der Jahre ein paar ernsthafte Hacks gegeben, aber die Entwickler haben sich schnell darum gekümmert. Die neuesten Versionen enthalten wichtige Warnungen, wenn eine neue Version verfügbar ist. Solange Sie Ihr Blog regelmäßig überprüfen und bei Bedarf aktualisieren, besteht nur eine geringe Wahrscheinlichkeit, dass Ihr Blog gehackt wird.
Immer noch nicht überzeugt?
- Es ist unglaublich einfach zu installieren
- Es gibt buchstäblich Tausende von Plugins, um Funktionen hinzuzufügen
- Sofort einsatzbereite Bild- und Medienverwaltung für Portfolio- und Foto-Websites
- Die einfache Kodierung der Kernfunktionen erleichtert es unerfahrenen Programmierern, ihr Blog auf Codeebene anzupassen. In diesem Handbuch werde ich jedoch nicht auf die Kodierung eingehen.
Der Unterschied zwischen WordPress.org und WordPress.com

Viele Menschen sind verständlicherweise verwirrt über den Unterschied zwischen WordPress.com und WordPress.org. Nehmen wir uns also einen Moment Zeit, um dies zu besprechen, bevor wir beginnen.
WordPress.com bietet Ihnen ein kostenloses Blog, das auf WordPress-eigenen Servern gehostet wird. Es ist am besten für absolute Anfänger geeignet - Sie müssen sich keine Sorgen um die Konfiguration von Dateien oder Datenbanken machen und alles ist für Sie erledigt. Ein WordPress. com blog ähnelt jedem anderen Online-Blog-Dienst wie Blogspot oder Tumblr. Es ist der absolut einfachste Weg, mit WordPress zu beginnen, aber es ist sehr restriktiv in Bezug auf die Plugins und Themes, die Sie verwenden können - im Wesentlichen können Sie aus einem begrenzten Katalog von vordefinierten Stilen und genehmigten Plugins auswählen.
WordPress.org hingegen ist die Site, von der Sie das selbst gehostete WordPress-System herunterladen und auf Ihren eigenen Server hochladen können. Sie benötigen einen Server, auf dem PHP ausgeführt werden kann, und eine MySQL-basierte Datenbank. Das Einrichten eines selbst gehosteten Blogs ist etwas schwieriger (denken Sie an 5 Minuten anstatt an 1), aber Sie haben viel mehr Freiheit, nach Ihren Wünschen zu arbeiten, Ihre Vorlieben anzupassen und von Anfang an eine eigene Domain zu haben . Der Großteil dieses Handbuchs bezieht sich auf die selbst gehostete Version von wordpress.org.
Um weitere Verwirrung zu stiften, bieten viele Webhosts WordPress.org-Installationen mit einem Klick an, bei denen die Dateien installiert und die Datenbank für Sie eingerichtet werden - Sie müssen also nichts konfigurieren! Wenn Sie sich für ein Hosting mit einem gemeinsam genutzten Server entscheiden, ist dies die empfohlene Option.
Benötigen Sie Webhosting? Verwenden Sie diesen Link, um einen Sonderpreis für den WordPress-Hosting-Service von InMotion Hosting zu erhalten!
Domain-Überlegungen
Wenn Sie sich für die kostenlose Blog-Option wordpress.com entscheiden, lautet Ihre Blog-Adresse something.wordpress.com (als "Sub-Domain" bezeichnet). Sie können Ihre eigene Domain verwenden, dies ist jedoch ein kostenpflichtiges Upgrade Sie können auch einfach Ihr eigenes Hosting kaufen.
Es lohnt sich auch, über die Zukunft nachzudenken - eine kostenlose Sub-Domain von wordpress.com klingt jetzt vielleicht gut, aber wenn Ihr Blog jemals populär wird - oder Sie möchten -, ist es von größter Bedeutung, eine eigene persönliche Domain zu haben.
Wir werden dies später in diesem Handbuch im Abschnitt "Grundlegende Suchmaschinenoptimierung" behandeln. Wenn Sie jedoch Bedenken haben und mehr darüber erfahren möchten, warum Sie eine eigene Domain haben sollten, fahren Sie jetzt fort.
Hosting-Optionen für selbst gehostetes WordPress
Budget-Webhosting ist ein sehr wettbewerbsintensiver Bereich und die Optionen variieren enorm. Daher würde ich bei der Auswahl Ihres Hosts sehr vorsichtig sein.
Lassen Sie mich zunächst einige Schlüsselbegriffe erläutern, die Sie kennen und berücksichtigen müssen, bevor ich Anbieter vorschlage, die ich im Laufe der Jahre persönlich verwendet habe und die ich wärmstens empfehlen kann.
CPanel: Dies ist eine branchenübliche Software, die Ihr Hosting steuert, z. B. das Einrichten von E-Mail-Konten oder Datenbanken. Das Erlernen kann eine Weile dauern, bei den meisten Hosts ist dies jedoch die Standardeinstellung. Wenn Sie es also einmal verwendet haben, wissen Sie alles. Normalerweise enthält es auch ein Modul namens Fantastico, ein One-Stop-Installationsprogramm für WordPress und andere Web-Apps: Geben Sie einfach den Namen der Site, das Kennwort usw. ein und es führt die komplizierten Teile des Installationsprozesses für Sie aus.
Bandbreite vs. Geschwindigkeit: Die meisten Budget-Hosts versprechen Ihnen „unbegrenzten“ Speicherplatz und Bandbreite. Dies bedeutet, dass Ihre Benutzer Ihr Blog so oft herunterladen oder durchsuchen können, wie sie möchten, ohne dass zusätzliche Kosten für Ihre Hosting-Rechnungen anfallen. In Wirklichkeit wird dies durch die Geschwindigkeit, mit der Ihre Site ausgeführt wird, vollständig ausgeglichen. Selbst wenn Sie konstante Downloads von Ihrer Site durchführen würden, wäre dies so langsam, dass die tatsächlich verwendete Bandbreite im Laufe des Monats minimal ist. Lassen Sie sich also nicht von diesen leeren Versprechungen täuschen.
Es gibt auch strenge Nutzungsbedingungen für Ihren Hosting-Speicher - Sie könnten in Versuchung geraten zu glauben, dass Sie mit unbegrenztem Speicher auch Ihren gesamten Computer dort sichern könnten, oder? Dies ist jedoch generell untersagt und der Speicher darf nur für „Dateien mit spezifischem Bezug zur Website“ verwendet werden. Kurz gesagt, unbegrenzte Bandbreite ist irreführend. Ersetzen Sie daher die Wörter "unbegrenzte Bandbreite" durch "langsame Geschwindigkeit", wenn Sie sie in einem Hosts-Marketing-Spiel sehen.
Kostenlose Domain: Budget-Hosts berechnen jeden Monat eine Prämie, bieten Ihnen jedoch eine kostenlose Domain an, wenn Sie Ihr Konto eröffnen. Diese kostenlose Domain kostet Sie möglicherweise nur 8 US-Dollar, wenn Sie sie woanders kaufen. Berücksichtigen Sie dies also bei Ihrer Kostenkalkulation. Grundsätzlich gilt: Eine freie Domain ist es nicht wert, angeschrien zu werden.
Zusätzliche Domains: Es wird Ihnen verzeiht, dass Sie mit unbegrenztem Hosting so viele Domains hinzufügen können, wie Sie möchten, aber dies ist nicht immer der Fall. Für einen Host, den ich unten erwähne, sind für zusätzliche Domains zusätzlich zur tatsächlichen Domain-Registrierungsgebühr 30 USD pro Domain pro Jahr erforderlich.
Datenbanken: Auf einigen Hosts erhalten Sie Zugriff auf Standarddatenbanken, auf anderen wird stattdessen eine separate "gehostete Datenbank" bereitgestellt, dh, sie befindet sich auf einem separaten Remote-Server. Gehostete Datenbanken sind mit WordPress schwieriger manuell einzurichten, und es dauerte Stunden, bis ich herausgefunden hatte, warum mein neues WordPress beim ersten Versuch nicht installiert werden konnte. Natürlich können Sie dies umgehen, indem Sie das spezielle Installationsprogramm des Hosts (Fantastico oder ähnliches) verwenden, aber ich bevorzuge es, meine eigene saubere Kopie von WordPress zu rollen.
CPU-Zyklen: Bei gemeinsam genutzten Hosts mit Budget befindet sich eine große Anzahl von Benutzern auf einem Server. Dies bedeutet, dass Ihre Bandbreite oder Ihr Speicherplatz zwar unbegrenzt ist, Ihre CPU-Zyklen jedoch mit Sicherheit nicht. Einige Male habe ich versucht, ein neues WordPress-Plugin auf einem gemeinsam genutzten Host auszuführen, um umgehend einen Warnbrief zu erhalten, in dem darauf hingewiesen wird, dass die CPU-Zyklen übersprungen sind und mein Konto innerhalb von Tagen aufgelöst wird, wenn ich nichts dagegen unternehme .
WordPress-Hosting-Empfehlungen
Wenn Sie noch keinen Hosting-Service haben, sollten Sie sich an dieser Stelle einen ansehen. Sie können eine WordPress-Site nicht ohne Server betreiben, und es ist viel einfacher, einen Hosting-Service zu bezahlen, als Ihren eigenen Webserver zu hosten.
Anstatt in diesem Artikel Empfehlungen abzugeben, verweisen wir Sie auf unsere engagierte Zusammenstellung der besten WordPress-Hosting-Anbieter Die besten WordPress-Hosting-Anbieter Die besten WordPress-Hosting-Anbieter Starten Sie Ihre eigene WordPress-Site? Hier sind die besten WordPress-Hosting-Anbieter, um Kopfschmerzen zu minimieren und die Leistung zu maximieren. Weiterlesen . Gehen Sie mit einem dieser WordPress-Hosts, um das Beste für Ihr Geld zu bekommen.
Wie installiere ich WordPress?
Wie bereits erwähnt, können Sie entweder das Standard-Installationsprogramm von Fantastico verwenden, das mit Ihrem Hosting geliefert wurde, um Ihr neues WordPress für Sie einzurichten, oder Sie können es herunterladen und versuchen, es selbst zu installieren. Ich schlage vor, Sie versuchen beides, um ehrlich zu sein, da das Herunterladen und FTPen der Dateien selbst eine gute Praxis ist und Sie die Möglichkeit haben, sich das Verzeichnis und die Dateistruktur hinter WordPress anzusehen. Sie müssen auch eine neue Datenbank für WordPress einrichten, damit Sie sie verwenden können. Auf diese Weise lernen Sie die Vor- und Nachteile von CPanel kennen.
Anstatt die großartigen Informationen zu wiederholen, werde ich Sie auf den WordPress-Codex hinweisen, der vollständige Anweisungen zum Einrichten von WordPress mit dem Industriestandard Cpanel enthält.
Drücken Sie für schwache Nerven oder Ungeduldige die Fantastico-Installationsschaltfläche und wählen Sie einen Benutzernamen und ein Passwort. Das Marken-Software-Center von GoDaddy ist ähnlich.
Auf das Admin-Panel für Ihre WordPress-Installation können Sie immer unter domain.com/wp-admin zugreifen. Wenn Sie jedoch bereits angemeldet sind, sollte oben auf dem Bildschirm eine Admin-Leiste angezeigt werden, wenn Sie einen Teil Ihres Fensters anzeigen, der kein Administrator ist Blog.
2. Schlüsselkonzepte
WordPress ist im Laufe der Jahre zu einer Vielzahl von Inhaltstypen herangewachsen und hat eine eigene Terminologie entwickelt. Es wäre also von Vorteil, dies zu lernen, bevor Sie es überspringen.
Folgendes müssen Sie wissen, bevor Sie mit der Anleitung fortfahren:
Post: Dies ist der grundlegendste Inhaltstyp, der den Großteil Ihres Blogs ausmacht. Ein Beitrag besteht aus einem Titel, dem Inhaltstext selbst, einem Veröffentlichungsdatum, einer Kategorie, Tags und zugehörigen Anhängen (z. B. Bildern). Blog-Posts sollen in der Regel chronologisch angezeigt werden, wobei die neuesten zuerst angezeigt werden. Monatliche Archive werden automatisch generiert, sowie ein RSS-Feed Ihrer neuesten Beiträge.
Seite: Diese wurden erstellt, um statischen Inhalt für Ihre Website zu speichern, der kein Veröffentlichungsdatum haben sollte, z. B. "Über mich" oder ein Kontaktformular. Sie müssen auch nicht markiert oder kategorisiert werden und werden nicht berücksichtigt, wenn Benutzer Ihre Blog-Archive durchsuchen. Im Allgemeinen verwenden Sie Seiten für Inhalte, auf die Sie von der Startseite aus verlinken möchten. Seiten können auch hierarchisch sein.
Kategorien: Allgemeine Begriffe zur Klassifizierung von Posts. Beiträge können eine oder mehrere Kategorien haben. Wenn Benutzer ein Kategoriearchiv durchsuchen, wird ihnen eine Liste aller Beiträge in dieser bestimmten Kategorie angezeigt. Sie können auch Unterkategorien zuweisen, um eine Hierarchie zu erstellen, wenn Ihr Blog dies benötigt. Kategorien sind nicht wirklich optional, obwohl das System selbst Sie nicht dazu zwingt. Wenn Sie etwas nicht kategorisieren, wird ihm eine Standardkategorie „nicht kategorisiert“ zugewiesen.
Tags: Tags sollten den Beitrag genauer beschreiben als Kategorien und können von Suchmaschinen verwendet werden, um die Seitenrelevanz zu berücksichtigen. Mit ihnen können Sie Widgets für die „Tag Cloud“ erstellen und Archivseiten erstellen, die Kategorien ähneln. Sie sind nicht unbedingt erforderlich, werden aber empfohlen. Sie sind sich nicht sicher, wie Sie Ihre Beiträge markieren sollen? Ein gutes Beispiel wäre ein Rezeptblog mit Kategorien für Brote, Hauptgerichte, Vorspeisen, Desserts usw. Jedes Rezept könnte dann mit den Zutaten versehen werden, so dass Benutzer beispielsweise alle Brotrezepte oder alle gemachten Rezepte anzeigen können ( markiert) mit Mehl.
Widgets: Kleine Funktionsblöcke, die Sie an verschiedenen Stellen zu Ihrem Blog hinzufügen können, je nachdem, ob Ihr Thema sie unterstützt - im Allgemeinen werden sie jedoch in der Seitenleiste angezeigt. Sie können wirklich alles und ich werde später mehr über sie erklären.
Permalinks: Dies bedeutet die URL, von der aus auf Ihre Seite zugegriffen wird. Standardmäßig sieht der Permalink zu einem bestimmten Blog-Beitrag möglicherweise wie yourdomain.com/?id=12345, was offensichtlich nicht so gut aussieht. Später erkläre ich, wie Sie dies ändern können, um "hübsche Permalinks" des Formulars yourdomain.com/deliciousbread-recipe zu erhalten.
Kommentare: Heutzutage Standardtarif für Blogs, aber Sie können sie deaktivieren. Seiten können standardmäßig nicht kommentiert werden, nur Blog-Posts.
Thema: Wie Ihr Blog angezeigt wird und WordPress die meisten kostenlosen Themen von allen Systemen bietet - buchstäblich Hunderttausende zur Auswahl. Die Auswahl kann einfach oder ein Albtraum sein - deshalb ist ein ganzer Abschnitt dieses Buches diesem Thema gewidmet. Die wichtigsten Elemente der meisten Themen finden Sie rechts.
Menüs: Eine neue Ergänzung zu WordPress Version 3, mit der Sie benutzerdefinierte Menüs für Ihr Thema erstellen können (sofern dies unterstützt wird). Wir werden uns diese Funktionalität später genauer ansehen, beachten Sie jedoch, dass viele Themen noch nicht aktualisiert wurden, um diese Funktionalität einzuschließen.
Empfohlene Bilder: Ermöglicht es Ihnen, einfach und problemlos ein zugeordnetes Bild für einen Beitrag anzugeben. Einmal eingestellt, zeigen Themen, die vorgestellte Bilder unterstützen, das Bild automatisch neben dem Beitragsauszug oder an verschiedenen Stellen im Thema an. Das Hinzufügen des visuellen Hinweises neben einem Post-Titel erhöht die Wahrscheinlichkeit, dass Leser sich durch den Artikel klicken, um ihn zu lesen, dramatisch. Machen Sie sich keine Sorgen, wenn Ihr Thema nicht sofort ausgewählte Bilder unterstützt - ich werde Ihnen später in diesem Buch zeigen, wie Sie diese Funktionalität selbst hinzufügen können, wenn wir uns mit einer kleinen Themenbearbeitung befassen.
Grundlegende erste Schritte in WordPress
Obwohl Ihnen die berühmte 5-minütige Installation von Anfang an ein voll funktionsfähiges WordPress-System bietet, sollten Sie einige Schritte ausführen, bevor Sie etwas anderes tun.
Akismet Spam Control aktivieren: Sie werden erstaunt sein, wie schnell die Spammer Ihr Blog finden und mit dem Spam von Kommentaren beginnen können. Ich habe ein Blog in einem grundlegenden Installationszustand einmal verlassen und innerhalb einer Woche 100 Kommentarbenachrichtigungen für den Beispielbeitrag „Hello World!“ Erhalten. Melden Sie sich zuerst für einen Akismet-API-Schlüssel an, aktivieren Sie dann das Akismet-Plugin und konfigurieren Sie Ihren API-Schlüssel. Dadurch werden automatisch die meisten Spam-Kommentare abgefangen, die Sie schnell überfordern können.
Bearbeiten Sie den Site-Slogan. Nach der Erstinstallation wird auf Ihrer Homepage der Slogan "Just another WordPress Site" angezeigt. Wechseln Sie zum Bildschirm mit den allgemeinen Einstellungen, und vergessen Sie nicht, die Einstellungen zu speichern.
Aktiviere hübsche Permalinks. Auf der Seite Einstellungen> Permalinks können Sie einen neuen URL-Stil auswählen, damit Ihre URLs eine Bedeutung für sie haben. Sie können dies beliebig anpassen.
Auswählen eines WordPress-Themas
Wie bei jedem System, das am populärsten wird, versuchen die Leute, ahnungslose Benutzer auszunutzen. Für WordPress waren dies versteckte Links in Themencodes - häufig zu Websites mit zweifelhaftem Inhalt, die so codiert sind, dass das Thema nicht mehr funktioniert, wenn Sie versuchen, sie zu entfernen.
Seien Sie vorsichtig, wenn Sie kostenlose Themen von zufälligen Websites herunterladen. Dies ist moralisch gesehen eine Grauzone - einige Themendesigner verdienen ihren Lebensunterhalt mit dem Verkauf dieser Links für Werbegebühren und können Ihnen das Thema daher kostenlos zur Verfügung stellen. Wenn das Thema von einem seriösen Designer stammt - im Allgemeinen würden Sie diese von der Website des Designers herunterladen und nicht von einer Website mit Themensammlungen -, dann würde ich vorschlagen, dass Sie den Link dort belassen oder den Designer dafür bezahlen, dass er ihn entfernt (in der Regel bieten sie dies als Premium-Service). Ansonsten würde ich sagen, bleibe beim von WordPress gehosteten Theme-Archiv auf wordpress.org, da die Themes überprüft wurden und eine starke Community dahinter steckt. Sei einfach vorsichtig beim Googeln von "kostenlosen WordPress-Themes".
In jüngster Zeit sind in einigen Themen sogar Malware-Programme eingebettet, die Ihre Website in einen Spam-Rechner verwandeln. Ich habe die Auswirkungen aus erster Hand gesehen - im schlimmsten Fall mit einer Bandbreitenüberschreitung von 1.000 USD, da der kompromittierte Server Daten gesendet hat Spam-E-Mails mit einer alarmierenden Rate. Daher wiederhole ich jetzt, dass ich niemals von einer nicht seriösen Website heruntergeladen habe - besonders nicht von einer Seite, die Sie nach dem googeln von „kostenlosen WordPress-Themen“ gefunden haben.
Wo Sie WordPress-Themes sicher herunterladen können
Offizielles WordPress-Theme-Archiv: Falls Sie es nicht wussten, können Sie über den WordPress-Admin-Bildschirm selbst darauf zugreifen, anstatt die eigentliche Site zu besuchen. Wählen Sie einfach Darstellung> Designs> Designs installieren und suchen Sie entweder nach Schlüsselwörtern oder filtern Sie nach den Tags des Designs.

WPShower: Eine Auswahl von Premium- und kostenlosen Themen, von denen einige in der folgenden Auswahl von Fotoblog / Portfolio aufgeführt sind.
Smashing Magazine: Obwohl es sich in erster Linie um ein Design-Blog handelt, das eine Vielzahl von Themen abdeckt, möchten sie die besten neuen kostenlosen Themen zusammenfassen und regelmäßig eine eigene Themenveröffentlichung sponsern. Es lohnt sich also, ihren Feed zu abonnieren.
Site5: Premium-Themen (oder kostenpflichtige Themen) sind natürlich eine weitere Option. Wenn Sie also bereit sind, bis zu 50 US-Dollar für ein bestimmtes Thema oder einen Themenclub auszugeben, sind dies einige der besten Anlaufpunkte:
- WooThemes: Der teuerste unter den Losen mit 15 USD pro Monat für uneingeschränkten Zugang zu Themen, aber von hervorragender Qualität.
- ThemeForest: Die größte Sammlung von Premium-Themen, die alle einzeln erhältlich sind.
- ElegantThemes: Eine sehr umfassende Auswahl, auf die Sie für 39 US-Dollar uneingeschränkt zugreifen können.
Wenn Sie Themen speziell für Foto-Blogs suchen, fahren Sie mit dem Kapitel über Galerien und Fotoverwaltung fort.
Ich werde am Ende des Buches einige weitere großartige WordPress-Ressourcenseiten vorstellen, aber jetzt können Sie entweder mit der Arbeit an Ihrem neuen Blog unter Verwendung des im nächsten Kapitel behandelten Standardthemas beginnen oder ein anderes Thema auswählen die oben aufgeführten Quellen.
3. Grundlegende Operationen: Schreiben Sie Ihren ersten Beitrag
Dies wird der kürzeste Abschnitt dieses Artikels sein, da WordPress so benutzerfreundlich ist, dass Sie wirklich keine Anweisungen benötigen, um mit dem Schreiben zu beginnen.
Tatsächlich ist der größte Teil der Funktionen, die Ihnen in WordPress zur Verfügung stehen, mit der hilfreichen Admin-Symbolleiste nur einen Klick entfernt. Sobald Sie auf der Site angemeldet sind, sollten Sie dies auf jeder Seite sehen, die Sie auf Ihrer Site anzeigen. Mach dir keine Sorgen: Nur du kannst es sehen, nicht deine regelmäßigen Besucher.

Um einen neuen Blog-Beitrag zu schreiben, bewegen Sie den Mauszeiger über "Neu hinzufügen"> "Beitrag" in der linken Seitenleiste. So einfach ist das. Im Admin-Bereich gibt es außerdem oben rechts eine Schaltfläche zum Schreiben eines neuen Posts und in der Seitenleiste einen Link im Abschnitt "Post". Die Dinge sollten von dort aus selbsterklärend sein.
Tipp: Wenn Sie plötzlich eine Menge Inspiration verspüren, aber nicht alles auf einmal veröffentlichen möchten, können Sie das Veröffentlichungsdatum für die Zukunft festlegen. Die Schaltfläche "Veröffentlichen" wird zu "Planen", und zu Ihrer festgelegten Zeit wird der Beitrag automatisch veröffentlicht. Sehr nützlich, wenn Sie einen langen Urlaub machen.

Es gibt zwei Bearbeitungsmodi beim Schreiben eines Beitrags: Auf der Registerkarte Visuell wird eine Vorschau des Beitrags angezeigt. Wenn Sie möchten, wird eine WYSIWYG-Ansicht angezeigt, in der die von Ihnen angewendeten Bilder und Textformatierungen angezeigt werden. Der endgültige Artikel hängt natürlich von Ihrer Themenvorlage ab. Aus diesem Grund gibt es auch eine Vorschau-Schaltfläche, mit der Sie Ihr fertiges Stück im Kontext sehen und Anpassungen vornehmen können.
So laden Sie ein Bild in WordPress hoch
Klicken Sie im Bildschirm für die Nachbearbeitung auf die Schaltfläche Medien hinzufügen, um das Dialogfeld zum Hochladen von Bildern zu öffnen.

Nachdem Sie eine Datei auf Ihrem lokalen Computer ausgewählt und auf Upload geklickt haben, wird der folgende etwas verwirrende Bildschirm angezeigt. Schauen wir uns das also etwas genauer an.

Zunächst ist der Link Bild bearbeiten sehr nützlich, mit dem Sie das Bild zuschneiden, drehen und seine Größe ändern können. Es ist jedoch leicht zu übersehen, und zum größten Teil werden Sie es wahrscheinlich nicht brauchen. Im Folgenden werden einige Textfelder angezeigt, die Sie eingeben können. Wenn Sie eine Beschriftung hinzufügen, wird diese auf Ihrer Seite unter dem Bild angezeigt. Der Titel, der alternative Text und die Beschreibung sind jedoch ausgeblendet. Sie werden entweder für Browser verwendet, die keine Bilder anzeigen können, oder für Benutzer mit Sehbehinderungen, oder von Google, wenn Personen eine Bildsuche durchführen. Das Festlegen ist nur für einen Titel erforderlich. Wenn Sie jedoch ein Foto haben, auf das Sie besonders stolz sind, oder ein Bild, das Sie erstellt haben (z. B. eine Infografik), sollten Sie sie festlegen.
Als nächstes die Link-URL. Dies legt fest, ob Benutzer für eine größere Version auf das Bild klicken können oder nicht. Wenn Sie möchten, dass nichts passiert, wählen Sie keine. Wenn Sie möchten, dass sie die Vollversion des Bildes öffnen können, wählen Sie die Datei-URL. Die Beitrags-URL verknüpft das Bild mit einer eigenen Seite (der "Anhang" -Seite), die wie ein normaler Beitrag aussieht, jedoch nur dieses Bild enthält. Da Sie Bilder in der Regel in einer für das Thema geeigneten Größe einfügen, ist das Verknüpfen mit einer separaten Seite für Anhänge etwas überflüssig - am besten mit der vollständigen Datei-URL verknüpfen, wenn Sie möchten, dass Benutzer das vollständige Bild unter anzeigen können alle.

Durch die Ausrichtung wird festgelegt, ob der Text um das Bild fließt (links oder rechts) oder sich alleine befindet, entweder mit der Standardeinstellung "Keine" oder in der Mitte Ihrer Seite. Wenn Sie die Bildgrößen so eingestellt haben, dass sie perfekt auf Ihre Seite passen, sollten Sie diese nicht wirklich benötigen. Wenn ein Bild jedoch nur halb so breit ist wie Ihre gesamte Inhaltsspalte, wird es häufig links oder rechts am fließenden Text ausgerichtet und hilft, tote Leerzeichen zu vermeiden.
Die Größe ist eine wichtige Option. Diese Größen werden entweder von Ihrem Thema oder von Ihnen auf der Seite Einstellungen> Medien festgelegt. Obwohl es eine Frage der persönlichen Präferenz ist, ziehe ich es vor, die mittlere Größe als perfekte Größe für meine Inhaltsspalte festzulegen, wobei die Standardauflösung für die große Größe beibehalten wird. Auf diese Weise kann ich eine galerieähnliche Ansicht von Fotos erstellen, falls ich dies möchte möchte irgendwann.
Schließlich ist Featured Image das Bild, das Sie ausgewählt haben, um diesen Beitrag darzustellen. Abhängig von Ihrem Thema kann es durchgehend als Miniaturansicht verwendet werden oder nicht. Auch wenn Ihr aktuelles Design davon keinen Gebrauch macht, empfiehlt es sich, das vorgestellte Image für den Fall festzulegen, dass Sie zu einem späteren Zeitpunkt ein Upgrade auf ein solches durchführen oder die Funktionalität Ihres vorhandenen Designs selbst in Angriff nehmen. Schauen Sie sich die MakeUseOf-Homepage an, um ein hervorragendes Beispiel für die verwendeten vorgestellten Bilder zu sehen. Die Miniaturansichten, die Sie sehen, funktionieren alle als vorgestellte Bilder.
Wenn Sie alle erforderlichen Optionen festgelegt haben, können Sie das Bild einfügen, um es an der Stelle zu platzieren, an der sich der Cursor zuletzt im Text befand. Ich weiß, dass der Vorgang des Hochladens von Bildern etwas unhandlich erscheinen kann, aber Ihre Einstellungen werden gespeichert, sodass Sie die meiste Zeit nur auf Upload> Einfügen klicken müssen. Wenn das immer noch Probleme bereitet, können Sie ein externes Softwarepaket zum Posten verwenden (Informationen hierzu finden Sie im Kapitel Zufällige coole Tipps).
Das ist alles, worüber ich in Bezug auf die Grundbedienung schreiben werde, denn darüber hinaus ist alles so intuitiv - Sie brauchen einfach keine Anleitung. Um ein Plugin hinzuzufügen, finden Sie die Option Hinzufügen> Plugin in der Admin-Symbolleiste oder die Menüoption Plugins> Neu hinzufügen in der Seitenleiste.

Themen können über das Menü Darstellung> Themen verwaltet und installiert und Widgets über Darstellung> Widgets eingerichtet werden. Sehen Sie, was ich damit meine, wie intuitiv das ist?
Wenn Sie weitere Plugins installieren, werden in der linken Seitenleiste weitere Menüelemente angezeigt. Leider ist es Sache des jeweiligen Plugin-Erstellers, genau zu bestimmen, wo oder in welchem Abschnitt sie sich befinden. Wenn Sie also den Optionsbildschirm für das gerade installierte Plugin nicht finden können, erweitern Sie alle Abschnitte und überprüfen Sie die einzelnen Links werde irgendwo da sein. Ich möchte Sie auch ermutigen, alle Optionen im Menü zu erkunden, damit Sie einen Eindruck von einigen Funktionen von WordPress erhalten.
So binden Sie YouTube-Videos in WordPress ein
WordPress hat ein wenig Magie für Sie in diesem Bereich. Anstatt mühsam zu YouTube zu wechseln, den Freigabe-Tab zu erweitern und schließlich die Objekt-Einbettungscodes zu kopieren und einzufügen, fügen Sie stattdessen einfach die URL des Videos direkt in den Bildschirm „Nachbearbeitung“ ein. Bei der Vorschau oder Veröffentlichung bettet WordPress das Video automatisch ein. Kein chaotischer Code, keine komplizierten Einbettungen. Fügen Sie einfach die URL ein und lassen Sie WordPress die harte Arbeit erledigen.
Widgets in WordPress verstehen
Da die Benutzergemeinschaft und die Anzahl der Entwickler, die an der Verbesserung von WordPress arbeiten, so zahlreich sind, gibt es buchstäblich Millionen von Plugins und Widgets, die Sie Ihrer Site hinzufügen können. Aber was sind Widgets?
Widgets sind kleine Funktionsblöcke und können von einer einfachen Liste Ihrer letzten 5 Blog-Beiträge oder Ihrer letzten Tweets bis zu einem Facebook Connect-Widget reichen, das die Avatare Ihrer Facebook-Fans anzeigt.
Um Ihre Widgets zu verwalten, rufen Sie in der Seitenleiste Ihres Admin-Dashboards oder in der auf der gesamten Site angezeigten Administrationsleiste das Menüelement Darstellung> Widgets auf. Auf der rechten Seite des Bildschirms befinden sich die verschiedenen Widget-Bereiche, die Ihnen für Ihr aktuelles Thema zur Verfügung stehen. Wenn hier jedoch nichts angezeigt wird, unterstützt das ausgewählte Thema keine Widgets. Finde einen, der das tut. Einige Designs unterstützen mehrere Widgets, z. B. sowohl in der Seitenleiste als auch in der Fußzeile.

Ziehen Sie Widgets per Drag & Drop aus dem Feld "Verfügbare Widgets" in Ihre Seitenleiste oder in ein anderes Widget-Feld rechts. Sie können auch die Reihenfolge bereits vorhandener Widgets ändern. Einmal platziert, können die meisten Widgets irgendwie angepasst werden. Zeigen Sie die Optionen an, indem Sie auf den Abwärtspfeil klicken, um den Bildschirm mit den Widgets-Optionen zu öffnen, und vergessen Sie nicht, auf Speichern zu klicken, wenn Sie einen Bereich festlegen. Einige Widgets funktionieren so wie sie sind oder müssen nicht angepasst werden.
WordPress wird mit einer Reihe von integrierten Widgets geliefert, die eine Vielzahl von Funktionen ausführen. Lesen Sie daher die Beschreibungen und probieren Sie sie auf Ihrer Website aus - die meisten sind selbsterklärend. Ich persönlich schlage vor, dass Sie mindestens Folgendes verwenden:
- Suche
- Neueste Beiträge, die die 5 neuesten Beiträge anzeigen.
- Kategorienliste
- Links, um Ihre Lieblingsblogs anzuzeigen
Verwenden Sie das RSS-Widget, um die neuesten Beiträge aus einem anderen Blog (das nicht unbedingt von Ihnen stammt) anzuzeigen. Dadurch werden die neuesten Beiträge dynamisch aus dem RSS-Feed der Site abgerufen, obwohl Sie die richtige Feed-Adresse eingeben müssen. Für ein anderes WordPress-Blog sollte es problemlos funktionieren, nur / feed am Ende der Homepage-URL hinzuzufügen.
Möglicherweise haben Sie bemerkt, dass auf Ihrer Website bereits standardmäßig Widgets in der Seitenleiste ausgeführt werden. Auf dem Widgets-Bildschirm wird jedoch keines als aktiv angezeigt. Dies liegt daran, dass die meisten Designs einen Standardsatz haben, der angezeigt wird, wenn der Benutzer nichts angepasst hat. Wenn Sie beginnen, den Widget-Bereich durch Ziehen und Ablegen nur eines Widgets anzupassen, werden alle Standardeinstellungen ausgeblendet, um stattdessen Ihren benutzerdefinierten Bereich anzuzeigen. Wenn Sie es wieder entfernen, wird die Standardeinstellung aktiviert.
Sie werden bemerken, dass es auch ein anderes Feld gibt, das als "Inaktive Widgets" bezeichnet wird. Wenn Sie eines Ihrer vorhandenen Widgets hierher ziehen, können Sie es „speichern“ und dabei die Einstellungen beibehalten. Sie können mehrere Kopien desselben Widgets hierher ziehen, und jedes wird zur späteren Verwendung gespeichert.
Wie bekommst du mehr Widgets?
Widgets sind nur eine andere Art von Plugins, und in vielen Arten von Plugins, die Funktionen hinzufügen, sind Widgets enthalten. Wenn Sie die Plugins durchsuchen möchten, die speziell als Widgets oder mit Widgets gekennzeichnet wurden, können Sie sie im Bildschirm Plugins> Add New durchsuchen, wobei "Widgets" eines der Haupttags ist. Eine weitaus bessere Möglichkeit ist die Suche nach dem gewünschten Widget. Tippe "twitter" ein (zum Beispiel) und du wirst Tausende finden!
4. WordPress und Suchmaschinenoptimierung (SEO)
Ich werde kurz auf SEO eingehen, da gute Inhalte allein nicht ausreichen, um Ihr Blog auf sich aufmerksam zu machen, und die meisten Blogger geben ziemlich bald auf, wenn sie keine ausreichende Anzahl von Besuchern oder Rückmeldungen von ihnen sehen. Es ist jedoch nur ein Teil der Geschichte, sicherzustellen, dass Ihr Blog für Suchmaschinen optimiert ist. Im nächsten Kapitel finden Sie verschiedene Strategien, wie Sie für Ihr Blog werben können.
Was ist SEO?
Grundsätzlich bedeutet SEO, dass sichergestellt wird, dass der Inhalt gefunden wird. Ihr maßgeblicher Blogbeitrag zum Thema „Wie füttere ich Hühner?“ Wird hoffentlich irgendwo in den Top-10-Ergebnissen angezeigt, wenn ein Nutzer Google nach dieser bestimmten Phrase durchsucht. Natürlich kann niemand garantieren, dass Sie jemals einen guten Rang haben, und letztendlich ist es die * Qualität * Ihrer Inhalte, die Sie als verlässliche Informationsquelle hochhalten wird, aber SEO ist das Startfeld, von dem Sie ausgehen und sich selbst geben die bestmögliche Chance.

Warum Sie sich für SEO interessieren sollten
Für viele Menschen ist die Suchmaschinenoptimierung eine Art schwarze Kunst, die für Blogs einfach nicht gilt. Einige betrachten sie sogar als eine Art „illegalen Hacking“, um Ihre Website für den Googlebot attraktiver zu machen. Während diese Seite des Themas sicherlich existiert, ist die Mehrheit der SEO-Techniken ein gesunder Menschenverstand, der auf jede Website im Internet angewendet werden sollte. Es gibt auch einige Vorgehensweisen, auf die Sie achten müssen, da sie Ihr Ansehen bei Google erheblich beeinträchtigen können.
Lassen Sie mich Ihnen aus Erfahrung sagen, dass SEO etwas ist, das Sie von Anfang an wirklich berücksichtigen müssen - es ist sehr schwierig, Dinge zu ändern, wenn Sie einen Rückstand an indizierten Blog-Posts aufgebaut haben und bereits Besucher und Links eingegangen sind andere Blogs - und Sie bleiben im Land der Blog-Mittelmäßigkeit stecken, bis Sie eines Tages die Veröffentlichung aufgeben. Glaub mir, ich war dort.

Disclaimer: No one can really know how the Google ranking algorithm works, and it's for that reason that attempting to game the system is foolhardy at best. What you can do is follow a set of best practices published by Google themselves, listen to advice from those with experience, and make your own decisions. In the end, much of SEO is simple commonsense, and as long as you write quality content for which the content is easily identifiable—by humans—then you should do just fine.
First Steps for SEO
Choose a set of keywords and if possible, focus your blog on a single topic. If you write lots of high quality articles on a single subject, and the subject is in your blog title and domain, then you will rank well for that keyword. So einfach ist das. My own site, ipadboardgames.org is currently ranking on the first page in Google for the keywords “iPad board game(s)” precisely because it is focused on one topic only, and has quality, trusted reviews that are linked to around the web.

But what if your site is not about a single topic—such as a general “about me” or personal blog? This is the most difficult to consider for SEO so you can expect to not rank particularly well for anything other than your own name. Try to write about a few unique, niche topics that you have expert knowledge on and you'll find you get a lot of traffic from those which will convert to regular visitors. For example, I once owned a blog that was a mix of mediocre tech tutorials, but one article was about how to install Windows using Bootcamp on a Macbook when the superdrive was broken—at the time it was one of only a few pages around detailing the process, and was even linked to from piratebay.org, which literally rocketed the blog to around 500 visitors a day.
A third type of blog you may be interesting in creating is about you, but also offering your professional services. In this case you still need to target some particular keywords “tree cutting Wisconsin”, but it's important you also regularly publish and share your specialized knowledge on the topic, thereby establishing yourself as an expert. Simply putting up a “business card” site just isn't enough anymore—you need to produce fresh content on a regular basis.
General SEO Advice for Any Site
The first thing you should do if launching a new site is to get a personalized, unique, relevant domain name like yourdomain.com .
Depending on the type of blog you're planning on making, the domain name is a good way to get a head-start with your Google rank. Basically, “exact match domains” are a key sign to Google that your site is relevant to a particular topic. All things being equal—an exact match of the domain will always win out against something generic. Subdomains don't count, by the way.
Set Correct Meta-Tags For Title and Description:
The page title is what appears in the user's browser at the top of the screen—as well as the title shown in Google search results. WordPress does quite well by default on titles, but you should avoid any that are too long or you may want to adjust the structure slightly. The meta-description is not human-readable on your blog itself, but it is used by Google in the search results page if you have one. If the description isn't set, Google will attempt to extract some part of your page that it deems relevant to the search query (in fact, it may do this anyway and just ignore your perfectly crafted description if it thinks it isn't relevant to the user at hand), so make sure you set one.

By default, WordPress doesn't set a description, so you'll need a plugin for this which I will describe later.
Use Images to Your Advantage:
One easily overlooked area of incoming search traffic is from Google Image Search. In one site I've managed, the traffic shot up 100-fold overnight because of a single image related to recent news—with that in mind, you can leverage images as an untapped source of traffic. Specifically, the image ALT and TITLE tags need to be set so they are relevant to your keywords. If you page is about “feeding chickens”, and you have a photo of a feed mix you made, with the filename “DSC1001.jpg”, and no ALT or TITLE tags set, you are throwing away a big traffic opportunity.
An easy way to make sure you leverage this is to fix the relevant fields when you upload images using the WordPress image uploader (see the screenshot), but what if you've forgotten to do it for all your existing posts? In the case, install the helpful SEO Friendly Images plugin. It will automatically add relevant tags to all your images, according to the title of the post they're attached to—it's not ideal, but certainly better than nothing.
Avoid duplicate or “low quality” content:
It should go without saying that copying someone else's content is bad, but many websites would previously do this automatically by simply “scraping” RSS feeds—there are even WordPress plugins that will do this for you. Make no mistake though, this practice is now easily recognizable by Google and results in a swift de-indexing of the offending site. It is therefore absolutely crucial that you don't copy and paste content from another source—make sure your blog posts are original! This doesn't mean you can't embed YouTube videos or quote another page, but make sure you do something else on top of that.
You should also make sure that each page of your site has a significant amount of good content—Google will penalize you for “low quality” content if you publish a post with just two or three sentences on it. So does this mean you can't post little thoughts or links you find? No, but it does mean they shouldn't be a blog post. Consider using the “asides” post type of the default twenty-eleven theme which shows the posts on the blog without giving them a whole separate page—or post them on Twitter. A good rule of thumb is that a blog post should be at least 300 words.
Easy SEO in WordPress With a Plugin
Yoast SEO is a fantastic free plugin that I always install on any new site.

There's too much functionality to cover it all here, but here's some highlights of what it does:
- Rewrites title tags so post titles come at the beginning, and allows you to write custom title tags for any archives or specific pages.
- Meta description editor, to easily add relevant meta descriptions site-wide and customize for individual pages and posts.
- Avoids duplicate content by setting the rel=canonical tag for you (if you don't understand what this means, it's a way of telling search engines what the original page was, since WordPress is capable of presenting the same post at multiple different URLs)
- 404 monitor to make sure your site remains error free.
- Slug-optimizer is perhaps the most curious sounding feature ever, the slug-optimizer removes useless short words from your pretty permalink URLs thereby making them shorter and more relevant.
- Social lets search engines know which social profiles are associated with the site.
- XML Sitemap handles XML sitemap generation for you.
- Advanced SEO takes care of advanced issues like breadcrumbs, custom permalinks, and RSS feed settings to identify your site as the original source of content.
Basically, it handles every aspect of SEO you will ever want, but you can disable any parts of it you don't need. Some are quite advanced and certainly not topics we can cover in this guide, but as you learn more about SEO, you can be sure you won't need to change plugins to get that extra functionality.
5. Galleries and Photo Management
If you only need to embed galleries of pictures into your posts occasionally, WordPress has built-in gallery functionality so you don't need extra plugins. Just upload the images on the appropriate post—you don't need to insert them, just upload (we call this “attaching” them to the post), then insert the shortcode wherever you want the attached images to appear.
Gallery and Photoblog Themes
- Revolt Theme: Check it out for yourself to get the full effect.
- Portfolio: straight up square grid portfolio, minimalist but professional.
- Imbalance: From the makers of the Portfolio theme, this is a brighter, more modern theme.
- Mansion: Removes any whitespace between photo previews and focuses on what matters.
- Square: Rather than trying to jam 20 photos on one screen, BigSquare simplifies things down to one photo after another complete with a quick information section on the side.
Photo Gallery Plugin
By default, WordPresss will attach images to a post. For most cases this is fine, but you may find yourself wanting something more powerful, with the ability to manage separate albums or galleries. In that case, I recommend a plugin called NextGen Gallery.
There's also quite a few plugins for the NextGen Gallery plugin itself, which might hint at how powerful it is.

With this installed, photo management is entirely separated from blog posts. You have Galleries which consist of one or more photos (one of which can be specified as the preview image for that gallery), and albums which consist of one or more galleries. You can still easily embed an entire gallery or album within a blog post if you need to (“hey, posted these to the gallery from Sam's wedding”), but you can also have a “photos” section, with all the galleries you have listed.
Photo uploads are also more powerful, with the option of either a zip, batch or individual uploads, and you can choose which gallery they go in (or automatically make a new one) when you upload. To embed you can either use the shortcodes provided [nggallery id=?] or use the new button on your visual editor bar. Read more about the plugin, or simply install using the Plugins > Add New and searching for it.
6. WordPress Blog Promotion
In this short section, I'll take a look at some proven strategies to promote your blogs, including practical methods you can put into practice, some warnings, and plugins you can make use of.
To simply write your blog isn't enough—you need to put yourself out there in the “blogosphere”—get in contact with other blog owners about possible link exchanges, and comment on other blogs that interest you or are related to yours.
A word of warning about commenting. Comment forms allow you to enter your name and website URL as a thank you link for giving feedback, but some users choose to take advantage of this by typing in their target keywords instead of a name—so that insightful comment might be written by “Best Dating Site”.

Opinions vary in the blog community over the legitimacy of this, but at MakeUseOf we take a strong stance against it—if you enter your name as a set of keywords, rest assured you will be deleted and banned from commenting. Also, make sure your comment is actually adding something to the conversation—it's easy to just write “hey, great blog post” and suddenly get your link in the comments, but again it's a morally grey area. Please, don't contribute to the mountains of web spam already out there.
Guest Blogging
Guest blogging is also a great opportunity, whereby you write a guest post on someone else's blog in exchange for a link in the article somewhere. MyBlogGuest (http://myblogguest.com/) is created by our own ex-writer Ann Smarty, and it's a great system to find suitable blogs or even guests to post content on your blog (and give you a well needed holiday).
Participate in a Blog Carnival
A blog carnival is when a topic is given, and writers from various blogs will write about that topic hoping to be included in the round-up. When the carnival submission process is over, the leader will write a round-up post highlighting all the best entries and linking to them. These can be very productive in terms of getting new traffic, as the lead blog usually has high numbers of readers to nudge in your direction.
As with commenting, try not to be too spammy and make sure the carnival you're participating in is actually related to your website—it's no good promoting your Asian dating site on a gardening carnival. The best way to find them is to search google for “blog carnival” followed by the topic of your choice.
Encourage Social Sharing
Some people are really getting sick of seeing a “Like” button plastered on everything these days, but there is absolutely no denying the power of social sharing for websites.

Adding some social share buttons to your blog posts couldn't be easier with these plugins:
- ShareThis: My recommended method as it produces very attractive share button strips with or without share counts, and includes a recognizable all-in-one share button, used by thousands of websites.
- ShareDaddy: Creates an individual button as well as an all-in-one share/email button.
- AddToAny: Creates a single share button that expands to show sharing links on various social networks.
If you're comfortable editing the theme files, you can also grab the codes directly from the relevant sites. See these links to generate the codes for the most popular social services:
7. Making Money With Your Blog
A lot of people start blogging believing that it's an easy way to make money—just write something interesting, throw some ads on the page and you'll be rolling in free cash in no time. Like all get-rich-quick schemes, the reality is quite different. I don't want to put you off creating a blog to make money—if that's your intention then fair enough.
But you ought to know that's it's going to be a lot of hard work, the payback will be very little for a long time, and even after a few years you may just be making pocket change. Having said that, I'd like to introduce you to just a few of the ways in which you can monetize your blog.
Personally, I've been writing websites and blogging on various topics for close to 10 years now. It's only in the last year or so that I actually began to earn a living doing what I love.
Google Adsense
The classic way to monetize your blog is with Google Adsense advertising revenue. Head on over to adsense.google.com to apply, and use the easy tools to design your own blocks of advertising. There's a variety of shapes and sizes on offer, but stick to the Responsive size, which tends to produce the best results.
The easiest way to add these ads to your page is to open up the relevant template, then copy and paste the code in where you want it, but if you're uncomfortable editing theme code, use the plugin “All in One Adsense and YPN” to do this for you. Be warned, the plugin is set to donate a proportion of your ads displayed by default to the plugin creator, so if you don't want to do this then add 0 to the Donation setting.
Partner-Links
The concept of an affiliate link is that you encourage your readers to purchase either in a particular store or a particular product, and in return you get a percentage of the sale. Amazon is perhaps the most famous and easiest to start with, primarily because no matter what you're promoting you're bound to find it for sale on Amazon.

You don't have to specifically recommend something though, even the Amazon widgets you can place on your sidebar are quite good performers—they've been programmed by Amazon to automatically tempt the reader with whatever they viewed lately on Amazon, or if there's no data they'll grab keywords from your page and automatically pull relevant products.
Sign up at Amazon Affiliates, and there are full instructions on either creating individual links or widgets, though explaining the process is out of the scope of this book. Unfortunately, you need to add affiliate links directly to your individual posts—there is no magical plugin I'm afraid.
If you're not comfortable doing this, then just copy the code for what Amazon calls the “Omakase” widget and paste it on your sidebar.
Amazon isn't the only affiliate program though. ClickBank offers downloadable ebooks and software packages on a huge variety of products, and pays better than Amazon due to the direct marketing approach on high markup download-only products.
8. WordPress Backup and Recovery
There are two main elements that need to be backed up in WordPress—the database, and the uploaded content. Let's take a look at the various methods available to you.
Via an SSH Command Line
If you have access to your server via SSH (a command line) then backing up and restoring your site is incredibly easy with a few simple commands. Unfortunately, shared hosts generally don't have SSH access—it's another of the privileges of having your own VPS. Here's a quick overview of the process in the event that you do have it though:
1. Login through SSH and change to your public_html or httpdocs directory (assuming you installed WordPress in the root).
2. Export the database by typing:
mysqldump –add-drop-table -u Username -p DatabaseName > BackupFilename.sql
Replace Username and DatabaseName with the appropriate details, and change the BackupFilename if you wish. Hit enter and type in your password. If you don't know the usernames or passwords, check your wp-config.php as they will be defined there towards the start.
3. Confirm you have your exported database file with the command.
ls
You should see your BackupFilename.sql somewhere.
4. Compress all your files and the database export using TAR command:
tar -vcf FullBackup.tar
-vcf is going to compress and give you a visual output of what is going on, I like it to show it's working. Make absolutely sure you have that final ., or the command will fail. This will give you a full backup file named FullBackup.tar which you can then download via FTP or remotely send to a secure backup location.
To restore from the FullBackup.tar, these are the steps you would take.
1. Assuming the FullBackup.tar in stored in the httpdocs or web root of the host, unpack it first:
tar -vxf FullBackup.tar
2. Restore your database using:
mysql -u Username -p DatabaseName < BackupFilename.sql
That's it, you site should now be accessible and working again. The backup process can also be automated to perform every day or every week without needing to login and type the commands again—just follow our automated WordPress backup tutorial Automate Your Wordpress Backup With Simple Shell Scripting & CRON Automate Your Wordpress Backup With Simple Shell Scripting & CRON Last time we talked about Wordpress backups, I showed you how incredibly easy it was to backup your entire database and files though SSH with only a few commands. This time, I'm going to show... Read More .
Via Plugins
WP-DB-Manager: Mentioned elsewhere as a useful tool to optimize your database, WP-DB-Manager also handles backups too. It'll give you a database backup file in the wp-content/ backup-db directory. This is a semi-manual method—so you'll still need to download your entire site using FTP (but this plugin will have handled the database side of things for you.
UpdraftPlus: This plug completely automates the regular backups of all of your blog files as well as your entire database. You can schedule the plugin to run at any interval. It supports storing your backups to Google Drive How To Backup & Restore Your WordPress Site Easily With UpdraftPlus How To Backup & Restore Your WordPress Site Easily With UpdraftPlus Read More .

VaultPress: This is a premium support service from the creators of WordPress themselves—so you can be assured it's rock solid and reliable. The service costs $15/month per site, but you're paying for the convenience, reliability and ease of use.
Backup Buddy: Another premium plugin I've heard fantastic things about. The cost is $75 one-off payment for use on up to 2 websites, and the features are really incredible.
Manual Backup and Recovery
Your written content is contained entirely within the database—but any media, plugins and themes you upload are stored in the wp-content directory. The other important file you need to backup is wp-config.php in the root—the rest of the files are standard WordPress system files that could be replaced by re-downloading WordPress.
Having said that, simply downloading your entire WordPress directory over FTP is the easiest way to backup files, but depending on the number and size of files you've uploaded, this could take a few hours.
On the database side, the only way to manually back it up is by using PHPMyAdmin through your web hosting control panel. The WordPress codex details this process in detail —but if you used the WP-DB-Manager plugin you will have a database file exported for you already, without needing to access PHPMyAdmin
In the event of a catastrophic failure, you need at least two things to restore your site:
- A full backup of all the files —At the very least, your wp-content directory and wp-config.php configuration file from the root.
- A full database backup of all tables —This will be either a .SQL, .GZ, or .BZ2 file.
Uploading your file backups is a simple process through FTP, just make sure you place everything in the same location again—so if your blog was originally installed into the /blog directory, make sure it goes there again (you can “migrate” your site to a different domain or directory, but that's another topic entirely).
Restoring your database must again be done through the PHPMyAdmin interface.
9. Optimizing and Scaling for High Traffic
This is a topic big enough to become an eBook all of its own, but I'm going to try and give a broad overview of the various methods available to you once your site becomes sluggish and needs to be scaled. A lot of people are under the impression that WordPress can only work for small scale blogs, but that simply isn't true.
Using a combination of various techniques, WordPress can scale to handle millions of requests a day. As I mentioned, MakeUseOf runs entirely on WordPress, accompanied by a number of key technologies. Once you reach about 1, 000 unique visitors a day, it's time to start thinking about scaling your website or some form of optimizing, so read on.
Server Upgrades
The obvious solution to initially scale your website is to migrate from shared hosting to your own private virtual server. This should be your first step if you're still on shared hosting, as there's simply no other miracle cure that's going to help—it only delays the inevitable.
My personal recommendation for a VPS hosting plan is the DV4 series from MediaTemple, and I personally have around 30 sites on a single $100/month plan there with amazing performance.

When the need arises, a VPS hosting plan will allow you to upgrade instantly by adding more RAM or additional CPU power.
Another benefit to having a VPS is that you're free to switch over to the much faster backend server software called NGINX. This is a high performance replacement for Apache, but still free. Setting it up is absolutely out of the scope this book though.
External Image Hosting on Content Delivery Networks
One key speed factor on your page is the time it takes to load images from your server. The page itself—the textual HTML content—is fairly fast, but the images will always be slow to load.
If you have a blog which makes heavy use of images on the front page for example, you may find the user experiences sever “sequential loading” where they're sitting there waiting for image after image to load, line by line in extreme cases. This is where the idea of external image hosting or CDNs comes in.
CDNs are high speed data centers situated around the world that mirror your image (and Javascript) content, serving them up to visitors as required from locations as near to the user as possible. The effect is instantaneous loading of images, and this technology is absolutely key to nearly every high-traffic site on the internet.

Although they are an additional cost, it's actually going to cost you a lot less than if you used the same amount of additional bandwidth on your hosting plan. The costs are very low—super fast MaxCDN.com offers a 1TB of transfer for $40 (expires after 12 months), while Amazon s3 storage is a little slower but significantly cheaper.
To make use of this kind of service you'll need the w3 Total Cache plugin described later in this chapter. An alternative to paid high speed data networks is simply to host your images with an external free service such as Flickr.com or Loadtr.com (check out the plugins list for how to do this).
CloudFlare to Reduce Unneeded Requests
Shockingly, up to a third of requests made to a website can be either malicious robots, automated scans or otherwise unfriendly. By cutting these out before reaching your site, you can ensure you only serve content to real users. This can be achieved for free with CloudFlare.com.
Once you switch your name servers to CloudFlare's, it essentially acts as a proxy and filter to keep out the bad guys and often results in significant speed increases on your page time. One minor point is that your site will see all visitors as coming from CloudFlare, so you'll need to install their WordPress plugin in order to correctly report the IP addresses etc.
Owned by MediaTemple hosting, CloudFlare is also a one-click install if you host your website on any of MediaTemple's plans, or you can follow our published tutorial.
W3 Total Cache Plugin
This is the big-daddy of caching plugins and has so much functionality you may find it a little overwhelming. I'll break down each feature it offers, but please remember that your mileage will vary—some users report very little improvement on using shared hosting for instance. I can tell you now that MakeUseOf wouldn't be able to run without this plugin:
- Page Cache: This is the core functionality, in that it creates a static copy of your site's posts and pages and can serve them rapidly to users.
- CDN: This enables you to host not only your media files (pictures etc) but also any theme files, graphics and javascript.
- Object and Database Cache: Particularly useful for slow database servers, this prevents the same query being made over and over.
- Minification: The art of making things tiny! This means removing any unnecessary spaces, line breaks and comments from HTML and Javascript. Generally, automatic mode works fine, but if your theme makes use of Cufon custom font Javascripts you'll need to tweak it manually.
- Browser cache and control headers: Although a lot of the internet is cacheable, many sites simply aren't set up by default to enable this. This feature makes sure your site's pages are sending the right headers to say to the user's browser “yes, you can cache this page for X days”.
Database Optimizations
Databases can often get messy. With constantly writing and updating entries, they accumulate temporary bits, referred to as overhead. This can grow the size of your database astronomically, and can often result in critically slow performance or a complete shutdown.
Keeping the database tables optimized is therefore very much recommended. WP-DB-Manager can handle this for you as well as giving a good graphical interface for database backups.
9.6 Maintenance
The latest WordPress includes a helpful UPDATES link in the Dashboard section of the Sidebar, and on that screen you'll find a complete summary as well as buttons to update all of your plugins as well as core WordPress files. Don't just hit update without some preparation first though:
1. Backup. As WordPress becomes more sophisticated and has ever more stringent beta testing, it's rare that an update procedure will actually break your blog—but it has been known to happen. Re-read the steps outlined in the backup chapter, and be sure you have those backups in place before proceeding.
2. Bear in mind that some plugins will break. As WordPress evolves, some functions made use of by plugins are deprecated, sometimes removed altogether. Again, it's rare but some plugins will break after upgrading to the latest WordPress. If this happens and your WordPress blows up somehow, go back to the chapter on Recovery again, and follow the steps there to fix your blog—but you may have to find an alternative plugin or keep the offending incompatible plugin deactivated until it's updated itself (so again, keep an eye on your updates screen!)
3. Don't panic. WordPress is for the most part quite a robust system, but things do go wrong. Unless you've catastrophically wiped your database through human error, no matter how bad things seem your blogs posts are usually never lost.
Get Blogging With WordPress!
As you can see, blogging with WordPress isn't as simple as running a quick installation package and then writing. There are a lot of things to think about. Everything from themes, plugins, backups, spam and more.
If all of this has your head spinning, we HIGHLY recommend forking over the extra cash to pay for managed WordPress hosting.
A managed WordPress host handles all of the administrative issues for you, allowing you to focus entirely on your site itself. The best managed WordPress host is WP Engine, which we use for our sister sites. It really doesn't get any easier than this!
Explore more about: Blogging, Longform Guide, Wordpress.

