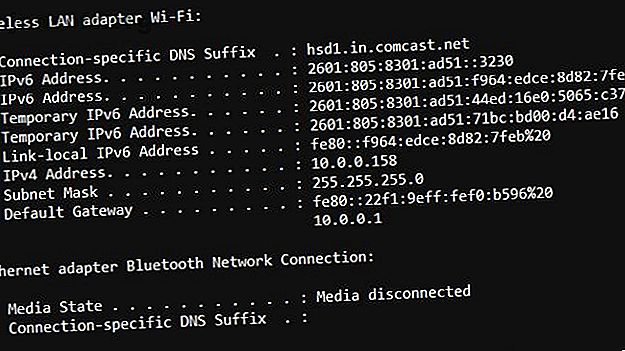
Keine Internetverbindung? 5 Tipps zur schnellen Fehlerbehebung, die Sie ausprobieren können
Werbung
Es gibt einige Dinge, die so ärgerlich sind wie der Versuch, das Internet zu nutzen, und die plötzlich feststellen, dass Ihre Internetverbindung nicht funktioniert.
Das Problem ist, dass es so viele Fehlerquellen gibt, dass man kaum weiß, wo das Verbindungsproblem liegt. Es könnte Ihr Computer sein. Es könnte der Router sein. Oder es könnte ein Problem mit Ihrem Internetdienstanbieter (ISP) selbst sein.
Das Folgende ist eine schnelle und einfache Anleitung, um alle diese Fehlerquellen zu durchlaufen und Ihre Internetverbindung sofort zu reparieren.
1. Beheben Sie Fehler auf Ihrem Computer
Sobald Sie zum ersten Mal ein Problem mit Ihrer Breitband-Internetverbindung haben, sollten Sie zunächst Ihren Computer überprüfen.
Es gibt eine Reihe von Punkten zur Fehlerbehebung, die Sie zuerst überprüfen sollten.
Können Sie Ihren Router erreichen?
Das Gerät, das Sie von Ihrem Internetdienstanbieter erhalten, wenn Sie sich für den Internetdienst anmelden, wird als Modem bezeichnet. Die neuesten Modems, die ISPs anbieten, sind eine Kombination aus einem Modem (das eine Verbindung zum ISP herstellt und den Internetdienst Ihres Hauses herstellt) und einem Router (der ein internes Netzwerk für alle Geräte in Ihrem Haus erstellt). Lesen Sie mehr darüber, wie Router funktionieren. Wie funktioniert ein Router? Eine einfache Erklärung Wie funktioniert ein Router? Eine einfache Erklärung Router mögen kompliziert erscheinen, sind aber eigentlich recht einfach. Hier ist eine kurze Anleitung zu Routern, was sie tun und wie sie funktionieren. Lesen Sie mehr, wenn Sie möchten.
Die Standard-Netzwerkadresse (IP-Adresse) des Routers ist normalerweise 192.168.1.1. Es können jedoch unterschiedliche Router mit unterschiedlichen IP-Adressen eingerichtet werden. Sie können die IP-Adresse Ihres Routers überprüfen, indem Sie eine Eingabeaufforderung öffnen (klicken Sie auf Start, geben Sie cmd ein und drücken Sie die Eingabetaste ). Geben Sie an der Eingabeaufforderung ipconfig ein .

Die IP-Adresse, die neben dem Standard-Gateway angezeigt wird, ist die IP-Adresse Ihres Routers. Im obigen Beispiel lautet die Router-IP 10.0.0.1.
Wenn hier keine IP-Adresse aufgeführt ist, besteht möglicherweise keine gute Verbindung zwischen Ihrem PC und Ihrem Router, und das ist die Ursache für Ihr Problem. Wenn eine IP angezeigt wird, bestätigen Sie die Verbindung, indem Sie einen sogenannten "Ping-Test" durchführen.
Geben Sie im Befehlsfenster ping gefolgt von der IP-Adresse des Standardgateways ein. Wenn die Verbindung gut ist, sollten Sie eine Antwort wie die unten gezeigte sehen.

Wenn stattdessen Zeitüberschreitung bei der Anforderung angezeigt wird, liegt ein Verbindungsfehler zwischen Ihrem PC und dem Router vor.
Wenn Sie keine Verbindungsstörung zwischen Ihrem Computer und dem Router haben, finden Sie hier einige zusätzliche Netzwerkprüfungen. Netzwerkprobleme? 7 Diagnosetricks und einfache Lösungen Netzwerkprobleme? 7 Diagnosetricks und einfache Lösungen Netzwerkprobleme müssen diagnostiziert werden, bevor sie behoben werden können. Dieser Artikel behandelt sieben einfache Tricks zum Reparieren Ihres Netzwerks. Lesen Sie weiter, um zu überprüfen, ob das Problem nur bei Ihrem Computer auftritt.
Überprüfen Sie Ihre Netzwerkkarte
Wenn Sie ein Problem haben, ist es an der Zeit, eine Fehlerbehebung für Ihre Netzwerkkarte durchzuführen, um sicherzustellen, dass kein Problem damit vorliegt.
Klicken Sie dazu auf Start, geben Sie Ausführen ein und drücken Sie die Eingabetaste .
Geben Sie im Ausführungsfenster den Befehl devmgmt.msc ein und drücken Sie die Eingabetaste .

Dadurch wird der Geräte-Manager geöffnet.
Erweitern Sie im Geräte-Manager den Abschnitt Netzwerkadapter, und suchen Sie nach gelben Ausrufezeichen neben dem verwendeten Netzwerkadapter.

Wenn in der Nähe Ihres aktiven Netzwerkadapters kein Ausrufezeichen angezeigt wird, funktioniert Ihre Netzwerkkarte einwandfrei. Wenn Sie ein Ausrufezeichen sehen, klicken Sie mit der rechten Maustaste darauf und klicken Sie auf Gerät deaktivieren .

Warten Sie ein oder zwei Minuten, klicken Sie dann erneut mit der rechten Maustaste auf den Netzwerkadapter und klicken Sie auf Gerät aktivieren.
Wenn die Karte wieder aktiv ist, überprüfen Sie, ob das gelbe Ausrufezeichen nicht mehr angezeigt wird. Ist dies der Fall, überprüfen Sie Ihre Internetverbindung erneut. Ist dies nicht der Fall, liegt möglicherweise ein Hardwareproblem mit Ihrer Netzwerkkarte vor. Versuchen Sie, Ihren Computer neu zu starten.
Wenn dies Ihr Netzwerkverbindungsproblem nicht behebt, bringen Sie Ihren Computer zu einem Techniker, um die Netzwerkkarte überprüfen und reparieren oder bei Bedarf ersetzen zu lassen.
Wenn kein Ausrufezeichen angezeigt wird und Ihre Internetverbindung immer noch nicht funktioniert, fahren Sie mit dem nächsten Abschnitt fort. Sie können sich auch eingehender mit Ihren Netzwerkproblemen befassen, indem Sie unserer erweiterten Windows-Anleitung zur Fehlerbehebung im Netzwerk folgen. Die vollständige Windows-Anleitung zur Fehlerbehebung im Netzwerk. Wir führen Sie durch Ihre Netzwerkeinrichtung und zeigen Ihnen einfache Fehlerbehebungstechniken, um das Problem zu finden und zu beheben. Weiterlesen .
2. Grenzen Sie das Problem ein



Sie können Ihre Internetverbindungsprobleme eingrenzen, indem Sie andere Geräte in Ihrem Heimnetzwerk überprüfen.
Eines der am einfachsten zu überprüfenden Geräte ist Ihr eigenes Smartphone. Gehen Sie auf einem Android oder iPhone einfach zu Einstellungen und WLAN .
Ihr Telefon ist möglicherweise bereits mit dem Wi-Fi-Netzwerk verbunden. In diesem Fall wird der Status als Verbunden angezeigt . Wenn es sich nicht um "Verbunden" handelt, hat Ihr Telefon möglicherweise auch Probleme mit der Verbindung zum Internet.
Wenn Sie zu Hause andere Computer haben, führen Sie dieselben Tests wie im ersten Abschnitt dieses Artikels durch. Wenn auch keine davon über eine Internetverbindung verfügt, haben Sie Ihr Problem auf den Router selbst beschränkt.
3. Wechseln Sie zu einer Kabelverbindung
Manchmal ist das vom Router verwaltete drahtlose Netzwerk fehlerhaft. Sie können dies bestätigen, indem Sie prüfen, ob die Kabelverbindung über einen Internetzugang verfügt.
Wenn dies der Fall ist, wissen Sie, dass es keine Probleme mit der Verbindung zwischen Ihrem Zuhause und Ihrem Internetdienstanbieter oder mit der Internetverbindung des Internetdienstanbieters gibt.
Nehmen Sie einen Laptop und ein Ethernet-Kabel und schließen Sie das Kabel von Ihrem Laptop an den verkabelten Router an. Schließen Sie es an einen der nummerierten Netzwerkanschlüsse auf der Rückseite des Routers an.

Versuchen Sie, mit Ihrem Router auf das Internet zuzugreifen, sobald der verkabelte Netzwerkadapter Ihres Laptops eine Verbindung zum Router hergestellt hat.
Wenn es funktioniert, wissen Sie, dass das Problem nur beim drahtlosen Netzwerk des Routers liegt. Dies könnte auf einen fehlerhaften Router hindeuten. Wenn dies der Fall ist, fahren Sie beim Neustart des Routers mit dem letzten Abschnitt dieses Artikels fort.
Wenn es nicht funktioniert, hat der gesamte Router selbst keine Internetverbindung. Fahren Sie mit dem nächsten Abschnitt fort, um mit der Fehlerbehebung fortzufahren.
4. Überprüfen Sie die Anzeigen Ihres Routers
Es ist Zeit, Ihren Router auf Probleme zu überprüfen.
Am einfachsten können Sie feststellen, ob Probleme vorliegen, indem Sie die Statusanzeigen an der Vorderseite Ihres Routers überprüfen.
Schauen Sie sich die Vorderseite des von Ihrem Internetdienstanbieter bereitgestellten Routers an. Je nach Modell des Routers haben die Leuchten unterschiedliche Beschriftungen. Typischerweise folgen sie jedoch demselben Grundmuster.
- Ethernet : Die Ethernet-LED zeigt den Status Ihres Heimnetzwerks an (falls vorhanden).
- Wireless : Die Wireless-LED zeigt den Status Ihres drahtlosen Heimnetzwerks an
- Senden und Empfangen : Wenn Sende- und Empfangsanzeigen vorhanden sind, blinken diese normalerweise schnell und zeigen den aktiven Netzwerkverkehr an
- Ready / Service / Connect ( Bereit / Service / Verbinden) : Die letzte LED ist normalerweise die Verbindung zu Ihrem ISP und sollte dauerhaft leuchten, wenn die Verbindung hergestellt ist
Wenn die Serviceanzeige blinkt oder erlischt, besteht ein Verbindungsproblem zwischen dem Router und Ihrem Internetdienstanbieter. Fahren Sie in diesem Fall mit dem nächsten Abschnitt fort.
Wenn die Serviceanzeige dauerhaft leuchtet, ist die Verbindung zwischen Ihrem Heimnetzwerk und Ihrem Internetdienstanbieter in Ordnung. Wenn dies der Fall ist und kein Internet verfügbar ist, wenden Sie sich an den Kundensupport Ihres ISP, um zu erfahren, ob in Ihrer Region ein Internetausfall vorliegt.
Solche Ausfälle treten häufig bei Stürmen oder starken Winden auf.
5. Starten Sie Ihren Router neu
Der letzte Ausweg, bevor Sie den Router aufgeben und zum nächstgelegenen ISP-Geschäft bringen, um ihn zu reparieren oder zu ersetzen, ist ein Neustart des Routers. Leider stellen viele ISPs Kunden Hardware von geringer Qualität zur Verfügung. Nach längerem Betrieb können Fehlfunktionen auftreten. Dies kann sich sowohl auf das interne Netzwerk als auch auf die externe Internetverbindung auswirken.
Führen Sie die folgenden Schritte aus, um Ihren ISP-Router ordnungsgemäß neu zu starten.
- Trennen Sie das Netzkabel von der Rückseite des ISP
- Warten Sie mindestens 30 Sekunden, bis die Verbindung des Internetdienstanbieters beendet ist
- Stecken Sie das Netzkabel wieder in den Router
- Beobachten Sie die Lichter. Die Verbindungsleuchte blinkt mehrmals, bevor sie durchgehend leuchtet
- Die restlichen Lichter leuchten nacheinander auf. Sobald alle aufleuchten oder blinken, können Sie die Internetverbindung testen.
Verwenden Sie entweder die in den vorherigen Abschnitten beschriebenen Kabel- oder WLAN-Tests, um zu testen, ob Sie keine Verbindung zum Internet herstellen können.
Der Neustart des Routers behebt das Problem in 90% der Fälle. Wenn der Neustart Ihre Internetprobleme nicht behebt, ist es Zeit, den ISP-Kundendienst anzurufen. Die Chancen stehen gut, dass Sie einen Ersatzrouter erhalten, wenn kein Internetausfall vorliegt.
Internetverbindungsprobleme behoben!
Wenn Sie nicht auf das Internet zugreifen können, kann dies sehr ärgerlich sein, insbesondere wenn Sie sich auf der rechten Seite der digitalen Kluft befinden. Was ist die digitale Kluft und auf welcher Seite befinden Sie sich? Was ist die digitale Kluft und auf welcher Seite stehen Sie? In einer Zeit, in der jeder von der Technologie profitieren sollte, werden wir durch die digitale Kluft behindert. Aber was ist es genau? Weiterlesen . Zum Glück haben Sie die Möglichkeit, die Probleme zu beheben und die Verbindung wiederherzustellen, oder zumindest festzustellen, ob es sich um einen Ausfall handelt.
Wenn Ihre Internetverbindung in Ordnung ist, aber nur sehr langsam, können Sie eine Reihe von Maßnahmen zur Fehlerbehebung in einem langsamen Netzwerk ergreifen. 9 Was Ihr WLAN-Heimnetzwerk möglicherweise verlangsamt 9 Was Ihr WLAN-Heimnetzwerk möglicherweise verlangsamt Fi-Netzwerk Sie haben genug vom langsamen oder fleckigen Internet? Überprüfen Sie diese Punkte, die Ihr WLAN-Heimnetzwerk verlangsamen könnten. Lesen Sie auch mehr. Es ist nicht erforderlich, Netzwerkprobleme zu tolerieren, wenn Sie zahlreiche Maßnahmen ergreifen können, um das Problem zu beheben.
Weitere Informationen zu: Computernetzwerke, Netzwerkprobleme, Fehlerbehebung.

