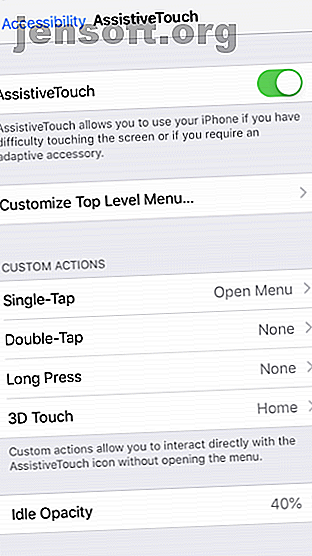
So erzwingen Sie das Drehen in den Querformatmodus auf dem iPhone
Werbung
Jeder ist frustriert darüber, wie sein Telefon irgendwann mit der automatischen Drehung umgeht. Manchmal erkennt Ihr iPhone möglicherweise nicht, dass Sie es gedreht haben, sodass Sie ein nicht optimales Anzeigeerlebnis haben.
Natürlich bietet iOS eine Möglichkeit, Ihr Telefon im Hochformat zu sperren. Es stoppt unter anderem diese nervigen Drehungen, wenn Sie sich mit Ihrem Telefon hinlegen.
Aber was ist, wenn Sie Ihr Telefon zwingen möchten, in den Querformatmodus zu wechseln? Lesen Sie weiter, um herauszufinden, wie es möglich ist.
Verwenden Sie AssistiveTouch


Mit der iOS AssistiveTouch-Funktion können Sie den iPhone-Bildschirm zwangsweise in den Querformatmodus drehen, auch wenn Sie das Gerät im Hochformatmodus verwenden. Dies ist die einzige native Methode, um das Drehen des iPhone-Bildschirms zu erzwingen.
Um AssistiveTouch zu verwenden, müssen Sie es zuerst im Einstellungsmenü Ihres iPhones aktivieren:
- Öffnen Sie die App Einstellungen .
- Gehen Sie zu Allgemein> Eingabehilfen> AssistiveTouch .
- Vergewissern Sie sich, dass sich der Kippschalter oben auf dem Bildschirm in der Position Ein befindet.
- Tippen Sie auf eine der vier Optionen ( Einzeltippen, Doppeltippen, Langes Drücken oder 3D-Berührung ) und stellen Sie sie auf Menü öffnen ein .
- Kehren Sie zum Startbildschirm Ihres iPhones zurück.
Sie sollten jetzt ein neues schwebendes Symbol auf dem Bildschirm sehen. Führen Sie die Aktion aus, die Sie in den obigen Schritten auf Menü öffnen festgelegt haben, und gehen Sie dann zu Gerät> Bildschirm drehen . Sie können das Drehen nach links, rechts oder auf den Kopf stellen.
Machen Sie sich keine Sorgen, wenn Sie befürchten, dass das neue Bildschirmsymbol ablenkt. Es wird ausgeblendet, wenn es nicht verwendet wird, und Sie können es durch Tippen und Ziehen auf dem Bildschirm bewegen.
Leider hat Apple nach der Veröffentlichung von iOS 9 den Teil dieser Funktion entfernt, in dem Ihr Telefon bis zum nächsten Sperren des Bildschirms im Querformat verbleibt. Wenn Sie iOS in den Querformatmodus versetzen und dann Ihr Telefon bewegen, wird die Querformateinstellung überschrieben.
( Hinweis: Die Funktion zum erzwungenen Drehen funktioniert nicht bei Apps, die keine Querformatansicht unterstützen. Nur das iPhone 6 Plus, 6S Plus, 7 Plus und 8 Plus können ihre Startbildschirme drehen. Es besteht daher keine Möglichkeit, im Querformat zu arbeiten.) Bildschirm auf dem iPhone X oder höher, wahrscheinlich aufgrund der Position der Face ID-Kamera.)
Verwenden Sie eine Rotationskontroll-App

Die meisten iPhone-Nutzer sind mit dem Konzept des Jailbreaking vertraut. Auf diese Weise können Sie die Einschränkungen von Apple umgehen. Sie können Apps installieren und Optimierungen vornehmen, die unter iOS normalerweise nicht verfügbar sind.
Es würde den Rahmen dieser Diskussion sprengen, zu erklären, wie Sie Ihr iPhone zum Jailbreak machen können. In der Tat empfehlen wir, dass Sie Ihr Telefon nicht jailbreaken. 4 Überzeugende Sicherheitsgründe, Ihr iPhone oder iPad nicht zu jailbreaken Es ist eine gute Idee, die Vor- und Nachteile abzuwägen. Lesen Sie mehr aus Sicherheitsgründen. Wenn Sie jedoch bereits ein Telefon mit Jailbreak haben, sollten Sie EasyAppOrientation ausprobieren. Es ist eine der wenigen lohnenden Rotationskontroll-Apps für iOS.
EasyAppOrientation ist in keinem Repo mehr verfügbar. Stattdessen müssen Sie die DEB-Datei herunterladen und manuell mit Filza installieren.
Mit der App können Sie die erzwungene Rotation App für App festlegen. Sie können beispielsweise festlegen, dass Ihre bevorzugte Ereader-App immer im Querformat geöffnet ist, während Spotify immer im Hochformat ausgeführt wird. Die vier in EasyAppOrientation verfügbaren Optionen sind Hochformat, Querformat rechts, Querformat links und Hochformat (auf dem Kopf stehend).
Download: EasyAppOrientation (Kostenlos)
Eine andere Rotations-App-Lösung
Wenn EasyAppOrientation nicht das bietet, was Sie benötigen, können Sie auch die drehbare Video-Wiedergabe überprüfen. Jedes Mal, wenn ein Video abgespielt wird, wird Ihr iPhone gewaltsam gedreht. Dies bedeutet, dass im Hochformat keine lästigen Querformatvideos mehr angezeigt werden.
Die App ist kostenlos und in D4ni Repo verfügbar. Sie können auf D4ni Repo zugreifen, indem Sie Cydia https://repo.d4ni.nl/ hinzufügen.
Verwenden Sie eine Video-Rotations-App


Einer der Hauptgründe, warum Benutzer den Bildschirm auf ihrem iPhone drehen möchten, ist das Anzeigen von Videos im richtigen Format. Natürlich sind Videos im Querformat besser, aber aufgrund der Eigenschaften von Smartphones zeichnen die meisten Menschen ihre Videos stattdessen im Hochformat auf.
Zum Glück gibt es einige Apps, mit denen Sie Ihr iPhone-Video vom Hochformat ins Querformat und umgekehrt drehen können. Eine der besten Video-Rotations-Apps für iOS ist Video Rotate + Flip. Es ist kostenlos zu benutzen; Sie können Anzeigen mit einem In-App-Kauf entfernen.
Sobald Sie Ihr Video in der App von Hochformat in Querformat konvertiert haben, wird eine Kopie in die Fotorolle Ihres iPhones exportiert. Sie können Videos beliebiger Länge zwangsweise drehen und die App hinterlässt keine Wasserzeichen.
Und da die Videos auf Frame-Ebene gedreht werden, ist die Ausgabe mit allen Video-Playern auf Ihrem Mac oder Windows-Computer kompatibel.
Download: Video Drehen + Umdrehen (Kostenlos)
Fehlerbehebung bei Problemen mit dem iPhone-Querformat
Denken Sie daran, dass Sie mit den oben genannten drei Methoden die Bildschirmausrichtung auf einem iPhone ändern können. Theoretisch sollte sich Ihr Telefon jedoch selbst anpassen, wenn Sie es physisch in die gewünschte Position drehen.
Wenn dies nicht der Fall ist, finden Sie hier einige Tipps zur Fehlerbehebung:
1. Überprüfen Sie die Drehsperre
Sind Sie sicher, dass Sie nicht versehentlich die Portrait-Ansichts-Sperre aktiviert haben? Sie finden diesen Schalter im Control Center. Wischen Sie auf einem iPhone 8 oder früher vom unteren Bildschirmrand nach oben, um darauf zuzugreifen. iPhone X und neuere Benutzer sollten stattdessen von der oberen rechten Ecke des Bildschirms nach unten streichen.
Tippen Sie hier auf das Symbol für die Drehsperre (das wie ein Schloss mit einem kreisförmigen Pfeil aussieht), um es ein- oder auszuschalten. Die Sperre bleibt bestehen, bis Sie sie wieder deaktivieren.
2. Schalten Sie den Anzeigezoom um


Wie bereits erwähnt, können Besitzer eines iPhone 6 Plus, 6S Plus, 7 Plus oder 8 Plus ihren Startbildschirm drehen. Wenn es sich nicht dreht, liegt möglicherweise die Schuld an der Zoomfunktion des Displays. Führen Sie die folgenden Schritte aus, um den Anzeigezoom zu deaktivieren:
- Öffnen Sie die App Einstellungen .
- Gehen Sie zu Anzeige und Helligkeit .
- Scrollen Sie nach unten zu Display Zoom .
- Gehen Sie zu Ansicht> Standard .
3. Ein kaputter Beschleunigungsmesser
Der Beschleunigungsmesser Ihres Telefons ist dafür verantwortlich zu wissen, ob Sie Ihr Gerät im Quer- oder Hochformat halten. Wenn sich Ihr Telefon nicht manuell dreht, kann der Beschleunigungsmesser beschädigt werden. Es ist eine Möglichkeit, wenn Sie jede andere wahrscheinliche Ursache beseitigt haben.
Wenn Sie dies vermuten, müssen Sie Ihr Gerät zu einer zertifizierten Apple-Werkstatt bringen. Wenden Sie sich zum Starten an den Apple Support.
Weitere Informationen Tipps und Tricks zum iPhone-Bildschirm
Wir sehen uns an, wie der Bildschirm auf einem iPhone gedreht wird. Die Lösungen, die wir behandeln, sollten sich um alle Ihre Probleme mit der Bildschirmrotation kümmern.
Um mehr darüber zu erfahren, wie Sie den Bildschirm Ihres iPhones optimal nutzen können, lesen Sie, wie Sie Ihren Bildschirm unter iOS aufzeichnen. So zeichnen Sie Ihren iPhone-Bildschirm auf: So zeigen Sie an, wie Sie mit dem integrierten Bildschirmaufzeichnungstool auf dem iPhone aufzeichnen. sowie einige großartige Apps von Drittanbietern. Weiterlesen . Wir haben auch untersucht, wie Sie Ihr iPhone-Display für den Fall, dass es kaputt geht, billig reparieren können.
Erfahren Sie mehr über: Barrierefreiheit, iPhone-Tipps, iPhone-Tricks und Fehlerbehebung.

