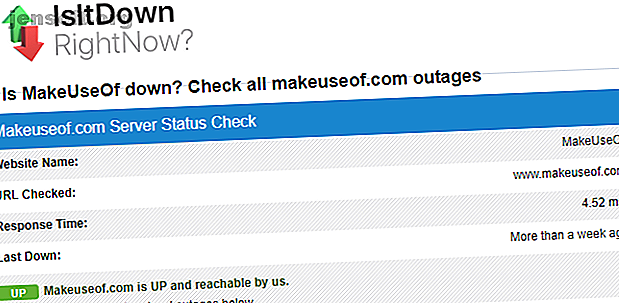
Netzwerkprobleme? 7 Diagnosetricks und einfache Korrekturen
Werbung
Von allen möglichen Computerproblemen sind Netzwerkprobleme eines der schlimmsten. Obwohl unsere Computer offline viel leisten können, macht es keinen Spaß, vom Internet abgeschnitten zu sein. Schlimmer noch, wenn Sie nicht online gehen können, ist es nicht einfach, nach Lösungen für Ihr Problem zu suchen.
Lassen Sie uns die grundlegenden Schritte zur Behebung von Netzwerkverbindungsproblemen ausführen. Auf diese Weise wissen Sie, was zu tun ist, wenn Sie das nächste Mal Ihren Webbrowser für eine Meldung " Kann keine Verbindung herstellen" öffnen. Wie bei allen Maßnahmen zur Fehlerbehebung werden wir zunächst allgemein und detailliert vorgehen.
Versuchen Sie nach jedem Schritt, eine Verbindung zu einer Website herzustellen, um zu überprüfen, ob Ihre Verbindung funktioniert. Wenn es immer noch nicht funktioniert, fahren Sie mit dem nächsten Teil fort.
Stellen Sie sicher, dass es tatsächlich Ihr Netzwerkproblem ist
Manchmal scheint ein Netzwerkausfall tatsächlich ein Problem am Ende einer bestimmten Website zu sein. Wenn Sie beispielsweise nicht auf Twitter zugreifen können, überprüfen Sie einige andere Websites, um sicherzustellen, dass das Problem nicht nur bei einer einzelnen Website auftritt.
Mit IsUp.me können Sie ganz einfach überprüfen, ob eine Website für alle oder nur für Sie nicht verfügbar ist.

1. Schalten Sie alles aus und wieder ein und überprüfen Sie andere Geräte
Sie müssen sich nicht sofort aufregen, da die Behebung Ihres Problems möglicherweise so einfach ist, wie das Neustarten Ihrer Geräte. Durch einen Neustart werden eine Menge Probleme behoben. Stellen Sie daher sicher, dass dies auch Ihre erste Antwort auf Netzwerkprobleme ist.
Fahren Sie fort und starten Sie Ihren PC sowie Ihr Modem und Ihren Router neu. Warten Sie zum Löschen der Modem- und Router-Caches 60 Sekunden, bevor Sie sie wieder einschalten. Wenn Sie alles wieder anschließen, schließen Sie zuerst Ihr Modem an und warten Sie, bis es eingeschaltet ist, bevor Sie den Router anschließen.
Durch erstmaliges Aus- und Wiedereinschalten wird sichergestellt, dass es sich nicht um ein vorübergehendes Netzwerkproblem handelt. Es ist besser, den Computer jetzt neu zu starten, als 30 Minuten zu verschwenden, wenn dies nicht erforderlich ist.
Wenn Sie nach dem Neustart einen anderen Computer (oder ein mobiles Gerät) haben, versuchen Sie, mit diesem Computer online zu gehen. Wenn Sie feststellen, dass keine Geräte eine Verbindung herstellen können, liegt wahrscheinlich ein Problem mit Ihrem Gerät oder Ihrem ISP vor.
Sollten Sie feststellen, dass nur ein Computer nicht online gehen kann, können Sie das Problem weiter eingrenzen. Führen Sie auf diesem Gerät unbedingt einen Antivirenscan durch, um sicherzustellen, dass Ihre Verbindung nicht durch Malware gestört wird. Sie sollten auch sicherstellen, dass Ihre Firewall-Einstellungen die Verbindung nicht blockieren.
Versuchen Sie schließlich, einen anderen Browser zu verwenden, um festzustellen, ob Ihr üblicher irgendwie beschädigt ist.
2. Überprüfen Sie die physischen Verbindungen

Bleibt Ihr Netzwerkproblem nach dem Neustart bestehen? Bevor Sie sich mit Einstellungen und Tests befassen, müssen Sie zunächst überprüfen, ob Sie physisch verbunden sind.
Wenn Sie ein Ethernet-Kabel für die Verbindung mit Ihrem Router verwenden, stellen Sie sicher, dass es nicht ausgesteckt oder beschädigt ist. Wenn Ihr Laptop über einen physischen Funkschalter verfügt, stellen Sie sicher, dass er nicht ausgeschaltet ist .
Nachdem Sie eine ordnungsgemäße Verbindung überprüft haben, überprüfen Sie Ihre Geräte. Blinken die Anzeigen an Ihrem Router und / oder Modem wie gewohnt grün? Wenn nach dem Neustart keine Anzeigen aufleuchten, ist das Gerät möglicherweise tot oder funktioniert nicht mehr. Wenn Sie jedoch rote Ampeln oder eine Betriebsanzeige, aber keine Verbindungsanzeige erhalten, tritt wahrscheinlich eine Unterbrechung bei Ihrem Internetdienstanbieter auf.
3. Führen Sie die Windows-Netzwerkproblembehandlung aus

Windows enthält einige integrierte Problembehandlungsprogramme, mit denen Probleme automatisch gefunden und behoben werden können. Um die Problembehandlung bei Netzwerkproblemen auszuführen, klicken Sie mit der rechten Maustaste auf das Netzwerksymbol in der Taskleiste und wählen Sie Problembehandlung . Sobald die Problembehandlung ausgeführt wird, können Probleme behoben, Probleme gefunden, aber nicht behoben oder nichts gefunden werden.
Wenn die Problembehandlung ein Problem feststellt, das sie behebt, versuchen Sie erneut, eine Verbindung herzustellen. Wenn Sie einen bestimmten Fehler oder Problemnamen erhalten, den Windows nicht automatisch beheben kann, notieren Sie sich diesen für spätere Nachforschungen.
Fortgeschrittene Benutzer könnten auch andere Windows-Tools zur Behebung von Netzwerkproblemen verwenden. 7 Beste Tools zur Behebung von Netzwerkproblemen 7 Beste Tools zur Behebung von Netzwerkproblemen Haben Sie ein Netzwerkproblem? Oder möchten Sie einfach mehr über Ihr Heimnetzwerk erfahren? Mit diesen sieben Tools können Sie Ihr Netzwerk analysieren und Fehler beheben. Weiterlesen .
4. Suchen Sie nach einer gültigen IP-Adresse
Zu diesem Zeitpunkt haben Sie überprüft, dass das Problem nicht vorübergehend ist und dass Ihre gesamte Hardware funktioniert. Da Windows das Problem nicht selbst beheben kann, müssen wir die Stelle entlang der Verbindung bestimmen, an der das Problem auftritt.
Stellen Sie sicher, dass keine ungewöhnlichen IP-Einstellungen ausgewählt sind. Um dies zu überprüfen, öffnen Sie Einstellungen und gehen Sie zu Netzwerk & Internet> Status . Wählen Sie unter der Überschrift Ändern Sie Ihre Netzwerkeinstellungen die Option Adapteroptionen ändern . Doppelklicken Sie im daraufhin angezeigten Fenster auf den Namen Ihres Netzwerks.
Als Nächstes wird ein Statusfeld angezeigt. Klicken Sie auf die Schaltfläche Eigenschaften .

Doppelklicken Sie hier auf den Eintrag Internet Protocol Version 4 .
Wenn Sie keine statische IP- Adresse eingerichtet haben (wenn Sie nicht wissen, was dies ist, verwenden Sie wahrscheinlich keine), stellen Sie sicher, dass sowohl IP-Adresse automatisch beziehen als auch DNS-Serveradresse automatisch beziehen aktiviert sind . Wiederholen Sie diesen Vorgang für Internet Protocol Version 6, um sicherzustellen, dass auch dort alles automatisch abläuft.

Überprüfen der Gültigkeit Ihrer IP-Adresse
Sobald Sie dies getan haben, können Sie überprüfen, ob der Router Ihnen eine gültige IP-Adresse gibt. Öffnen Sie ein Eingabeaufforderungsfenster, indem Sie cmd in das Startmenü eingeben. Geben Sie ipconfig ein und suchen Sie den Text unter Ethernet-Adapter (für kabelgebundene Verbindungen) oder Wireless LAN-Adapter (für kabellose Verbindungen).
Wenn die IPv4-Adresse mit 169.xxx beginnt, erhält Ihr Computer keine gültige IP-Adresse von Ihrem Router. Wenn Sie die folgenden beiden Befehle eingeben, wird die aktuelle IP-Adresse Ihres Computers freigegeben und eine neue angefordert, wodurch das Problem möglicherweise behoben wird:
ipconfig /release ipconfig /renew Sollten Sie nach dem erneuten Eingeben der obigen Befehle und ipconfig immer noch eine 169.xxx- Adresse haben, erhält Ihr Computer immer noch keine IP-Adresse vom Router. Schließen Sie Ihren PC mit einem Ethernet-Kabel direkt an das Modem an und prüfen Sie, ob Sie online gehen können. Wenn ja, ist Ihr Router das Problem.
5. Probieren Sie einen Ping aus und verfolgen Sie seine Route

Wenn Ihre IP-Adresse beim Ausführen von ipconfig nicht mit 169 beginnt, haben Sie eine gültige IP-Adresse von Ihrem Router. Zu diesem Zeitpunkt haben Sie bestätigt, dass das Problem irgendwo zwischen Ihrem Router und dem Internet liegt.
Geben Sie diesen Befehl ein, um die DNS-Server von Google zu pingen und festzustellen, ob Sie online gehen können (Sie können 8.8.8.8 durch irgendetwas ersetzen, z. B. www.msn.com ):
ping 8.8.8.8 Dadurch werden vier Pakete an Google gesendet. Wenn sie nicht senden können, werden einige grundlegende Informationen zum Fehler angezeigt. Wenn Sie den Ping-Vorgang auf unbestimmte Zeit fortsetzen möchten, damit Sie ihn während der Fehlerbehebung überwachen können, fügen Sie am Ende einfach ein -t wie folgt hinzu:
ping 8.8.8.8 -t Sie können jederzeit Strg + C drücken, um das Pingen zu beenden. Um weitere Informationen zu erhalten, geben Sie diesen Befehl ein, um die Route zwischen Ihrem Computer und den DNS-Servern von Google zu verfolgen:
tracert 8.8.8.8 Der obige Befehl gibt Ihnen eine schrittweise Aufschlüsselung des Pfads, den die Informationen zum Erreichen des von Ihnen angegebenen Ziels nehmen. Beobachten Sie es und überprüfen Sie, ob das Problem auftritt, wenn es fehlschlägt. Wenn zu Beginn der Route ein Fehler auftritt, liegt das Problem wahrscheinlich an Ihrem lokalen Netzwerk.
6. Wenden Sie sich an Ihren ISP
Wenn alle oben genannten Schritte erfolgreich ausgeführt wurden, haben Sie nun überprüft, ob Ihr Gerät funktioniert, und bestätigt, dass Sie eine gültige IP-Adresse vom Router haben. Sie sind sich außerdem sicher, dass das Problem bei mehreren Geräten außerhalb des Netzwerks auftritt. In diesem Fall sollten Sie am besten herausfinden, ob bei Ihrem Internetdienstanbieter Probleme vorliegen.
Die Verwendung Ihres Smartphones erweist sich hier als nützlich, da Sie eine Ausfallkarte (wie DownDetector.com) für Ihren Provider nachschlagen oder auf Twitter nachsehen können, ob auch andere in Ihrer Region Probleme haben. Wenn Sie online keine wichtigen Informationen erhalten, rufen Sie Ihren Internetdienstanbieter an, um festzustellen, ob bekannte Probleme vorliegen. Vielleicht betreffen Leitungsprobleme einen kleinen Bereich. Ein Vertreter sollte in der Lage sein, Tests durchzuführen, um dies zu überprüfen.
7. Warten Sie, bis die Netzwerkprobleme behoben sind
Sobald Sie Ihren ISP über das Problem informiert und bestätigt haben, dass nicht nur ein Computer ein Problem hat, können Sie nur warten. Oft können Sie Netzwerkprobleme nicht selbst beheben.
Wenn Ihr ISP die Probleme kennt, werden sie hoffentlich in kurzer Zeit behoben. In der Zwischenzeit können Sie die Gelegenheit nutzen, ein Buch zu lesen, spazieren zu gehen oder etwas anderes, das offline ist.
Squash-Netzwerkprobleme
Diese Schritte sind eine allgemeine Vorlage für die Diagnose von Netzwerkproblemen, da Ihre genaue Konfiguration davon abweichen kann. Im Allgemeinen sollten Sie alles neu starten, um festzustellen, ob mehrere Geräte Probleme mit der Online-Verbindung haben, und anhand der obigen Anweisungen überprüfen, ob Ihre Einstellungen korrekt sind.
Wenn Sie dies alles überprüft haben, liegt das Problem wahrscheinlich bei Ihrem ISP. Wir haben auch eine umfassende Anleitung zur Fehlerbehebung im Netzwerk, falls Sie erweiterte Hilfe benötigen oder nach Networking All-in-One für Dummies suchen. Laden Sie Networking All-in-One für Dummies KOSTENLOS herunter! Laden Sie Networking All-in-One für Dummies (im Wert von 17 USD) KOSTENLOS herunter! Holen Sie sich diese kostenlose E-Book-Sammlung und informieren Sie sich über die neuesten Tipps, Tricks und Schritte zur Fehlerbehebung. Lesen Sie mehr für grundlegende Tipps.
Haben Sie nach der Behebung Ihres Netzwerkproblems immer noch eine langsame WLAN-Verbindung? Erfahren Sie, wie Sie langsames WLAN reparieren und Ihr WLAN-Signal verstärken können. So steigern Sie Ihr WLAN-Signal: 6 Methoden So steigern Sie Ihr WLAN-Signal: 6 Methoden Das WLAN-Signal fällt ab, je weiter Sie sich entfernen Ihr Router? Probieren Sie diese Tricks zur WLAN-Signalverstärkung für eine bessere Konnektivität aus! Weiterlesen .
Bildnachweis: Andreas Beer / Flickr
Weitere Informationen zu: Computernetzwerke, LAN, Fehlerbehebung, Wi-Fi.

