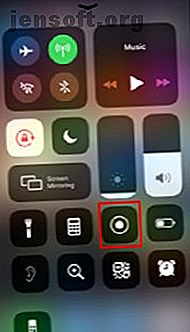
Die nützlichsten iPhone Control Center Widgets von Apple
Werbung
Sie sollten bereits wissen, wie einfach es ist, eine App auf einem PC zu starten: Klicken Sie dazu auf das Symbol auf dem Desktop. Das ist genau der Komfort, den die Widgets des iPhone Control Centers bieten.
Alle neu gekauften iPhones verfügen über integrierte Widgets im Control Center. Einige der praktischsten Widgets umfassen unter anderem Bildschirmaufzeichnung, Lupe und Energiesparmodus.
Bevor wir uns jedoch mit dem Angebot dieser Widgets befassen, erklären wir Ihnen, wie Sie über das Control Center auf sie zugreifen können.
Aktivieren / Deaktivieren des Control Centers auf iPhones
Das Control Center für iPhones wurde von Apple in seinem iOS 7-Update eingeführt. Der Zugriff auf das Control Center ist so einfach wie das Wischen vom unteren Bildschirmrand.
Dieser einfache Zugang zum Control Center hat jedoch auch Nachteile. Ein Beispiel ist, wenn Sie versehentlich die Schublade hochziehen, während Sie ein Spiel spielen oder eine Aktion ausführen.
Gehen Sie folgendermaßen vor, um die Steuerzentrale zu deaktivieren und das Auftreten solcher Unfälle zu verhindern:
- Gehen Sie zur App Einstellungen .
- Scrollen Sie nach unten, bis Sie Control Center sehen.
- Achten Sie auf die Option Zugriff innerhalb von Apps.
- Wenn der Schalter grün ist, bedeutet dies, dass die Option aktiviert ist. Tippen Sie zum Deaktivieren auf diese Option.
Weitere Informationen zum Anpassen des Control Centers finden Sie in unserem Artikel zum Anpassen des Control Centers für iOS 11 und höher. Verwenden des anpassbaren Control Centers für iOS 11 auf iPhone und iPad Verwenden des anpassbaren Control Centers für iOS 11 auf iPhone und iPad Fragen Sie sich, wie um AirDrop zu deaktivieren, Night Shift zu aktivieren oder die AirPlay-Ausgabe für den Song zu ändern, den Sie gerade hören? Wir zeigen Ihnen wie. Weiterlesen . Wenn Sie sich andererseits Gedanken über die Widgets machen, die beim Anpassen des Control Centers enthalten sein sollen, fassen wir die praktischsten im Folgenden zusammen:
Die nützlichsten iPhone Control Center Widgets von Apple
1. Bildschirmaufnahme

Haben Sie etwas auf Ihrem Bildschirm, das Sie gerne teilen würden, aber ein einfacher Screenshot reicht nicht aus? Versuchen Sie dann die Bildschirmaufnahme. Wie der Name schon sagt, können Sie mit dem Bildschirmaufzeichnungs-Widget, wenn es aktiviert ist, Aktionen aufzeichnen, die auf Ihrem Bildschirm stattfinden.
Achten Sie beim Wischen in der iPhone Control Center-Widgets-Schublade auf das Kreissymbol mit einem weißen Punkt in der Mitte. Durch Tippen auf dieses Widget wird der Countdown von 3 Sekunden gestartet, um Ihren Bildschirm aufzuzeichnen.
Während die Aufnahme auf Ihrem Bildschirm beginnt, wird oben auf dem Bildschirm ein rotes Banner mit der Aufnahmedauer angezeigt. Wenn Sie fertig sind, tippen Sie auf das rote Banner, um auf "Aufzeichnung beenden" zuzugreifen.
Weitere Informationen zum Hinzufügen von Audio zu Ihren Bildschirmaufzeichnungen finden Sie in unserem Artikel zum Aufzeichnen Ihres iPhone-Bildschirms. Aufzeichnen Ihres iPhone-Bildschirms. Aufzeichnen Ihres iPhone-Bildschirms sowie einige großartige Apps von Drittanbietern. Weiterlesen .
2. Taschenlampe

Sie stehen in einem Bereich mit wenig Licht fest oder möchten an einem dunklen Ort auf etwas zugreifen? Sie müssen nicht nach einer Taschenlampe suchen, wenn Ihr Telefon eine ausreichende Lichtquelle bietet.
Die Taschenlampe ist ein weiteres Muss unter den Widgets des iPhone Control Centers. Sie müssen lediglich den an die Kamera des Telefons angeschlossenen Blitz einschalten. Das Widget wird durch ein Fackelsymbol dargestellt, und das Aktivieren erfordert ein einfaches Tippen.
Das Gute am Blitz ist, dass Sie die gewünschte Helligkeit durch Drücken des Widgets bestimmen können. Lesen Sie unseren Artikel zum Ein- und Ausschalten der Taschenlampe Ihres Telefons. Ein- und Ausschalten der Taschenlampe Ihres Telefons. Ein- und Ausschalten der Taschenlampe Ihres Telefons Sie haben verschiedene Möglichkeiten, die Taschenlampe Ihres Telefons einzuschalten. Wir zeigen Ihnen, wie Sie die Taschenlampe auf Android und iPhone öffnen können. Weiterlesen .
3. Lupe

Möchten Sie etwas besser sehen? Verwenden Sie dann die Lupe in Ihrem Kontrollzentrum. Es ist vergleichbar mit einer tatsächlichen Lupe in der Hand.
Das Lupen-Widget verwendet die Objektive Ihrer Kamera, um ein Objekt zu vergrößern. Sie müssen lediglich den Schieberegler ziehen, um die Zoomstufe anzupassen. Wenn Sie die gewünschte Zoomstufe erreicht haben, klicken Sie auf den weißen Auslöser.
Mit dem Auslöser wird die aktuelle Ansicht aufgenommen und im Sucher verriegelt. Das Bild wird jedoch nicht auf der Kamerarolle gespeichert.
4. Unterstützte Anhörung

Wenn Sie ein Made for iPhone-Hörgerät oder einen AirPod besitzen, können Sie mit dem Assisted Hearing-Widget die von Ihrem Telefon aufgenommenen Töne an Ihr Ohr übertragen.
Mit dieser Funktion können Personen mit Hörproblemen bei optimaler Positionierung des Mikrofons selektiv das Audio in ihrer Umgebung einstellen. Es wurden jedoch Fälle gemeldet, in denen dieses iPhone Control Center-Widget zum Abhören verwendet wurde.
5. QR-Code scannen

Da die digitalen Zahlungsmethoden mittlerweile stark in die tägliche Gesellschaft integriert sind, ist ein QR-Scan-Tool unerlässlich. Die gute Nachricht ist jedoch, dass es dafür ein iPhone Control Center-Widget gibt.
Das QR-Code-Widget öffnet Ihre Kamera, um sichtbaren Code zu scannen. Nach dem Scannen erhalten Sie eine Benachrichtigung über den Inhalt des QR-Codes oben auf Ihrem Bildschirm.
Wenn der QR-Code Kontaktinformationen enthält, können Sie in der Benachrichtigung einen neuen Kontakt auf Ihrem Telefon erstellen. Wenn es sich jedoch um einen Link handelt, werden Sie zu Safari weitergeleitet.
Um mehr über die Verwendung von QR-Codes für verschiedene Funktionen zu erfahren, lesen Sie unseren Artikel über die Verwendung von QR-Codes und wie Sie Ihre eigenen 7 großartigen Verwendungen für QR-Codes generieren und wie Sie Ihre eigenen kostenlos generieren Erstellen Sie kostenlos Ihre eigenen Quick Response Codes, kurz QR-Codes, werden seit einigen Jahren verwendet, um einen schnellen Zugriff auf URLs, Nachrichten oder Kontaktinformationen zu ermöglichen. Marketing- und Werbeabteilungen lieben QR-Codes, wie bei ... Read More.
6. Energiesparmodus

Wenn Sie das iPhone Control Center-Widget für den Energiesparmodus aktivieren, wird eine Benachrichtigung angezeigt, wenn der Akku unter 20% sinkt.
Mit der Benachrichtigung haben Sie die Möglichkeit, den Energiesparmodus zu aktivieren, wenn bestimmte Hintergrundfunktionen deaktiviert werden. Dies verringert wiederum den Batterieverbrauch und verlängert die Batterielebensdauer.
Andere nützliche iPhone Control Center Widgets
Neben den sechs oben aufgeführten iPhone Control Center-Widgets von Apple gibt es noch weitere Optionen, die Sie in Betracht ziehen können. Sie beinhalten:
- Rechner: Zum schnellen Starten der mathematischen App.
- Alarm: Möchten Sie einen Timer einstellen, eine Stoppuhr starten oder sich auf das Zubettgehen vorbereiten? Verwenden Sie das Schnellstart-Widget.
- Apple TV Remote: Verwandeln Sie Ihr Telefon mit diesem Widget in Ihre Fernbedienung.
Wenn Sie an Widgets von Drittanbietern interessiert sind, lesen Sie unseren Artikel zu den besten iPhone-Widgets und deren Verwendung. Die 10 besten iPhone-Widgets (und deren Verwendung) Die 10 besten iPhone-Widgets (und deren Verwendung) iPhone-Widgets ermöglichen den Zugriff auf App-Informationen auf einen Blick und können äußerst nützlich sein. Hier sind einige der besten iPhone-Widgets. Weiterlesen .
Ihr iPhone dient als unverzichtbares Werkzeug für das Leben
Mit der ständigen Innovation von Technologie-Giganten wie Apple sind Handys nicht mehr nur ein Kommunikationsinstrument. Die Widgets des iPhone Control Centers sind ein Beispiel für die zahlreichen Funktionen, die Sie mit einem Telefon ausführen können. Die Widgets dienen verschiedenen Zwecken für das Geschäfts-, Lebensstil- und Alltagsmanagement.
Man kann daher sagen, dass Smartphones in absehbarer Zeit mit der Automatisierung ein Muss werden. Lesen Sie unseren Artikel über Geräte und Tools, die Ihr Smartphone ersetzen kann. Weniger ist mehr! 7+ Geräte und Tools, die Ihr Smartphone ersetzen kann Weniger ist mehr! 7+ Geräte und Tools, die Ihr Smartphone ersetzen kann Telefone haben in den letzten Jahren eine unglaubliche Entwicklung durchlaufen. Das moderne Smartphone dient nicht nur als Mobiltelefon und als winziges Fenster ins World Wide Web, sondern bietet auch eine Vielzahl von Werkzeugen. Die ... Weiterlesen.
Erfahren Sie mehr über: iPhone-Tipps, Produktivitäts-Tricks, Widgets.

