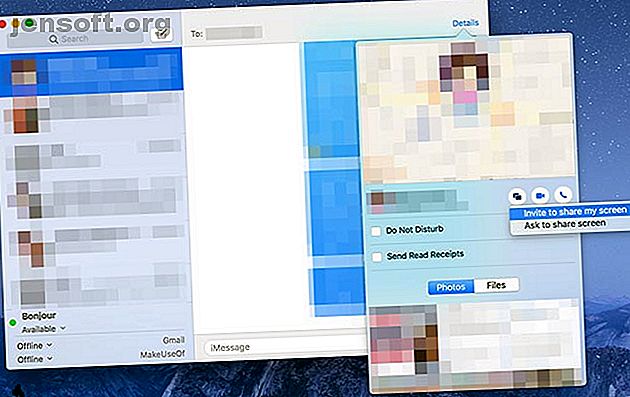
So verwenden Sie die Bildschirmfreigabe auf einem Mac
Werbung
Die Unterstützung für ein Computerproblem ist viel einfacher, wenn Sie Ihren Bildschirm freigeben können. Verglichen mit der telefonischen Beschreibung Ihres Problems ist der Unterschied Tag und Nacht.
Ihr Mac wird bereits mit der Software geliefert, die erforderlich ist, um dies zwischen zwei Benutzern auf Apple-Computern zu ermöglichen. Dank iCloud können Sie Ihre Bildschirme auch auf Ihren eigenen Macs freigeben.
Und wenn Sie Unterstützung von jemandem benötigen, der Windows oder Linux ausführt, haben wir auch dies abgedeckt.
Verwenden Sie iMessage für die Bildschirmfreigabe auf einem Mac
Die einfachste Möglichkeit, Ihren Bildschirm freizugeben oder die Anzeige des Bildschirms eines anderen Benutzers anzufordern, besteht darin, den iMessage-Chat von Apple zu verwenden. Über die Nachrichten- App auf macOS können Sie Ihren Bildschirm für eine andere Partei freigeben, sofern diese einen Mac verwendet und mit einer Apple-ID bei iMessage angemeldet ist.

Während der Freigabe Ihres Bildschirms hat der andere Teilnehmer die Möglichkeit, Ihren Computer zu steuern, indem er den Zugriff anfordert. Hierfür müssen Sie über ein Popup-Dialogfeld explizit die Berechtigung erteilen. Sie sollten niemals die Kontrolle über Ihren Mac an jemanden abgeben, den Sie nicht kennen oder dem Sie absolut nicht vertrauen.
Starten Sie zunächst die Nachrichten- App und vergewissern Sie sich, dass Sie unter Nachrichten> Einstellungen bei Ihrer Apple-ID angemeldet sind. So können Sie eine Bildschirmfreigabe freigeben oder anfordern:
- Starten Sie einen neuen Chat mit der Person, mit der Sie teilen möchten.
- Klicken Sie oben rechts im Fenster neben dem Namen auf Details .
- Klicken Sie auf die Schaltfläche zur Bildschirmfreigabe (es sieht aus wie zwei überlappende Rechtecke).
- Wählen Sie Einladen, um meinen Bildschirm freizugeben, um Ihren eigenen Bildschirm freizugeben, oder Zum Freigeben des Bildschirms auffordern, um den Bildschirm der anderen Person anzuzeigen.
Die andere Partei muss Ihrer Anfrage zustimmen. Sobald sie es bestätigt haben, wird neben der Bildschirmfreigabe ein FaceTime-Audioanruf gestartet. Sie können dann mit der anderen Partei chatten und das Problem (oder was auch immer Sie teilen) besprechen.
Sie können zulassen, dass der andere Teilnehmer Ihren Bildschirm über das Symbol der Bildschirmfreigabe-App in der Menüleiste steuert. Suchen Sie in der oberen rechten Ecke des Mac-Bildschirms nach den zwei überlappenden Rechtecken. Klicken Sie darauf und wählen Sie [Kontakt zulassen], um meinen Bildschirm zu steuern .

Um Ihre Entscheidung rückgängig zu machen, die Bildschirmfreigabe jedoch weiterhin aktiv zu halten, klicken Sie erneut auf das Menüleistensymbol für die Bildschirmfreigabe und deaktivieren Sie diese Option. Weitere Informationen zum Freigeben des Mac-Bildschirms über FaceTime. So geben Sie den Bildschirm Ihres Mac über FaceTime frei (und warum möchten Sie das?) So geben Sie den Bildschirm Ihres Mac über FaceTime frei (und warum möchten Sie das?) Geben Sie den Bildschirm Ihres Mac frei, ohne zu signieren Suchen Sie nach einem anderen Online-Konto, laden Sie mehr Software herunter oder schauen Sie sich lästige Anzeigen zuerst mit Messages an. Lesen Sie mehr, wenn Sie zusätzliche Informationen benötigen.
Greifen Sie mit Back to My Mac auf andere Apple-Computer zu
Möglicherweise möchten Sie auch einen Bildschirm mit sich selbst teilen. Dies ist besonders praktisch, wenn Sie mehr als einen Mac in Ihrem Haus haben oder wenn Sie auf der Arbeit sind und über einen Heimcomputer auf etwas zugreifen müssen.
Diese Funktion verwendet ein iCloud-Tool namens " Zurück zu meinem Mac" . Sie müssen die Funktion auf allen Computern aktivieren, auf die Sie zugreifen und die Sie steuern möchten, bevor Sie sie verwenden können. So richten Sie Back to My Mac auf einem Computer ein, den Sie steuern möchten:
- Stellen Sie sicher, dass Sie in iCloud unter Systemeinstellungen> iCloud angemeldet sind.
- Stellen Sie auf dem gleichen Bildschirm sicher, dass die Option " Zurück zu meinem Mac" aktiviert ist, indem Sie sie in der Liste der iCloud-Dienste markieren.
- Gehen Sie nun zu Systemeinstellungen> Freigabe und aktivieren Sie die Bildschirmfreigabe .

Jeder Computer, auf den Sie zugreifen möchten, muss eingeschaltet, aber nicht unbedingt angemeldet sein. Sie können sich mit "Zurück zu meinem Mac" anmelden, als ob Sie den Computer direkt verwenden würden.
Um auf einen Computer zuzugreifen, den Sie mit Back to My Mac eingerichtet haben, starten Sie Finder und suchen Sie den Computer in der Seitenleiste unter der Überschrift Shared .
Wenn Sie die Finder-Seitenleiste deaktiviert haben, aktivieren Sie sie über Ansicht> Seitenleiste anzeigen . Wenn der Abschnitt " Freigegeben" nicht angezeigt wird, gehen Sie zu Finder> Einstellungen . Klicken Sie auf Sidebar und aktivieren Sie Back to My Mac unter der Überschrift Shared .

Sobald Ihr Computer in der Finder-Seitenleiste angezeigt wird, klicken Sie darauf. Sie sollten nun die Schaltfläche " Bildschirm freigeben" oben im Fenster sehen. Klicken Sie darauf und warten Sie.
Bald wird der Bildschirm Ihres Computers in einem neuen Fenster auf Ihrem Desktop angezeigt. Sobald die Verbindung hergestellt ist, können Sie diesen Computer steuern.
Mac-Bildschirmfreigabe mit Apps von Drittanbietern
Wenn Sie Ihren Bildschirm für jemanden freigeben möchten, der iMessage nicht verwendet, oder für jemanden, der keinen Mac hat, müssen Sie sich dazu auf Apps von Drittanbietern verlassen. Sehen Sie sich unsere Übersicht über einfache Tools für die Bildschirmfreigabe und den Remotezugriff an. Die 7 besten Tools für die Bildschirmfreigabe und den Remotezugriff Die 7 besten Tools für die Bildschirmfreigabe und den Remotezugriff Die Freigabe Ihres Windows-Bildschirms bietet viele Vorteile. Verwenden Sie diese kostenlosen Tools, um Bildschirme freizugeben oder Remote-Zugriff auf einen anderen Computer zu erhalten. Lesen Sie mehr für eine umfassende Liste.
Mit Abstand eines der am einfachsten zu verwendenden Tools von Drittanbietern ist TeamViewer. Sie benötigen kein Konto, um es zu verwenden. Laden Sie einfach die Team Viewer-Fernsteuerungs-App herunter, um loszulegen. Dies ist alles, was Sie benötigen, um Unterstützung zu erhalten oder anderen Personen zu bieten, die den Service nutzen.

Sobald Sie die Fernsteuerungsanwendung haben, haben Sie eine Benutzer-ID und ein Kennwort. Geben Sie Ihre Benutzer-ID und Ihr Kennwort an eine andere Person weiter, damit diese Ihren Bildschirm anzeigen und Ihren Mac steuern kann. Der übliche Ratschlag klingt wie immer richtig: Sei vorsichtig, wem du vertraust!
Holen Sie sich Support und arbeiten Sie remote auf einem Mac
Der einfachste Weg, um Hilfe bei einem Mac-Computerproblem zu erhalten, ist die Verwendung von iMessage und seiner integrierten Funktion zur Bildschirmfreigabe. Aktivieren Sie Back to My Mac für die Remote-Arbeit auf Ihrem Heim- oder Arbeitscomputer und erhalten Sie Zugriff, wann immer Sie ihn benötigen, unabhängig davon, wo Sie sich befinden.
Und wenn Sie nicht weiterkommen, können Sie über TeamViewer immer Computerunterstützung von einem Windows-Benutzer erhalten. Wenn Sie niemanden dazu bringen können, einen Blick auf Ihren Computer zu werfen, lesen Sie die besten Support-Foren und Websites im Internet. Wenn es ein Computer ist, kann es unser Leben zum Stillstand bringen. Hier sind die 10 wichtigsten Websites zur Fehlerbehebung für Ihre technischen Probleme im Web. Lesen Sie mehr, um die Hilfe eines völlig Fremden in Anspruch zu nehmen.
Erfahren Sie mehr über: Mac-Tipps, Remotezugriff, Fernbedienung, Remotedesktop.

