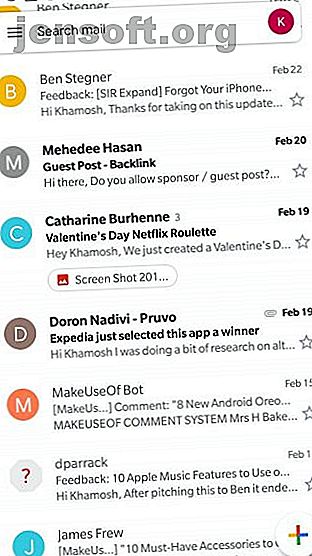
Beherrschen Sie das neue Handy-Google Mail mit diesen 10 Tipps
Werbung
Seit wir uns erinnern können, sieht Google Mail genauso aus. Das liegt daran, dass das letzte große Google Mail-Redesign im Jahr 2011 stattgefunden hat. Jetzt hat Google Google Google Mail vollständig auf der Grundlage seines neuen Google Material-Designs neu gestaltet. Es ist alles weiß, alles verspielt und es ist endlich konsistent über das Internet, iOS und Android.
Machen Sie sich keine Sorgen, wenn Sie das neue Google Mail-Design auf dem iPhone oder Android stört. Google Mail funktioniert weiterhin auf die gleiche Weise. Es hat nur ein paar neue Funktionen, die das Leben leichter machen.
1. Wechseln Sie die Konversationsansicht



Das Erste, was Sie nach dem Aktualisieren der Google Mail-App bemerken, ist die Option für drei verschiedene Konversationsansichten. Sie können zwischen Standard, Komfortabel und Kompakt wählen. Wie sie aussehen, sehen Sie in den Screenshots oben.
Der Standardmodus ist geräumiger. Es zeigt Profilbilder und Auszüge aus Nachrichten an und stellt Verknüpfungen zu Anhängen und umsetzbaren Elementen in der E-Mail bereit.
Die komfortable Ansicht ähnelt der vorherigen Version. Nur das Profilbild, der E-Mail-Titel und ein kleiner Auszug. Wie der Name schon sagt, ist die kompakte Ansicht klein und übersichtlich und zeigt nur den Titel der E-Mail und die Details des Absenders an. Ein Häkchen ersetzt das Profilbild.
Für die meisten Nutzer ist der Standardmodus die beste Option, da die von Google Mail vorgeschlagenen Optionen in der Regel direkt angezeigt werden. Sie können die Konversationsansicht später ändern, indem Sie zu Einstellungen > Allgemeine Einstellungen > Konversationslistendichte wechseln.
2. Gewöhnen Sie sich an das neue Layout



Wie oben erwähnt, hat Google die Möbel ein wenig verschoben. Die Suchschaltfläche wurde oben in eine Suchleiste umgewandelt (anstelle der alten roten Leiste). Die alte Schaltfläche zum Bearbeiten ist jetzt eine mehrfarbige Schaltfläche zum Verfassen.
Die Option zum Wechseln des Kontos wurde in die obere rechte Ecke des Hauptbildschirms verschoben (aus dem Hamburger-Menü). Tippen Sie auf die Schaltfläche Ihres Profils, wenn Sie zu einem anderen Konto wechseln oder ein neues hinzufügen möchten.
Wischen Sie von links nach innen, um das vereinfachte Hamburger-Menü anzuzeigen. Von hier aus können Sie zu einem bestimmten Posteingang oder Etikett wechseln. Wischen Sie hier ganz nach unten, um die Schaltfläche Einstellungen zu finden.
3. Verwenden Sie den vertraulichen Modus



Der vertrauliche Modus ist eine der Hauptfunktionen der überarbeiteten Google Mail-App. Dies ist die Antwort von Google auf die Vielzahl verschlüsselter E-Mail-Dienste, die online verfügbar sind.
Der vertrauliche Modus hat zwei verschiedene Modi. Standard und SMS Passcode.
Der Standardmodus deaktiviert die Option zum Weiterleiten der E-Mail und zum automatischen Löschen nach einem festgelegten Zeitraum (von einem Tag bis zu 5 Jahren). Obwohl kein Passwort erforderlich ist, wird die Nachricht nur in den eigenen Apps und Websites von Google Mail geöffnet. Die SMS-Passcode- Option verfügt über eine zusätzliche Sicherheitsfunktion, mit der ein einmaliger Passcode per SMS an den Empfänger gesendet wird.
Der vertrauliche Modus ist eine willkommene Funktion. Es ist nicht vollständig sicher. Es hindert den Empfänger nicht daran, einen Screenshot oder ein Foto des Nachrichteninhalts aufzunehmen.
4. Swipe-Aktionen anpassen (nur Android)

Unter Android können Sie die Wischgeste für eine E-Mail anpassen. Standardmäßig archivieren sowohl der linke als auch der rechte Wisch eine E-Mail.
Gehen Sie zu Einstellungen > Allgemeine Einstellungen > Wischaktionen und tippen Sie auf die Schaltfläche Ändern neben Rechtswischen oder Linkswischen, um sie zu ändern. Sie können jetzt eine Wischgeste entweder Archivieren, Löschen, Als gelesen / ungelesen markieren, Verschieben nach oder E -Mail deaktivieren zuweisen .
Wählen Sie die Aktion, die zu Ihrem E-Mail-Workflow passt. Wenn Sie Ihren Posteingang als Task-Manager verwenden, verwenden Sie die Aktion "Schlummern und als gelesen / ungelesen markieren", um den größtmöglichen Nutzen zu erzielen.
5. Streichen, um Konten zu ändern (nur iOS)
In der neuen #Gmail-App können Sie zwischen Konten wechseln, indem Sie zwischen Ihren Avataren hin- und herwischen.
pic.twitter.com/egJyY2GSqC
- Art Jonak (@ArtJonak) 4. März 2019
Die Google Mail-App auf dem iPhone verbirgt eine raffinierte kleine Geste. Wenn Sie bei mehreren Konten angemeldet sind, streichen Sie einfach über das Profilsymbol, um nahtlos zwischen den Konten zu wechseln.
6. Umgang mit E-Mails in loser Schüttung

Hier ist eine weitere versteckte Google Mail-Funktion, die Ihnen gefallen könnte. Tippen Sie in der Ansicht Posteingang auf das Profilbild, um die E-Mail auszuwählen. Sie können so fortfahren, um schnell mehrere Nachrichten auszuwählen, ohne in den Bearbeitungsmodus „ Tippen und Halten“ zu wechseln.
Wenn mehrere Nachrichten ausgewählt sind, werden in der oberen Leiste einige Aktionen angezeigt. Sie können die Nachricht als gelesen / ungelesen markieren, archivieren oder löschen. Tippen Sie auf die Menüschaltfläche, um weitere Optionen wie " Schlummern", " Verschieben nach", " Wichtig markieren" und " Stumm" anzuzeigen .
7. Schlummer für später

Da der Google-Posteingang nicht mehr verfügbar ist, hat Google damit begonnen, einige seiner besten Funktionen in die Google Mail-App zu integrieren. Snooze ist eine solche Funktion. Wie der Name schon sagt, hilft es Ihnen, die Bearbeitung einer E-Mail zu verzögern. Sie können eine E-Mail für einen Tag vor dem Schlafengehen aus dem Posteingang entfernen, um sie zu einem bestimmten Zeitpunkt erneut anzuzeigen.
Wenn Sie eine E-Mail anzeigen, tippen Sie auf die Menüschaltfläche und wählen Sie die Option Snooze . Daraufhin wird ein Popup mit Verzögerungsoptionen für den Umgang mit der E-Mail angezeigt. Sie können zwischen Morgen, Später in dieser Woche, Dieses Wochenende, Nächste Woche oder einem benutzerdefinierten Datum Ihrer Wahl wählen. Wenn Sie eine der vorgegebenen Optionen verwenden, werden Sie um 8 Uhr am angegebenen Tag an die E-Mail erinnert.
Wenn Sie eine Uhrzeit angeben möchten, tippen Sie auf Datum und Uhrzeit auswählen . Tippen Sie auf das Hamburger-Menü und anschließend auf " Gesperrt", um alle gesperrten Nachrichten anzuzeigen .
8. Deaktivieren Sie Smart Reply

Die intelligente Antwortfunktion zeigt die vorgeschlagenen Antworten auf eine E-Mail unten auf der Seite an. Sie finden hilfreiche Gesprächsstarter oder passende Antworten mit einem Satz, die in der Regel den Trick machen. Meistens sind die Vorschläge hilfreich.
Aber wenn Google Mail sie nicht richtig für Sie macht, können Sie sie deaktivieren. Gehen Sie zu Einstellungen, wählen Sie Ihr E-Mail-Konto aus und tippen Sie auf das Kontrollkästchen neben Smart Reply, um die Funktion zu deaktivieren.
9. Lästige Threads stumm schalten

Es gibt nichts Schlimmeres, als mit einer Gruppe von Leuten in einem Thread gefangen zu sein, die alle die Option Allen antworten wählen. In solchen Situationen hilft die Stummschalttaste (aus dem Menü ). Nach dem Stummschalten werden neue E-Mails aus dem Thread automatisch unter Umgehung Ihres Posteingangs archiviert.
10. Suchen Sie in Google Mail Like a Pro

Die hervorragenden Suchoperatoren von Google Mail funktionieren auch in der mobilen App reibungslos. Tippen Sie einfach auf die Suchleiste und verwenden Sie einen Operator, um die Suchkriterien schnell einzugrenzen. Wenn Sie noch keine Erfahrung mit Suchoperatoren haben, finden Sie hier einige der häufigsten Operationen, die Sie verwenden können.
- Mit Absender filtern: Von:
- Mit Empfängern filtern: An:
- Suche nach Wörtern im Betreff: Betreff:
- Filtern mit mehreren Begriffen: ODER oder {}
- Nachrichten mit Anhängen filtern: Hat: Anhang
Herunterladen : Google Mail für Android | iOS (kostenlos)
Werden Sie ein Google Mail-Power-User
Die obigen Tipps sollen Ihnen helfen, sich mit der neuen Benutzeroberfläche und den Grundfunktionen vertraut zu machen. Sobald Sie sich an die neuen Gesten gewöhnt haben, ist es an der Zeit, die Google Mail-Funktionen zu erkunden, mit denen Sie zu einem Power-User werden können Sie sind ein E-Mail-Client und möchten die zahlreichen Produktivitätsfunktionen optimal nutzen. Weiterlesen .
Erfahren Sie mehr über: E-Mail-Apps, E-Mail-Tipps, Google Mail.
