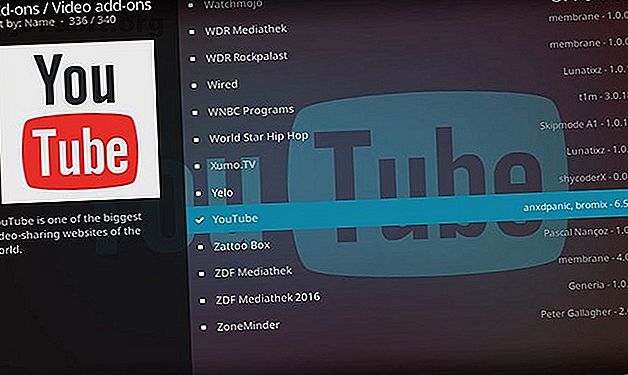
So schauen Sie sich YouTube auf Kodi mit dem Add-On an
YouTube bietet ein unendliches Angebot an Videoinhalten und ist daher ein Muss für dein Media Center. Und wenn Sie Kodi verwenden, haben Sie Glück, denn es gibt ein offizielles YouTube-Add-On.
Möchten Sie über 70 nützliche YouTube-Tipps und Tricks entdecken? Laden Sie jetzt unseren KOSTENLOSEN YouTube-Spickzettel herunter!Mit dem offiziellen YouTube Kodi-Add-On kannst du YouTube-Videos ansehen und deine Abonnements verwalten. Hier erfahren Sie, wie Sie mithilfe des offiziellen Add-Ons YouTube auf Kodi ansehen können.
So installieren Sie das YouTube Kodi Add-On

Die Installation des YouTube-Add-Ons für Kodi ist sehr einfach, da es im offiziellen Kodi-Repository gehostet wird. Dies bedeutet, dass Sie wissen, dass das Add-On legal ist und dass das Kodi-Entwicklungsteam zugestimmt hat, dass die Verwendung sicher ist. Dies bedeutet auch, dass Sie nicht mühsam ein neues Repository zu Ihrer Kodi-Installation hinzufügen müssen.
Kodi wird standardmäßig mit dem offiziellen Repository geliefert, sodass es schnell und einfach ist, ein offiziell unterstütztes Add-On wie YouTube zu installieren.
Beginnen Sie mit der Installation des YouTube-Add-Ons auf Ihrem Kodi-Startbildschirm. Verwenden Sie das Menü auf der linken Seite, um zu Add-Ons zu navigieren. Klicken Sie nun oben links im Menü auf das Symbol für das Öffnen eines Kästchens, um das Add-On-Browser- Menü aufzurufen. Wählen Sie aus den Optionen auf der rechten Seite die Option Vom Repository installieren aus .
Gehen Sie jetzt zum Kodi Add-on-Repository . Wählen Sie Video-Add-Ons und scrollen Sie bis zum Ende der Liste, bis Sie YouTube finden. Klicken Sie darauf und wählen Sie dann Installieren aus dem Menü unten.
Der Installationsvorgang sollte nur einige Sekunden dauern. Anschließend wird die Meldung angezeigt, dass das YouTube Kodi-Add-on installiert wurde.
So verwenden Sie das YouTube-Add-On für Kodi

Jetzt können Sie das YouTube Kodi-Add-on verwenden. Starten Sie dazu erneut auf Ihrem Kodi-Startbildschirm. Gehen Sie nun im Menü links zu Add-Ons und dann zu Video-Add-Ons . Darunter sehen Sie eine Kachel mit dem YouTube-Logo und dem YouTube-Label. Klicken Sie hier, um zum Add-On zu gelangen.
Als Erstes musst du dich in deinem YouTube-Konto anmelden, um alle Funktionen des Add-Ons nutzen zu können. Wählen Sie dazu im Add-On-Menü Anmelden.
Rufen Sie in Ihrem Webbrowser google.com/device auf, um den von Kodi angezeigten Code einzugeben, und wählen Sie dann aus, mit welchem Konto Sie sich anmelden möchten. Klicken Sie in Ihrem Browser auf Zulassen. Dann müssen Sie zu Kodi zurückkehren und genau dasselbe ein zweites Mal tun. Jetzt wird das Add-On aktualisiert und Sie werden angemeldet.
Der Hauptbildschirm für das YouTube-Add-On zeigt eine Liste mit Optionen an. Sie können auf " Meine Abonnements" klicken, um die neuesten Videos anzuzeigen, die von den Kanälen gepostet wurden, denen Sie folgen, oder unter " Wiedergabelisten" Ihre Video-Wiedergabelisten anzeigen (alles, was Sie über YouTube-Wiedergabelisten wissen müssen) Der Anfängerleitfaden für YouTube-Wiedergabelisten: Alles, was Sie wissen müssen In diesem YouTube-Anfängerleitfaden erfahren Sie, welche Vorteile YouTube-Wiedergabelisten bieten und wie Sie sie nutzen können, um alles zu lernen und alles zu genießen.
Unter jedem Menü befindet sich eine Liste mit Videos, wobei der Name des Videos und seine Dauer rechts aufgeführt sind. Wenn Sie mit der Maus über den Titel eines Videos fahren, werden der Kanalname und die Videobeschreibung im Feld links angezeigt.
Sobald Sie ein Video gefunden haben, das Sie ansehen möchten, klicken Sie einfach auf den Titel. Dadurch wird die Wiedergabe des Videos gestartet, das Sie wie jedes andere Video in Kodi steuern können.
Tipps, um mehr aus dem YouTube Kodi-Add-On herauszuholen
Wie Sie sehen können, eignet sich das YouTube-Add-On hervorragend zum Ansehen von YouTube-Videos über Kodi. Aber es hat auch eine Menge weiterer Funktionen, mit denen Sie neue Videos finden und Ihre Anzeige organisieren können.
1. So abonnieren Sie Channels

Wenn Sie einen neuen YouTube-Kanal finden, den Sie gerade ansehen, können Sie ihn im Kodi-Add-On abonnieren. Auf diese Weise werden die neuen Videos des Kanals sowohl im Add-On als auch beim Anzeigen von YouTube in Ihrem Browser im Abschnitt "Meine Abonnements" angezeigt.
Um diese Funktion zu verwenden, suchen Sie den Titel eines Videos, an dem Sie interessiert sind. Klicken Sie dann mit der rechten Maustaste auf den Titel. Dadurch wird ein Menü aufgerufen, in dem Sie Abonnieren für [Kanalname] auswählen können. Klicken Sie auf diese Menüoption, um den Kanal zu abonnieren.
2. So können Sie Ihre spätere Wiedergabeliste anzeigen und zu Ihrer Uhr hinzufügen
Die Playlist-Funktion "Später ansehen" in YouTube ist eine praktische Möglichkeit, alle Videos zu verfolgen, die Sie später auschecken möchten. Sie können diese Wiedergabeliste auch in Kodi anzeigen. Um Ihre Wiedergabeliste "Später ansehen" anzuzeigen, wählen Sie einfach " Später ansehen" aus dem Add-On-Hauptmenü.
Wenn Sie beim Surfen im Add-On ein unterhaltsames Video finden, können Sie dieses Video auch zu Ihrer Wiedergabeliste "Später ansehen" hinzufügen. Klicken Sie dazu mit der rechten Maustaste auf den Titel des Videos und wählen Sie im Kontextmenü die Option "Später ansehen".
3. So können Sie YouTube-Live-Streams über das Kodi-Add-On anzeigen
Live-Streams werden immer beliebter und die besten legalen YouTube-Live-Kanäle Die 10 besten legalen YouTube-Live-Kanäle für Kabelschneider Die 10 besten legalen YouTube-Live-Kanäle für Kabelschneider YouTube Live bietet eine Mischung aus Inhalten, von denen einige legal und andere nicht legal sind. legal. Hier sind einige legale YouTube Live-Kanäle für Kabelschneider. Lesen Sie mehr Cover News, Shopping und mehr. Damit sind sie perfekt für Kabelschneider. Sie können diese Live-Streams jetzt im YouTube-Kodi-Add-On ansehen.
Um einen Live-Stream anzusehen, starten Sie auf dem Add-On-Startbildschirm. Wählen Sie dann " Abgeschlossenes Live" aus dem Menü, um kürzlich abgeschlossene Live-Streams anzuzeigen. Sie können diese wie jedes andere YouTube-Video ansehen. Oder wählen Sie Upcoming Live, um zu sehen, welche Live-Streams in Kürze stattfinden werden. Wenn Sie auf einen bevorstehenden Live-Stream-Titel klicken, wird eine Meldung angezeigt, die angibt, wie lange Sie warten müssen, bis der Live-Stream beginnt.
4. So suchen Sie mit dem Kodi Add-On nach YouTube-Videos
Sie können im Add-On nicht nur nach Videos suchen, sondern auch in YouTube nach Videos zu einem bestimmten Thema suchen.
Um nach einem Thema zu suchen, wählen Sie im Add-On-Hauptmenü die Option " Suchen" . Wählen Sie dann Neue Suche und Sie sehen ein Popup-Textfeld, in das Sie Ihre Suchanfrage eingeben können. Geben Sie Ihren Begriff ein und drücken Sie OK . Jetzt sehen Sie eine Liste mit Videos, die Ihrem Suchbegriff entsprechen, sowie Optionen zum Anzeigen von Kanälen, Wiedergabelisten und Live-Streams, die ebenfalls dem Suchbegriff entsprechen.
5. Herunterladen von Untertiteln im YouTube Kodi Add-On

Vielleicht möchten Sie Videos mit ausgeschaltetem Ton ansehen, um Ihre Nachbarn nicht zu stören, Hörprobleme zu haben oder Videos in verschiedenen Sprachen anzusehen. In jedem dieser Fälle können Sie beim Ansehen von YouTube auf Kodi Untertitel verwenden.
Um Untertitel zu aktivieren, gehen Sie im Add-On-Hauptmenü zu Einstellungen . Wählen Sie dann Untertitel konfigurieren . Von hier aus können Sie aus folgenden Optionen wählen: Sie können sowohl benutzergenerierte als auch automatisch generierte Untertitel in Videos anzeigen, nur benutzergenerierte Untertitel anzeigen oder Sie werden jedes Mal vom System aufgefordert, eine Auswahl zu treffen.
online vWir wählen jedes Mal unsere Untertitel aus, indem wir Eingabeaufforderung auswählen. Jetzt werden Sie gefragt, ob Sie Untertitel herunterladen möchten, bevor Sie mit der Wiedergabe beginnen, und wir wählen Ja .
Wenn Sie sich jetzt ein Video ansehen, sehen Sie zuerst eine Option, die Ihnen Untertitel in verschiedenen Sprachen bietet. Klicken Sie auf Ihre bevorzugte Sprache, und Ihr Video wird mit aktivierten Untertiteln abgespielt.
Andere Kodi-Add-Ons, die es wert sind, installiert zu werden
Das YouTube-Add-On für Kodi ist eine großartige Möglichkeit, YouTube-Videos über Ihr Kodi-Gerät anzusehen. Um noch mehr großartige Add-Ons für Kodi zu finden, schauen Sie sich die besten Kodi-Add-Ons an, die Sie heute installieren können. Die 20 besten Kodi-Add-Ons, von denen Sie nicht wussten, dass Sie sie benötigen Hier sind die besten Kodi-Add-Ons, von denen Sie nicht wussten, dass sie benötigt werden, die Sie jedoch sofort installieren sollten. Weiterlesen .
Erfahren Sie mehr über: Kodi, Media Streaming, Online Video, YouTube.

