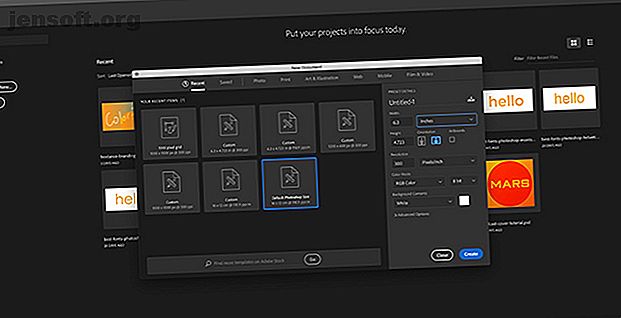
So verwenden Sie den Mischmodus in Photoshop
Werbung
Der Füllmodus in Adobe Photoshop ist eines der kreativsten und aufregendsten Tools in Ihrem Arbeitsbereich. Indem Sie eine Reihe von Ebenen mit unterschiedlichen Eigenschaften verwenden, können Sie alle möglichen visuellen Tricks erstellen.
Laden Sie noch heute unseren KOSTENLOSEN Spickzettel "Adobe Photoshop-Tastaturkürzel" herunter, um alle Photoshop-Tastaturbefehle zu entdecken, die Sie unbedingt kennen müssen!Aufgrund seiner Ausdehnung kann der Mischmodus von Photoshop ein wenig entmutigend sein. Um Anfängern den Einstieg in den Mischmodus zu erleichtern, sollten Sie die Grundlagen des Mischmodus in Photoshop gemeinsam untersuchen.
Schritt 1: Richten Sie Ihre Datei ein

Wie wir in unserem Tutorial beschrieben haben, wie man Photoshop-Texturen erstellt, wie man Texturen in Photoshop CC erstellt, wie man Texturen in Photoshop CC erstellt, und wie man diese Textur auf ein anderes Bild anwendet. Lesen Sie weiter, als Erstes müssen Sie Ihre Datei einrichten.
Für dieses Tutorial benötigen Sie keine spezifischen Abmessungen. Wenn Sie keine bestimmten Abmessungen benötigen, empfehlen wir die Verwendung der Standardgröße von Adobe Photoshop .

Wenn Sie Ihre neue Datei erstellen, sehen Sie etwas Ähnliches. In der Mitte Ihres Arbeitsbereichs befindet sich ein großes weißes Quadrat.
Wenn Sie in die untere rechte Ecke Ihres Bildschirms schauen, sehen Sie ein weiteres kleineres weißes Quadrat.
So wird Ihr Bild im Ebenenbedienfeld als Vorschau angezeigt.

Im weiteren Verlauf dieses Tutorials konzentrieren wir uns auf das Ebenenbedienfeld.
Wenn Sie zoomen, sehen Sie, dass sich Ihr Bild auf einer gesperrten Ebene befindet - angezeigt durch das kleine Schlosssymbol daneben. Oben im Ebenenbedienfeld werden drei Registerkarten angezeigt: Ebenen, Kanäle und Pfade .
Ebenen ist die primäre Registerkarte, die wir verwenden werden. Sie können auch die Registerkarte Kanäle verwenden, um Ihre Überblendungseigenschaften zu überprüfen.
Lass es uns erforschen.
Schritt 2: Kanäle erkunden

Fügen Sie Ihrem Bild zunächst etwas Farbe hinzu. In diesem Tutorial wenden wir einen einfachen Verlauf an, um zu sehen, wie sich der Mischmodus auf eine Ebene in einem Blau-Rot-Spektrum auswirkt.
Wenn Sie sich bei diesem Schritt nicht sicher sind, lesen Sie unser Lernprogramm zum Erstellen eines benutzerdefinierten Verlaufs in Photoshop. Erstellen eines benutzerdefinierten Verlaufs mit Photoshop CC Erstellen eines benutzerdefinierten Verlaufs mit Photoshop CC In diesem Artikel werden Sie durch die einzelnen Schritte geführt Erstellen eines benutzerdefinierten Verlaufs mit Photoshop CC in vier einfachen Schritten. Weiterlesen .

Als Nächstes gehen wir zu unserem Ebenenbedienfeld und klicken auf Kanäle .
Hier speichert Photoshop alle Farbinformationen zu Ihrem Bild. Indem Sie die Sichtbarkeit dieser Farben steuern, indem Sie das Augensymbol neben dem einzelnen Kanal umschalten, können Sie sehen, wie die einzelnen Farben innerhalb einer Ebene interagieren.

Wenn ich zum Beispiel in meinen Kanälen Rot ausschalte, wird alles im Bild blau. Das liegt daran, dass ich die Sichtbarkeit für alles deaktiviert habe, was eine rötliche Färbung haben könnte.
Um das Rot wieder einzuschalten, klicken Sie auf das leere Kästchen neben Rot, damit das Augensymbol wieder angezeigt wird.
Hinweis: Das Deaktivieren der Sichtbarkeit in einem Farbkanal bedeutet nicht, dass die Farbe von Ihrem Bild entfernt wird, wenn Sie es speichern.
Schritt 3: Fügen Sie ein Mischelement hinzu

Als Nächstes fügen wir ein weiteres Element in eine zweite Ebene ein, um zu sehen, wie diese beiden Ebenen miteinander verschmelzen.
Erstellen Sie zur Vereinfachung eine neue Ebene in Ihrem Ebenenbedienfeld. Stellen Sie sicher, dass die Ebene über Ihrem Farbverlauf liegt. Mit einem Pinsel einen Farbtupfer auftragen.
Klicken Sie zum Hinzufügen einer Farbe auf das Pinsel-Werkzeug in der linken Symbolleiste.

Klicken Sie anschließend auf das Pinselsymbol in der oberen linken Ecke Ihres Arbeitsbereichs.
Blättern Sie zum Auswählen eines Pinsels durch die Voreinstellungen, bis Sie einen Unterordner mit dem Namen " Allgemeine Pinsel" finden . Öffne es.
In diesem Tutorial verwenden wir einen harten Rundpinsel und vergrößern die Größe. Auf diese Weise können Sie einen großen Kreis erstellen, ohne das Ellipse-Werkzeug zu verwenden.

Nachdem Sie Ihre Farbe auf diese neue Ebene gelegt haben, geben Sie ihr einen aussagekräftigen Namen, um sich daran zu erinnern, was Sie damit tun. In diesem Tutorial werde ich meine "Mischebene" nennen.
Schritt 4: Experimentieren Sie mit dem Mischmodus

Nachdem Sie Ihre Mischebene eingerichtet haben, ist es Zeit, mit dem Mischmodus zu experimentieren. Das Dropdown-Menü, mit dem Sie arbeiten, ist rot hervorgehoben.
Wie Sie sehen, ist der Mischmodus derzeit auf Normal eingestellt. Dies bedeutet, dass sich der orangefarbene Kreis über dem Verlauf befindet und nicht mit ihm interagiert.
Klicken Sie auf Ihre „Überblendungsebene“, um sicherzustellen, dass sie aktiv ist, und klicken Sie dann auf das Dropdown-Menü, um mit den Effekten herumzuspielen.

Es gibt viele verschiedene Mischmodi im Dropdown-Menü.
Eine coole Sache an Photoshop ist, dass Adobe nicht auf jede einzelne Option klicken muss, um zu sehen, was sie tut, sondern automatisch eine Vorschau des Modus anzeigt, wenn Sie mit der Maus darüber fahren.
Sie werden feststellen, dass zwischen einigen Mischmodi weiche graue Linien vorhanden sind. Dies liegt daran, dass Adobe diese Modi basierend auf der Art des Effekts, den sie erstellen, gruppiert.

Wenn Sie nach unten scrollen und auf etwas wie Multiplizieren klicken, wird Ihr Kreis dunkler. Es wird nicht nur dunkler, sondern erfasst auch die Dunkel-Hell-Werte des Verlaufs.

Wenn Sie Ihren Kreis heller machen möchten, fahren Sie mit dem nächsten Abschnitt fort und klicken Sie auf Füllmethoden wie Bildschirm oder Aufhellen .

Sie können auch den Abschnitt Überlagerung ausprobieren. Die Effekte in diesem Abschnitt sind sehr unterschiedlich, nehmen jedoch im Wesentlichen die Hell- und Dunkelwerte beider Ebenen sowie der Farben auf und kombinieren alle drei Werte, um einen neuen Effekt zu erzielen.

Unten finden Sie eine Gruppe von Mischmodi mit Optionen für Differenz, Ausschluss, Subtrahieren und Teilen .

Zuletzt gelangen Sie zu einem Bereich, in dem Sie Optionen für Farbton, Sättigung, Farbe und Helligkeit sehen können .
Schritt 5: Ändern Sie Ihre Deckkraft

Wir sind fast fertig mit diesem Tutorial, aber noch ein paar Dinge, bevor wir fertig sind.
Im Ebenenbedienfeld neben dem Dropdown-Menü für den Mischmodus können Sie auch die Deckkraft der Ebene ändern, die hier in Rot angezeigt wird.
Durch Bewegen des Pfeils nach links oder rechts entlang des Deckkraftreglers können Sie zusätzliche, einzigartige Effekte erzielen.
Schritt 6: Greifen Sie auf Mischoptionen zu

Darüber hinaus können Sie Überblendungseffekte erstellen, indem Sie unten im Ebenenbedienfeld auf das FX- Symbol klicken. Klicken Sie anschließend auf Mischoptionen .

Ein neues Feld namens Ebenenstil wird angezeigt. Hier können Sie durch eine unglaubliche Auswahl an Optionen blättern, die Sie auf Ihr Bild anwenden können.
Wir empfehlen, jeden einzelnen durchzugehen und zu testen, um zu sehen, was Sie tun können.
Schritt 7: Sperren Sie Ihre Ebene

Zuletzt können Sie entscheiden, dass Sie mit dieser Ebene fertig sind und keine weiteren Änderungen vornehmen möchten. So verhindern Sie, dass weitere Änderungen vorgenommen werden:
- Gehen Sie zu Ihrem Ebenenbedienfeld .
- Klicken Sie auf die Ebene, die Sie sperren möchten.
- Klicken Sie entweder auf das Schachbrett- oder das Vorhängeschlosssymbol .
Das Schachbrett-Symbol sperrt transparente Pixel auf Ihrem Bildschirm. Dies bedeutet, dass Sie innerhalb des von Ihnen erstellten Kreises zeichnen können, jedoch nicht außerhalb.
Das Vorhängeschlosssymbol sperrt alle Pixel. Das bedeutet, dass nichts bearbeitet oder verschoben werden kann, einschließlich Ihres Kreises.
Wenn Sie fertig sind, klicken Sie auf Datei> Speichern unter, um Ihr Bild zu speichern.
Tiefer in Photoshop eintauchen
Der Mischmodus von Photoshop ist ein wunderbares Werkzeug. Wenn Sie die Grundlagen kennenlernen, sind Sie auf dem besten Weg, einzigartige und überzeugende Bilder zu erstellen.
Wenn Sie andere Teile von Adobe Photoshop kennenlernen möchten, lesen Sie in unserem Lernprogramm nach, wie Sie benutzerdefinierte Pinsel in Photoshop erstellen. Ein Leitfaden für Anfänger zum Erstellen benutzerdefinierter Pinsel in Photoshop Ein Leitfaden für Anfänger zum Erstellen benutzerdefinierter Pinsel in Photoshop Adobe Photoshop-Pinsel sind a Auf praktische Weise können Sie Ihre Designs interessanter gestalten und ebenso wie Sie Ihre eigenen benutzerdefinierten Muster erstellen können, können Sie auch Ihre eigenen Pinsel ganz einfach entwerfen und erstellen. Weiterlesen .
Erfahren Sie mehr über: Adobe Photoshop, Tipps zur Bildbearbeitung, Bildeditor, .

