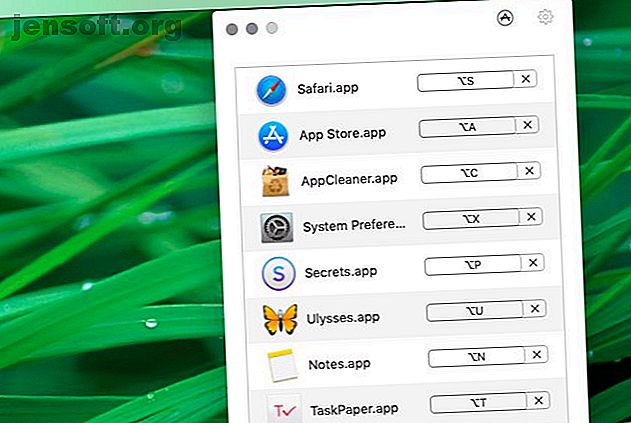
7 Winzige zeitsparende Mac Apps, in die Sie sich verlieben werden
Werbung
Im Lieferumfang von macOS sind zahlreiche zeitsparende Dienstprogramme und Verknüpfungen enthalten. Aber Sie werden so viel mehr im Internet finden, dass Sie Stunden sparen. Lassen Sie uns sieben dieser Edelsteine erkunden.
Schalte jetzt den Spickzettel "Die nützlichsten Mac-Tastaturkürzel" frei!
Hiermit melden Sie sich für unseren Newsletter an
Geben Sie Ihre E-Mail-Adresse einWas haben Sie gemeinsam? Jedes ist leicht, einfach zu bedienen und kostenlos.
1. Thor

Thor befindet sich in der Menüleiste und ermöglicht es Ihnen, benutzerdefinierte Tastaturkürzel für Ihre Apps zu erstellen. Dies ist Ihre Chance, kreativ zu werden und Verknüpfungen einzurichten, an die Sie sich problemlos erinnern können.
Ich habe Verknüpfungen zu meinen Lieblings-Apps als Kombination aus einer Zusatztaste ( Option ) und der Initiale der App-Namen erstellt.
Zum Beispiel lautet meine Verknüpfung für die Ulysses-App Option + U und für Safari Option + S. Für meine Passwortmanager-App "Geheimnisse" verwende ich Option + P - P für Passwörter - da Option + S bereits verwendet wird.
Herunterladen: Thor
2. HiddenMe

HiddenMe ist eine schnelle Methode, um Unordnung auf dem Desktop zu verbergen, wenn Gäste vorbeikommen. Eine Tastenkombination genügt, um die App in Aktion zu versetzen. Dann bleibt Ihnen nur noch das Hintergrundbild, das Sie nie sehen werden (oder einfarbig, wenn Sie es vorziehen).
Herunterladen: HiddenMe
3. Owly

Das beliebteste Hilfsprogramm für das Wachhalten eines MacBook, Koffein, funktioniert nicht mehr. Amphetamin ist ein kostenloser und effektiver Ersatz, aber mit all seinen Einstellungen könnte es für eine solche Grundfunktion überflüssig werden.
Wenn Sie eine App mit der Einfachheit von Koffein wünschen, probieren Sie Owly aus. Es kommt von den Entwicklern des erstaunlichen Battery Health-Dienstprogramms.
Owly bietet Ihnen einige voreingestellte Zeiträume, um zu verhindern, dass Ihr Mac in den Ruhezustand wechselt. Klicken Sie bei gedrückter Ctrl - Taste auf das Menüleistensymbol von Owly, um die Funktion der App umzuschalten. Standardmäßig hält Owly Ihren Mac unbegrenzt wach, Sie können jedoch die Standardeinstellung in eine andere Voreinstellung als die Einstellungen der App ändern.
KeepingYouAwake funktioniert so ziemlich genauso wie Owly, also können Sie es stattdessen versuchen.
Herunterladen: Owly
4. CornerCal

CornerCal ist eine einfache Uhr-App, mit der Datum und Uhrzeit in der Menüleiste Ihres Mac angezeigt werden. Es ist wahr, dass macOS diese Funktion bereits hat, aber CornerCal ist besser, da es einen einfachen, dringend benötigten Kalender enthält.
Klicken Sie in der Menüleiste auf die Uhr von CornerCal, um den Kalender anzuzeigen, der einer nativen MacOS-App ähnelt.
Wenn Sie eine Kalender-App möchten, mit der Sie Ereignisse und Erinnerungen zu iCal hinzufügen können, ist CornerCal das nicht. Versuchen Sie stattdessen Itsycal. Es ist kostenlos und ein ewiger Favorit von Mac-Nutzern auf der ganzen Welt.
Herunterladen: CornerCal
5. Übermaß

iTunes kann auch dann ärgerlich sein, wenn Sie es nicht verwenden. Die App wird bei verschiedenen Gelegenheiten angezeigt, z. B. direkt nach dem Update oder wenn Sie Bluetooth-Kopfhörer anschließen. Es ist auch frustrierend, wenn Sie iTunes über Weblinks auslösen.
All das ist in der Vergangenheit, sobald Sie Overkill installiert und ausgeführt haben. Die App stoppt iTunes, wenn sie versucht, iTunes zu starten, damit Sie ohne Unterbrechung mit Ihrer Arbeit fortfahren können. Sie müssen Overkill in der Menüleiste anhalten, wenn Sie iTunes verwenden möchten. (Sie können Ihr iPhone aber trotzdem aufladen, indem Sie es an Ihren Mac anschließen.)
Eine nette Funktion von Overkill ist, dass Sie damit verhindern können, dass eine App, nicht nur iTunes, gestartet wird.
Wenn Sie lediglich das Laden von iTunes beenden möchten, während Sie Ihr iPhone anschließen, benötigen Sie dafür weder Overkill noch eine andere App. Sie können dies über iTunes selbst tun. Rufen Sie iTunes> Einstellungen> Geräte auf und aktivieren Sie dieses Kontrollkästchen: Verhindern Sie, dass iPods, iPhones und iPads automatisch synchronisiert werden .
Sie können auch die Image Capture-App Ihres Mac verwenden, um den angeschlossenen Geräten ein neues Standardverhalten zuzuweisen.
Download: Übermaß
6. Easy Move + Resize

Dieses Dienstprogramm ist für schwere Mausbenutzer. Sie können Fenster schneller skalieren und verschieben, indem Sie auf einen beliebigen Bereich eines App-Fensters in Kombination mit einer oder mehreren Änderungstasten klicken.
Dies bedeutet, dass Sie nicht nach einer Ecke oder Kante eines Fensters greifen müssen, um dessen Größe zu ändern. Ebenso können Sie beim Verschieben eines Fensters auf die Titelleiste verzichten.
Die Standardmodifizierer sind Cmd und Control . Wenn Sie beide Tasten in Kombination mit einem Linksklick drücken, können Sie das Fenster verschieben. Wenn Sie den linken mit dem rechten Mausklick tauschen, können Sie die Fenstergröße ändern. (Dieses Verhalten kommt Ihnen bekannt vor, wenn Sie auch Linux-Benutzer sind.)
Sie können einen oder mehrere Modifikatoren Ihrer Wahl als Standardwerte in den Einstellungen der App auswählen.
Download: Easy Move + Größe ändern
7. Mos

Die Bildlaufrichtung einer externen Maus, die Sie an Ihren Mac anschließen, entspricht der des integrierten Trackpads und umgekehrt. Wenn Sie also eines ändern, ändert sich auch das andere.
Dies ist nicht ideal, wenn Sie die Standard-Bildlaufrichtung von Apple bevorzugen, während Sie das Trackpad verwenden, jedoch nicht, während Sie die Maus verwenden. Natürlich könnte das Gegenteil für Sie der Fall sein.
(Apple nennt die Standard-Bildlaufrichtung Natural . Wenn Sie mit dem Trackpad nach oben wischen, rollen Sie die Seite nach unten.)
Wäre es auf jeden Fall nicht praktisch, wenn Sie die Bildlaufrichtung der Maus unabhängig vom Trackpad steuern könnten? Mit Mos können Sie genau das tun und das Mausrad ruckelfrei bewegen.
Nach der Installation der App sehen Sie, dass die Bildlaufrichtung der Maus der Bildlaufrichtung des Trackpads entgegengesetzt ist. Besuchen Sie die Einstellungen der App, um das Bildlaufverhalten der Maus weiter zu steuern.
Herunterladen: Mos
Weitere kleine Apps, die Ihr Mac lieben wird
Die oben genannten Hilfsprogramme lösen keine großen Probleme für Sie, beschleunigen jedoch Ihren macOS-Workflow ein gutes Stück.
Während Sie sie erkunden, möchten Sie vielleicht auch unsere ultimative Liste von Menüleisten-Apps für viele andere hervorragende Dienstprogramme lesen. Und vergessen Sie nicht, dass minimalistische Mac-Apps Ihren Workflow vereinfachen können. 11 Minimalistische Mac-Apps zur Vereinfachung Ihres Workflows. 11 Minimalistische Mac-Apps zur Vereinfachung Ihres Workflows. Hier sind 11 minimalistische Apps für MacOS, die eine Aufgabe besonders gut erledigen. Lesen Sie mehr sehr viel.
Weitere Informationen zu: Mac Apps, Mac-Menüleiste, Mac-Tricks.

