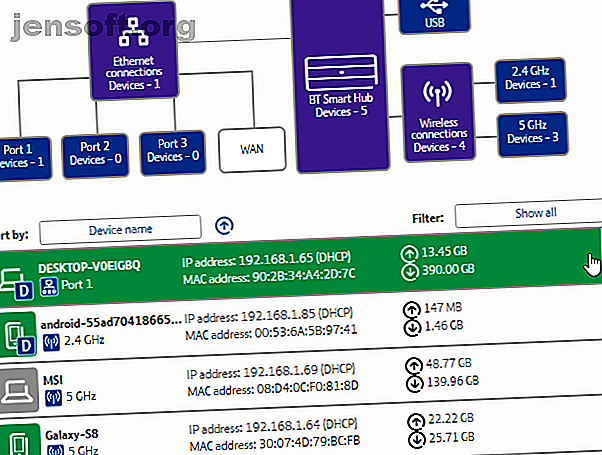
Was verbraucht meine Bandbreite? 5 Tipps zur Überwachung der Heimnetzwerknutzung
Werbung
Die Kinder spielen ein Online-Spiel. Ihr Partner streamt einen Film und lädt etwas für die Arbeit herunter. Sie versuchen, mit ihnen um Bandbreite zu konkurrieren ... aber es passiert einfach nicht.
Viele Dinge können Ihre Internetbandbreite belasten. Meistens sind es die Personen in Ihrem Netzwerk, die Sie kennen. In anderen Fällen handelt es sich um Malware oder einen Netzwerk-Eindringling.
Es kann so schlimm werden, dass Sie schreien: „Was nutzt meine Bandbreite ?!“ Das ist eine gute Frage. Hier erfahren Sie, wie Sie überprüfen und Fehler beheben können, was (oder wer) Ihre Bandbreite in Ihrem Heimnetzwerk nutzt.
1. Verfolgen Sie die Bandbreitennutzung über Ihren Router
Der beste Ort, um herauszufinden, was Ihre Bandbreite beansprucht, ist Ihr Router. Ihr Router verarbeitet den gesamten eingehenden und ausgehenden Internetverkehr für Ihr Zuhause.
In Ihren Router-Einstellungen befindet sich eine Seite, die jedes Gerät enthält, das derzeit an Ihr Netzwerk angeschlossen ist. Sie können die IP-Adressen der Geräte, die MAC-Adressen und deren aktuellen Verbindungsstatus überprüfen. Abhängig von Ihrem Router haben Sie möglicherweise auch Zugriff auf Netzwerkinformationen wie die aktuelle Download- und Upload-Geschwindigkeit sowie die Datenmenge, die jedes Gerät verwendet oder verwendet hat.
Zum Beispiel zeigt die lokale Netzwerkseite meines Routers jedes Gerät an.

Beachten Sie einen Eintrag, den Sie nicht kennen? Sie können es löschen und aus Ihrem Netzwerk entfernen. Stellen Sie sicher, dass Sie dabei keines Ihrer eigenen Geräte löschen! Es ist keine große Sache, wenn Sie das tun. Möglicherweise müssen Sie Ihre Sicherheitsanmeldeinformationen erneut eingeben, um sich wieder im Netzwerk anzumelden. Dies ist für die meisten Geräte ein geringfügiger Nachteil.
2. Überprüfen Sie die Bandbreitennutzung mit Capsa
Die zweite Möglichkeit, um zu überprüfen, ob Ihre Bandbreite genutzt wird, besteht in einem Programm eines Drittanbieters. In diesem Fall können Sie Capsa verwenden, eine kostenlose Netzwerkanalyse-App, die jedes mit Ihrem System verknüpfte Datenpaket erfasst.
- Wählen Sie den Netzwerkadapter für Ihr System. Für mich ist es Ethernet. Für Sie könnte es ein Wi-Fi-Adapter sein. Wählen Sie Vollständige Analyse und klicken Sie dann auf Start, um die Dinge in Gang zu bringen.
- Gehen Sie im Knoten-Explorer (links) zu Protokoll-Explorer> [Ihr Adaptertyp]> IP . Der Protokollbaum wird erweitert, aber Sie können hier aufhören.
- Wählen Sie im Analysefenster das Protokoll aus. Auf der Registerkarte Protokoll werden Datenpakete für jedes Protokoll angezeigt, das Ihr System verwendet.
- Wählen Sie in der Analyse-Symbolleiste am unteren Bildschirmrand die Option MAC-Endpunkt . Wenn Sie auf die IP-Adresse Ihres Geräts doppelklicken, wird der detaillierte Paketanalysebildschirm für Sie geöffnet.

Was praktisch ist, ist, dass viele gemeinsame Zugriffe leicht identifizierbare Adressen haben. An anderen Stellen markiert Capsa den Verkehr für Sie.
Sie können diese Informationen auch anders organisieren. Klicken Sie im Analysefenster auf die Registerkarte IP-Endpunkt und suchen Sie die IP-Adresse Ihres Geräts. In der Analysesymbolleiste werden alle eingehenden und ausgehenden Verbindungen für den lokalen Host, seinen geografischen Endpunkt und mehr angezeigt. Die Node 2 Spalte kann für eine interessante Lektüre sorgen!

Die kostenlose Version hat einige Einschränkungen:
- Verfolgt nur zehn private IP-Adressen
- Verfolgt nur einen Netzwerkadapter
- Kann jeweils nur an einem Projekt arbeiten
Meistens sollten diese Einschränkungen jedoch nicht Ihre Fähigkeit beeinträchtigen, herauszufinden, was Ihre Bandbreite stiehlt.
Download: Capsa für Windows (Kostenlos)
Hinweis: Möchten Sie Ihr gesamtes Netzwerk im Auge behalten? So verwandeln Sie einen Raspberry Pi in ein Netzwerküberwachungs-Tool Verwandeln Sie Ihren Raspberry Pi in ein Netzwerküberwachungs-Tool Verwandeln Sie Ihren Raspberry Pi in ein Netzwerküberwachungs-Tool Netzwerküberwachungs-Software Nagios ist schnell zu installieren und einfach zu konfigurieren - aber eine Verschwendung eines vollständigen PCs . Himbeer-Pi zur Rettung. Weiterlesen .
3. Scannen Sie Ihr System auf Malware
Die andere Möglichkeit ist, dass Ihre Bandbreitenprobleme nicht von Ihrem lokalen Netzwerk stammen. Möglicherweise haben Sie böse Malware gefunden, die Ihre Bandbreite stiehlt, während sie mit einem externen Server kommuniziert oder als Spam-E-Mail-Bot fungiert. Malware kann Ihre Malware auf vielfältige Weise verbrauchen, obwohl dies nicht immer „alles verbraucht“. Wenn Sie jedoch Malware haben, müssen Sie Ihr System unabhängig vom Bandbreitenverbrauch bereinigen.
Sie sollten eine Antivirensuite installiert haben. Führen Sie einen vollständigen Systemscan mit dem von Ihnen verwendeten Antivirenprogramm durch. Außerdem würde ich dringend empfehlen, Malwarebytes herunterzuladen und einen vollständigen Systemscan durchzuführen. Quarantäne und entfernen Sie alle schädlichen Elemente, die der vollständige System-Scan ans Licht bringt. Überprüfen Sie dann, ob Ihre Bandbreite zunimmt. Möglicherweise stellen Sie einen plötzlichen Geschwindigkeitsanstieg fest!
Unsicher, wo ich anfangen soll? Lesen Sie den MakeUseOf-Leitfaden zum Entfernen von Malware. Der Leitfaden zum vollständigen Entfernen von Malware. Der Leitfaden zum vollständigen Entfernen von Malware Malware ist heutzutage allgegenwärtig und das Entfernen von Malware von Ihrem System ist ein langwieriger Prozess, der Anleitung erfordert. Wenn Sie glauben, Ihr Computer ist infiziert, ist dies die Anleitung, die Sie benötigen. Weiterlesen !
4. Verwenden Sie Netstat, um Netzwerkprobleme aufzudecken
Eine andere Möglichkeit, die Systemprozesse zu verbessern, die Ihre Bandbreite belasten, ist die Eingabeaufforderung und der Befehl netstat. Netstat ist die Abkürzung für "Network Statistics" (Netzwerkstatistik). Mit diesem Befehl können Sie alle Netzwerkereignisse auf Ihrem System (aber nicht auf Ihrem Router) auswerten.
Geben Sie in der Suchleiste des Startmenüs den Befehl command ein, klicken Sie mit der rechten Maustaste und wählen Sie Als Administrator ausführen aus . Wenn die Eingabeaufforderung geöffnet wird, geben Sie netstat -o ein und drücken Sie die Eingabetaste. Im Folgenden finden Sie eine lange Liste aller aktiven Netzwerkverbindungen auf Ihrem Computer, den Port, den sie abhören, die externe Adresse und den Prozess, zu dem die Netzwerkverbindung gehört.

Durchsuchen Sie die Liste auf ungewöhnliche Einträge. Sie können eine Adresse kopieren und in Ihren Browser einfügen, um danach zu suchen. Die überwiegende Mehrheit der Einträge betrifft Server oder Cloud-Server der einen oder anderen Art, da sie das Rückgrat des Internets bilden.
Gehen Sie für eine schnelle Analyse zu urlscan.io und geben Sie die Adresse dort ein. Sie erhalten einen kurzen Bericht darüber, wem der Server oder die Adresse gehört.
Sie können auch die PID (Process ID) notieren. Öffnen Sie Ihren Task-Manager und dann die Registerkarte Dienste, und suchen Sie den entsprechenden Prozess. Wenn die PID über viele offene Netzwerkverbindungen in der Eingabeaufforderung verfügt und es sich um einen Dienst handelt, den Sie nicht erkennen, können Sie entweder den Dienst beenden und überprüfen, ob Ihre Bandbreitenprobleme behoben sind, oder eine Internetsuche durchführen, um herauszufinden, was passiert Der Prozess ist und ob es etwas ist, was Ihr System benötigt.

5. Überprüfen Sie die Netzwerkaktivität mit Windows Resource Monitor
Klicken Sie im Task-Manager auf die Registerkarte Leistung und anschließend unten auf die Schaltfläche „Ressourcenüberwachung“, um ein anderes Tool zur Fehlerbehebung für die Bandbreite aufzurufen.
Der Ressourcenmonitor ist eines der leistungsfähigsten Tools in Ihrem Netzwerk. So verwenden Sie den Windows-Systemmonitor wie einen Hauptbenutzer: So verwenden Sie den Windows-Systemmonitor wie einen Hauptbenutzer: Wenn Sie das Gefühl haben, Ihr PC ist langsam, ist der Windows-Systemmonitor ein Power-User-Tool, mit dem Sie die Ursache beheben können. Wir zeigen Ihnen, wie Sie diesen Datenmonitor effektiv einsetzen können. Lesen Sie mehr zur Fehlerbehebung Arsenal, meiner Meinung nach.
Ein Blick auf die Spalten Senden und Empfangen zeigt mir, dass Chrome und Malwarebytes derzeit den größten Teil meiner Bandbreite ausmachen. Chrome und Malwarebytes ganz oben auf der Liste zu sehen, ist in Ordnung, da ich diesen beiden Programmen vertraue. Wenn oben in der Liste ein unbekannter Prozess oder eine unbekannte Anwendung angezeigt wird, die Ihre Bandbreite belastet, ist es an der Zeit, mit der Untersuchung zu beginnen.

Was nutzt deine Bandbreite?
Das ist eine gute Frage. Ich weiß, dass es in meinem Haus bis zu zehn Geräte geben kann, die zeitweise um Bandbreite konkurrieren. Zu dieser Zeit bin ich froh, die Kontrolle über den Router zu haben.
Nicht, dass ich vorschlagen würde, deine Familie oder Freunde von der Bandbreite abzuhalten. Wenn Sie jedoch einen anhaltenden Bandbreitenabbau haben und sicher sind, dass es sich nicht um ein Gerät handelt, das Ihrer Kontrolle unterliegt, können Sie mit einem der oben genannten Tipps zur Überwachung der Nutzung Ihres Heimnetzwerks den Täter ermitteln.
Wenn Sie Ihr Smartphone an Ihrer Seite haben, können Sie es mit einer dieser Android-Apps zu einem mobilen Netzwerkanalyse-Hub machen. 6 Großartige Android-Netzwerk-Apps zum Überwachen, Pingen und mehr 6 Großartige Android-Netzwerk-Apps zum Überwachen, Pingen und mehr Ihr Das Android-Handy kann mit diesen sechs Apps zur Diagnose, Überwachung und mehr als leistungsstarkes Netzwerkverwaltungsgerät fungieren. Weiterlesen ?
Erfahren Sie mehr über: Bandbreite, Internetverbindungsfreigabe, Netzwerkprobleme, Fehlerbehebung, Wi-Fi.

