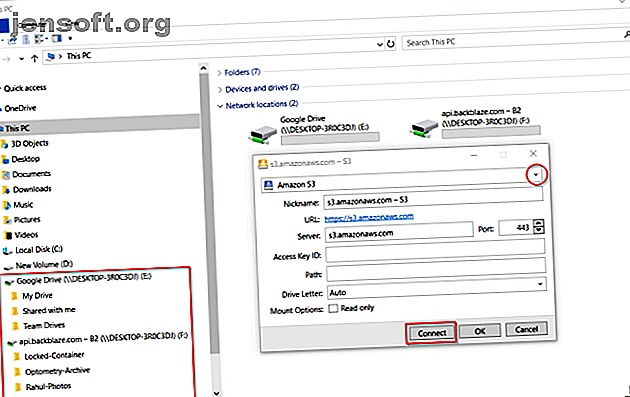
Die 10 besten Windows-Dateiexplorer-Erweiterungen für die Dateiverwaltung
Werbung
Der Datei-Explorer ist das Standarddienstprogramm zur Dateiverwaltung für Windows. Es ist die erste App, die Sie öffnen, um Dateien und Ordner oder Geräte zu verwalten, die an Ihren PC angeschlossen sind. Sie können es jedoch möglicherweise nicht optimal nutzen. Dateiexplorer-Erweiterungen können zusätzliche Funktionen hinzufügen und Ihnen dabei helfen, noch viel mehr zu tun.
Diese Dienstprogramme können Ihnen jeden Tag Zeit und Mühe sparen. Schauen wir uns einige Anwendungen von Drittanbietern für den Datei-Explorer an, die Sie jetzt herunterladen und installieren können.
1. Mountain Duck: Mount Remote Storage

Wenn Sie mehrere Cloud-Speicherdienste gleichzeitig verwalten müssen, kann der Wechsel zwischen verschiedenen Schnittstellen Ihren Workflow behindern. Mountain Duck ist eine raffinierte App, mit der Sie Server und Cloud-Speicher als lokales Volume im Datei-Explorer bereitstellen können.
Wählen Sie Neues Lesezeichen> Verbinden, um den Server im Datei-Explorer als Volume bereitzustellen. Der Server wird unter Dieser PC und in der Seitenleiste angezeigt, damit Sie Inhalte durchsuchen und Dateien schnell verschieben können. Sie können alle Vorgänge an den Remote-Dateien und -Ordnern ausführen, genau wie bei lokalen Dateien.
Wenn Sie einen Remote-Server nach dem Neustart erneut verbinden möchten, wählen Sie in den Einstellungen die Option Anmelden aktivieren und Arbeitsbereich speichern . Mountain Duck enthält das integrierte Dienstprogramm Cryptomator, mit dem Sie Ihre Daten auf jedem Server verschlüsseln können.
Die App unterstützt SFTP, WebDAV, Amazon S3, Backblaze B2 und mehr. Die kommende Version 3 verfügt über eine Smart-Sync-Funktion, die genau wie andere Cloud-Speicherdienste funktioniert.
Download: Mountain Duck (Kostenlose Testversion, $ 39)
2. TeraCopy: Dateien schneller und sicherer kopieren

Das Kopieren großer Dateien von einem Ordner in einen anderen auf demselben Laufwerk oder auf ein anderes Laufwerk war noch nie so schnell und flexibel. Noch bevor der Kopiervorgang gestartet wird, verbringt Windows einige Zeit damit, herauszufinden und zu berechnen, wie viele Daten verschoben werden müssen. Wenn Sie auf Fehler stoßen, wird der gesamte Prozess übersprungen und Ihre Daten werden gefährdet.
TeraCopy ist eine Utility-App zum Verschieben und Kopieren von Dateien. Die App implementiert dynamische Pufferanpassungen für den Kopiervorgang. Es erstellt ausstehende Warteschlangen mit mehreren Dateioperationen und führt sie gleichzeitig aus. Wenn ein Fehler auftritt, wird nur die beschädigte Datei übersprungen, anstatt den gesamten Übertragungsprozess zu beenden.
Die App kommt mit minimalen Panel und Einstellungen. Sie können das Bedienfeld erweitern, um zusätzliche Dateieigenschaften anzuzeigen: Pfadgröße, Status, Quell- und Ziel-CRC der Quelldatei. Da TeraCopy nativ in das Kontextmenü integriert ist, kann es den Standard-Kopierhandler ersetzen.
Download: TeraCopy (Kostenlos, Pro-Version für 25 US-Dollar)
3. Icaros: Thumbnails für jeden Videotyp aktivieren

Icaros ist eine Sammlung von Shell-Erweiterungen, mit denen eine Miniaturansicht eines beliebigen Videotyps im Datei-Explorer angezeigt werden kann. Bei der Installation der App registriert Icaros die von FFmpeg unterstützten gängigen Dateitypen sowie die Formate FLAC, APE und MPC.
Die App bietet eine umfassende Benutzeroberfläche, über die Sie die Miniaturansichten aktivieren oder deaktivieren können.
Sobald Sie Icaros aktivieren, werden in allen Video-Mediendateien die Miniaturansichten angezeigt, sodass Sie einen kurzen Blick auf den Inhalt werfen können, ohne ihn zu öffnen. Icaros unterstützt gängige Videoformate wie MKV, FLV, AVI, MP4 und mehr. Wenn Sie viele Videodateien haben, kann sich diese Erweiterung als nützlich erweisen.
Herunterladen: Icaros (Kostenlos)
4. Listary: Leistungsstarkes Suchdienstprogramm für Windows

Wir verschwenden viel Zeit mit dem Durchsuchen von Ordnern, um die wichtigen Dateien zu finden, da die integrierte Suche nicht allzu intelligent ist. Listary ist ein Suchdienstprogramm, mit dem Sie schnell Dateien auf Ihrem PC finden und Aktionen mit einem Tastendruck ausführen können. Beim ersten Start wird eine Suchleiste mit drei eingebauten Symbolen angezeigt.
Das Favoritensymbol zeigt eine Liste von Ordnern an, das Symbol Zuletzt verwendet listet alle Verzeichnisse auf, die Sie kürzlich durchsucht haben, und Intelligente Befehle listet einige hilfreiche Befehle auf. Sie können Ordner und Befehle hinzufügen / entfernen und so anpassen, dass sie leicht zugänglich sind. Listary ist auch in das Dialogfeld "Öffnen und Speichern" integriert, um Dateien schnell zu öffnen und zu speichern.
Dies spart Zeit bei wiederholten Klicks. Mit der Fuzzy-Listensuche können Sie Dateien finden, indem Sie nur einige Zeichen eingeben. Drücken Sie die rechte Pfeiltaste auf der Tastatur, um das Kontextmenü des Explorers und das Aktionsmenü von Listary zu erweitern.
Sie finden hilfreiche Befehle, um die täglichen Dateivorgänge zu vereinfachen. Die kostenlose Version von Listary ist bereits reich an Funktionen. Sie können auf die Pro-Version aktualisieren, um weitere Funktionen zu erhalten.
Download: Listary (Kostenlos, Pro-Version für 20 US-Dollar)
5. Dateikonverter: Konvertieren von Dateien über das Kontextmenü

File Converter ist eine einfache App, mit der Sie eine oder mehrere Dateien über das Kontextmenü konvertieren können. Es werden viele verschiedene Dateiformate unterstützt. Beispielsweise können Sie Word-Dokumente, Excel-Tabellen in PDF, PSD-Dateien in JPEG und vieles mehr konvertieren. Sie können die App anpassen, um Konvertierungsvorgaben in den Kontextmenüs hinzuzufügen / zu entfernen oder sogar die vorhandenen zu bearbeiten.
Öffnen Sie zum Erstellen einer einfachen Voreinstellung die Einstellungen des Dateikonverters und wählen Sie eine Voreinstellung aus, die Sie erstellen möchten. Klicken Sie auf die Plus- Schaltfläche, um im linken Bereich eine neue Voreinstellung mit den entsprechenden Optionen im rechten Bereich zu erstellen. Für Bilder enthält die rechte Seitenleiste Einstellungen zum Skalieren, Drehen und Umbenennen von Bilddateien.
Download: Dateikonverter (Kostenlos)
6. FileMenu Tools: Passen Sie das Explorer-Kontextmenü an

Das Kontextmenü kann Sie produktiv machen. Es kann es auch mit einem Durcheinander von Befehlen entgleisen. FileMenu Tools ist eine funktionsreiche, intuitive App, mit der Sie das Kontextmenü anpassen können.
Ändern Sie beispielsweise das Menü "Senden an" und beseitigen Sie die Unordnung, die von anderen Apps hinzugefügt wurde. Hinzufügen und Entfernen von Einträgen aus dem Windows-Kontextmenü Hinzufügen und Entfernen von Einträgen aus dem Windows-Kontextmenü Jeder liebt Verknüpfungen . In der Zwischenzeit ist Ihr Kontextmenü mit Einträgen überfüllt, die Sie nie berühren. Wir zeigen Ihnen, wie Sie das Kontextmenü mit Verknüpfungen anpassen, die Sie tatsächlich verwenden möchten. Weiterlesen . FileMenu wird mit einer ganzen Reihe nützlicher Tools ausgeliefert. Fügen Sie benutzerdefinierte Befehle entsprechend den Dateitypen hinzu, verwenden Sie den erweiterten Umbenenner, um Dateien im Batch umzubenennen, synchronisieren Sie zwei Ordner im Explorer und tun Sie mehr.
Sie können es mit Symbolen, Trennzeichen und einem Namen über das Eigenschaftendialogfeld organisieren. In der Pro-Version können Sie benutzerdefinierte Befehle und eine unbegrenzte Anzahl von Dateien und Ordnern hinzufügen.
Download: FileMenu Tools (Kostenlos, Pro Version für $ 11)
7. Link Shell Extension: Hardlinks und symbolische Links

Manchmal kann es nützlich sein, eine einzelne Datei in mehreren Ordnern auf Ihrem Computer zu haben, anstatt einfach separate Kopien derselben Datei an verschiedenen Orten zu haben. Windows verfügt über diese Funktion, erfordert jedoch Kenntnisse in der Windows-Eingabeaufforderung.
Link Shell Extension ist eine Art grafisches Tool, mit dem Sie mit nur wenigen Klicks harte Links, Junctions oder Volume Mount Points sowie symbolische Links (Symlinks) erstellen können. Suchen Sie die Datei oder den Ordner, klicken Sie mit der rechten Maustaste, und wählen Sie im Menü die Option Linkquelle auswählen aus.
Navigieren Sie dann zu einem anderen Ordner, klicken Sie mit der rechten Maustaste und wählen Sie Ablegen als . Wählen Sie Hardlink, um einen Hardlink zu einer Datei zu erstellen, oder Symbolic Link, um einen Softlink zu einer Datei oder einem Verzeichnis zu erstellen. Wenn Sie häufig mit Hardlinks und Symlinks arbeiten, können Sie mit dieser App viel Zeit sparen.
Download: Link Shell Extension (Kostenlos)
8. Groupy: Organisieren Sie den Explorer in gruppierten Registerkarten

Groupy ist eine Utility-App für ein besseres Fensterverwaltungssystem. Es werden Registerkarten für Windows-Apps (sowohl modernes UWP als auch klassisches Win32) erstellt. Ziehen Sie einfach ein Fenster, das Sie gruppieren möchten, über die Titelleiste eines anderen Fensters. Mit dieser App können Sie mehrere Explorer-Fenster in Gruppen organisieren.
Bei der Installation werden Sie von Groupy aufgefordert, die Position der Registerkarten festzulegen. Aktivieren Sie das Kontrollkästchen Fenstersymbol auf Registerkarten anzeigen, damit die Registerkarten sichtbar werden . Sie können bestimmte Arten von Apps auch automatisch kombinieren.
Wenn Sie jeden Tag mit ähnlichen Fenstern arbeiten, speichern Sie die Gruppe und starten Sie die App neu, um Registerkarten zu laden. Die App kann für diejenigen nützlich sein, die gleichzeitig an mehreren Aufgaben arbeiten.
Download: Groupy (30-Tage-Testversion, 5 US-Dollar)
9. Dateimeta: Anzeigen und Bearbeiten von Metadaten für jeden Dateityp

Mit jeder auf Ihrem Computer gespeicherten Datei sind Metadaten verknüpft. Metadaten sind Informationen zu Quelle, Größe, Bewertung, Datum der letzten Änderung und mehr. Diese Metadaten beschleunigen das Durchsuchen und Organisieren von Dateien unter Windows erheblich.
Microsoft hat Metadaten auf bestimmte Dateitypen wie Bilder, Musik und Microsoft Office-Dateien beschränkt. Mit File Meta können Sie Metadaten für jede Datei hinzufügen und bearbeiten.
Wählen Sie zum Hinzufügen von Metadaten die Dateierweiterung und ein Profil mit bearbeitbaren Eigenschaften aus, das von Windows bereitgestellt wird. Klicken Sie dann auf Add File Meta Handler . Starten Sie den Explorer neu, damit er wirksam wird.
Der Datei-Meta-Zuordnungs-Manager steuert die Eigenschaften, die im Vorschaufenster, im Infotipp und auf der Registerkarte Details des Dialogfelds Eigenschaften für eine Datei angezeigt werden. Die Metadateneigenschaften werden auch im Hauptfenster des Datei-Explorers angezeigt.
Download: Datei Meta (Kostenlos)
10. DropIt: Dateien und Ordner automatisch organisieren

Möchten Sie die Plackerei vermeiden, Ordner manuell zu öffnen, Dateien umzubenennen oder an einen anderen Ort zu verschieben? Verwenden Sie DropIt, um die gesamte Dateiverwaltung zu automatisieren.
Die Verwendung von DropIt ist einfach. Erstellen Sie einige Verknüpfungen zwischen Regeln und Aktionen. Ziehen Sie dann Dateien oder Ordner auf das frei bewegliche Symbol, um die Verarbeitung zu starten. Sie können festlegen, wie Ihre Datei nach Name, Größe, Datum und Eigenschaft gefiltert werden soll, und eine der 21 verfügbaren Aktionen zuordnen, die ausgeführt werden sollen. Es unterstützt Aktionen wie Hochladen, Umbenennen, Verschlüsseln, Komprimieren, Eigenschaften ändern und vieles mehr.
Mit DropIt können Sie auch einen Ordner in einem bestimmten Intervall überwachen und automatisch darauf reagieren. Die Aktion findet im Hintergrund statt. Sie müssen mit nichts herumspielen.
Download: DropIt (Kostenlos)
Wenig bekannte Funktionen von Windows File Explorer
Wenn Sie viel Zeit im Datei-Explorer verbringen, probieren Sie einige dieser Apps aus und prüfen Sie, ob Sie dadurch produktiver werden.
Obwohl der Datei-Explorer einfach aussieht, lassen Sie sich nicht von seinem schlichten Aussehen täuschen. Es ist offen für viele versteckte Aktionen und Optimierungen. 10 Wenig bekannte Funktionen des Windows-Datei-Explorers 10 Wenig bekannte Funktionen des Windows-Datei-Explorers Lassen Sie sich vom Windows-Datei-Explorer nicht durch seine einfache Erscheinung täuschen. Es ist in der Lage, viel mehr Aktionen und Optimierungen durchzuführen, als es zulässt! Lassen Sie sich einige davon zeigen. Weitere Informationen, die Sie möglicherweise nicht kennen, z. B. diese schnellen Möglichkeiten zum Freigeben von Dateien aus dem Datei-Explorer 4 Möglichkeiten zum schnellen Freigeben einer Datei aus dem Windows-Explorer 4 Möglichkeiten zum schnellen Freigeben einer Datei aus dem Windows-Explorer Es gibt viele Möglichkeiten zum Freigeben von Dateien und Ordner mit anderen Menschen. Haben Sie Windows Explorer als Tool zur Dateifreigabe angesehen? Weiterlesen .
Weitere Informationen zu: Datei-Explorer, Dateiverwaltung, Windows Apps, Windows-Anpassung, Windows Explorer.

