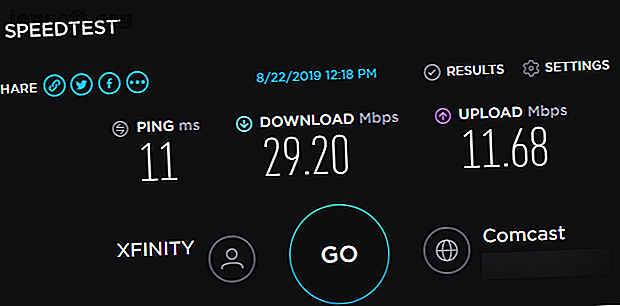
So beschleunigen Sie Ihr Internet mit 7 Windows Tweaks
Werbung
Leiden Sie unter einer langsamen Internetverbindung? Es ist ein äußerst frustrierendes Problem, bei dem sich alle fragen, wie sie ihre Internetleistung irgendwann beschleunigen können.
Wir sind hier um zu helfen. Werfen wir einen Blick auf einige allgemeine Windows-Tipps, um Ihre Internetverbindung zu verbessern und das Surfen wieder stilvoll zu gestalten.
Erstens: Testen Sie Ihre Verbindungsgeschwindigkeit
Besuchen Sie zunächst Speedtest.net, um die Geschwindigkeit und Qualität Ihrer Verbindung zu messen. Klicken Sie einfach auf die Schaltfläche Los und geben Sie der App eine Minute Zeit, um sie auszuführen.

Sie sehen drei Statistiken zu Ihrer Internetverbindung:
- Ping, auch Latenz genannt, gibt die Anzahl der Millisekunden an, die Sie benötigen, um nach dem Senden einer Anfrage an einen Server eine Antwort zu erhalten. Je niedriger diese Zahl, desto besser ist Ihre Verbindung zu diesem Server. Dies ist besonders wichtig bei Online-Videospielen, da ein hoher Ping zu Verzögerungen führt.
- Die in Megabit pro Sekunde (Mbit / s) gemessene Download-Geschwindigkeit gibt an, wie schnell Ihr Computer Daten von Remoteservern abrufen kann. Je höher Ihre Download-Geschwindigkeit ist, desto schneller können Sie Dateien herunterladen, Videos streamen und Ähnliches.
- Die Upload-Geschwindigkeit, auch in Mbit / s gemessen, gibt an, wie schnell Ihr Computer Daten an andere Geräte im Internet senden kann. Je schneller diese Geschwindigkeit ist, desto schneller können Sie Aufgaben wie das Hochladen von Dateien auf eine Website ausführen. Diese Zahl liegt normalerweise unter der Download-Geschwindigkeit, da sich die meisten Online-Aktivitäten auf Downloads konzentrieren.
Zusammengenommen wird häufig der Begriff Bandbreite verwendet, um die Menge an Informationen zu beschreiben, die Sie in einem festgelegten Zeitraum über das Internet übertragen können.
Stellen Sie sich die Bandbreite wie eine Wasserleitung vor, die in Ihr Haus führt. Wenn eine Person duschen möchte, hat sie eine angenehme Erfahrung. Wenn jedoch sechs Personen gleichzeitig an verschiedenen Orten das Wasser benutzen, sinkt der Druck für alle.
Die Netzwerkbandbreite funktioniert auf die gleiche Weise. Ein Gerät, das große Dateien herunterlädt, ist kein Problem. Wenn sich jedoch sechs Geräte in Ihrem Netzwerk befinden, die alle gleichzeitig versuchen, HD-Videos zu streamen, Online-Spiele zu spielen und ähnliches, können sie jeweils nur einen Teil der gesamten Bandbreite nutzen.
Lassen Sie uns nun einige Optimierungen überprüfen, die Sie vornehmen können, um Ihre Internetgeschwindigkeit zu verbessern.
1. Schließen Sie netzwerklastige Apps
Wie bereits erwähnt, leiden andere Apps, wenn ein Programm das Netzwerk stark nutzt. Aus diesem Grund sollten Sie bei langsamen Geschwindigkeiten überprüfen, welche Apps Ihre Netzwerkverbindung verwenden, und diese bei Bedarf schließen.
Drücken Sie dazu Strg + Umschalt + Esc, um den Task-Manager zu öffnen, und klicken Sie auf Weitere Details, um das Fenster bei Bedarf zu erweitern. Klicken Sie anschließend auf der Registerkarte " Prozesse" auf die Überschrift " Netzwerk", um ausgeführte Apps nach ihrer Netzwerknutzung zu sortieren.

Wenn etwas zu viel Bandbreite beansprucht, sollten Sie es schließen, um Ressourcen für andere Apps freizugeben. Dies ist besonders wichtig, wenn Sie eine netzwerkintensive Aktivität ausführen möchten, z. B. Online-Spiele oder Video-Streaming.
Einige häufige Schuldige im Netzwerk sind:
- Cloud-Speicherdienste wie Dropbox synchronisieren viele Dateien
- Torrenting-Software
- Dateien, die in Ihrem Browser heruntergeladen werden
- Video-Streaming, insbesondere in 4K oder HD
2. Überprüfen Sie andere Geräte in Ihrem Netzwerk
Wenn nach dem Schließen von Apps immer noch eine langsame Netzwerkverbindung besteht, liegt das Problem möglicherweise bei einem anderen Gerät in Ihrem Netzwerk. Vielleicht streamt jemand anderes Netflix auf seinem Tablet, lädt Dateien auf seinen Computer herunter oder spielt Spiele auf seiner Konsole.
In diesen Fällen sollten Sie mit anderen Personen in Ihrem Haus Rücksprache halten. Hoffentlich können Sie ihre Systeme mit den hier genannten Tipps optimieren oder einen Weg finden, um die Bandbreite besser zu teilen.
Möglicherweise müssen Sie ein Upgrade auf einen besseren Verbindungsplan mit Ihrem Provider durchführen, wenn Sie möchten, dass mehrere Geräte gleichzeitig netzwerkintensive Aktivitäten ausführen. Es ist auch ratsam, nach häufigen Tätern zu suchen, die Ihr Wi-Fi-Netzwerk verlangsamen. 9 Dinge, die Ihr Wi-Fi-Heimnetzwerk verlangsamen könnten 9 Dinge, die Ihr Wi-Fi-Heimnetzwerk verlangsamen könnten Sind Sie es leid, langsames oder fleckiges Internet zu haben? Überprüfen Sie diese Punkte, die Ihr WLAN-Heimnetzwerk verlangsamen könnten. Weiterlesen .
3. Ändern Sie Ihren Wi-Fi-Kanal
Ihr WLAN-Router sendet über einen bestimmten Kanal. Aufgrund der großen Anzahl von Geräten, die Wi-Fi verwenden, und der Anzahl von Netzwerken in überfüllten Bereichen wie Apartmentkomplexen können bestimmte Kanäle gestört werden.
Wenn Sie bei Verwendung von Wi-Fi nur langsame Internetgeschwindigkeiten feststellen, kann das Problem möglicherweise durch Änderungen am Kanal behoben werden. Lesen Sie unsere vollständige Anleitung zum Ändern des WLAN-Kanals Ihres Routers. So wählen Sie den besten WLAN-Kanal für Ihren Router aus So wählen Sie den besten WLAN-Kanal für Ihren Router aus Was ist der beste WLAN-Kanal für Ihren Router und wie geht es Ihnen? ändern Sie es? Wir beantworten diese und weitere Fragen in dieser Kurzanleitung. Lesen Sie mehr für Anweisungen.
4. Passen Sie die Übermittlungsoptionen von Windows Update an
Windows Update in Windows 10 enthält eine Peer-to-Peer-Freigabefunktion. Auf diese Weise können Computer Aktualisierungen freigeben, die sie auf andere Computer heruntergeladen haben. Theoretisch ist das eine gute Idee, aber es kann auch zu einer Verschwendung von Bandbreite führen.
Um diese Option anzupassen, gehen Sie zu Einstellungen> Update & Sicherheit> Zustelloptimierung . Hier können Sie die Update-Sharing-Funktion vollständig deaktivieren, indem Sie den Schieberegler Downloads von anderen PCs zulassen deaktivieren.
Wenn Sie möchten, können Sie es stattdessen aktivieren und die Option PCs in meinem lokalen Netzwerk auswählen. Auf diese Weise wird verhindert, dass Ihr System Aktualisierungen für zufällige Computer im Internet freigibt, während die Freigabe für andere Computer in Ihrem Netzwerk erfolgt. Für Privathaushalte mit mehreren Windows 10-Systemen kann dies die Gesamtbandbreitennutzung für Updates verringern.

Klicken Sie auf den Link Erweiterte Optionen, um die von Windows 10 verwendete Bandbreite weiter anzupassen. Auf diese Weise erhalten Sie Kontrollkästchen und Schieberegler, mit denen Sie festlegen können, wie viel Bandbreite Windows beim Herunterladen von Updates im Hintergrund oder im Vordergrund verwendet. Sie können auch die Bandbreite begrenzen, die die Update-Sharing-Funktion für Uploads verwendet.

5. Beschränken Sie die Bandbreitennutzung für Apps
Das Einschränken von Windows Update ist großartig. Sie können dies auch für andere Apps tun. Bei einigen Apps, wie Backup- und Cloud-Speicher-Apps, können Sie die Bandbreitennutzung in ihren Einstellungen einschränken.
Bei Dropbox können Sie beispielsweise mit der rechten Maustaste auf das Symbol in der Taskleiste klicken, dann auf das Profilsymbol klicken und Einstellungen auswählen. Wählen Sie im daraufhin angezeigten Fenster die Registerkarte Bandbreite, und Sie können die Download- und Upload-Rate begrenzen.

Was ist, wenn Sie die Bandbreitennutzung einer App begrenzen möchten, in der diese Option nicht integriert ist? Wir haben Apps vorgestellt, mit denen Sie die Internetbandbreite von Programmen begrenzen können. So begrenzen Sie die Datennutzung und die Internetbandbreite in Windows So begrenzen Sie die Datennutzung und die Internetbandbreite in Windows Wenn Sie die Geschwindigkeit maximieren oder innerhalb eines Internetdatenlimits bleiben möchten, benötigen Sie um Ihre Bandbreite zu verwalten. Wir zeigen Ihnen, wie Sie verschwenderische Apps in Windows begrenzen können. Weiterlesen .
Gehen Sie zu Einstellungen> Netzwerk & Internet> Datennutzung, um eine Vorstellung davon zu erhalten, welche Apps die meiste Bandbreite auf Ihrem PC nutzen. Klicken Sie oben auf Ihre Verbindung, um eine Aufschlüsselung der Nutzung nach App anzuzeigen. Dies gibt Ihnen eine Vorstellung davon, welche Sie einschränken müssen.

6. Ändern Sie Ihren DNS-Server
Wenn oben nichts funktioniert hat, sollten Sie möglicherweise die DNS-Server anpassen, die Ihr Computer (oder das gesamte Netzwerk) verwendet. DNS oder Domain Name System ist ein System, das von Menschen lesbare Website-Namen (wie makeuseof.com) in computerlesbare IP-Adressen (wie 34.233.102.111) übersetzt.
Wenn Ihr Computer eine DNS-Anfrage stellen muss, durchläuft er einen für diesen Zweck ausgestatteten Server. Wahrscheinlich wird standardmäßig der DNS-Server Ihres Internetdienstanbieters verwendet, aber Sie können das Surfen häufig beschleunigen, indem Sie einen anderen DNS-Server verwenden. Warum das Ändern von DNS-Einstellungen die Internetgeschwindigkeit erhöht. Warum das Ändern von DNS-Einstellungen die Internetgeschwindigkeit erhöht kann große Gewinne bei der täglichen Internetgeschwindigkeit erzielen. Weiterlesen .
Geben Sie dazu im Startmenü Systemsteuerung ein, um das Dienstprogramm zu öffnen. Ändern Sie das Feld Anzeigen nach oben rechts in Große Symbole oder Kleine Symbole und wählen Sie dann Netzwerk- und Freigabecenter . Klicken Sie neben dem Text Verbindungen auf den Link mit dem Namen Ihrer Verbindung.
Klicken Sie im daraufhin angezeigten Fenster unten auf die Schaltfläche Eigenschaften . Doppelklicken Sie in der angezeigten Liste auf Internet Protocol Version 4 . Wählen Sie dann unten die Schaltfläche Folgende DNS-Serveradressen verwenden .

Hier müssen Sie die Adressen des Servers eingeben, den Sie verwenden möchten. Probieren Sie zunächst das öffentliche DNS von Google aus. Geben Sie die folgenden Adressen ein, um es zu verwenden:
- Bevorzugter DNS-Server: 8.8.8.8
- Alternativer DNS-Server: 8.8.4.4
Klicken Sie auf OK, wenn Sie fertig sind und Ihren DNS-Server erfolgreich gewechselt haben. Ob dies einen großen Unterschied macht, hängt von Ihrem Standort und Ihrem Internetdienstanbieter ab.
7. Versuchen Sie weitere Internet-Problembehandlung
Wir haben einige nützliche Windows-Verbesserungen vorgenommen, um Ihre Netzwerkgeschwindigkeit zu verbessern. Möglicherweise müssen Sie jedoch weitere Tests durchführen, wenn Sie immer noch unter langsamen Geschwindigkeiten leiden.
In diesem Fall sollten Sie überprüfen, was zu tun ist, wenn die Geschwindigkeit Ihrer Wi-Fi-Verbindung sinkt. Sinkt die Wi-Fi-Geschwindigkeit? Ist hier warum und 7 Spitzen, zum es zu regeln Ihr Wi-Fi-Geschwindigkeitsabfall? Hier ist das Warum und 7 Tipps zur Fehlerbehebung Möchten Sie Ihr WLAN beschleunigen? Befolgen Sie diese Methoden, um langsame Internetgeschwindigkeiten zu beheben, die Ihre Online-Zeit beeinträchtigen. Weiterlesen . Wenn Sie die ganze Zeit über extrem langsame Wi-Fi-Geschwindigkeiten feststellen, ist es möglicherweise an der Zeit, einen neuen Router zu kaufen. Die 7 besten Wi-Fi-Router für hohe Reichweite und Zuverlässigkeit. Die 7 besten Wi-Fi-Router für hohe Reichweite und Zuverlässigkeit Netzwerkprobleme zu Hause? Möglicherweise benötigen Sie einen neuen Router. Hier sind die besten WLAN-Router für lange Reichweite zu Hause. Weiterlesen .
Wie Sie gesehen haben, hängen viele dieser Probleme mit Wi-Fi zusammen. Wenn es Ihnen überhaupt möglich ist, Ihren Computer mit einem Ethernet-Kabel an Ihren Router anzuschließen, wird dies Ihre Internetleistung erheblich verbessern.
Jetzt wissen Sie, wie man die Internetgeschwindigkeit repariert
Wir haben uns verschiedene Windows-Anpassungen angesehen, die Ihre Internetverbindung verbessern können. Hoffentlich bringen sie Ihre aktuelle Geschwindigkeit auf ein akzeptables Niveau.
Es ist jedoch wichtig zu wissen, dass solche Optimierungen nur so weit gehen können. Ihre Verbindungsgeschwindigkeit wird niemals das überschreiten, wofür Sie Ihren ISP bezahlen. Wenn Sie in einer abgelegenen Gegend leben und daher einen langsamen Verbindungstyp wie DSL verwenden oder einen günstigen Internet-Tarif haben, müssen Sie möglicherweise einen anderen Anbieter aufsuchen oder Ihren Tarif aktualisieren, um Ihre Geschwindigkeit zu verbessern.
In anderen Fällen wird Ihr gesamter Computer möglicherweise langsamer, wenn Sie mit dem Internet verbunden sind. Wenn Ihr Computer langsamer wird, wenn Sie mit dem Internet verbunden sind, versuchen Sie dies. Wenn Ihr Computer langsamer wird, wenn Sie mit dem Internet verbunden sind, versuchen Sie dies das Internet? Hier sind häufige Gründe und Korrekturen dafür. Weiterlesen . Folgendes ist zu tun, wenn dies passiert:
Weitere Informationen finden Sie unter: Bandbreite, Computerwartung, DNS, Netzwerkprobleme, Netzwerktipps, Fehlerbehebung, Wi-Fi, Windows Update.

