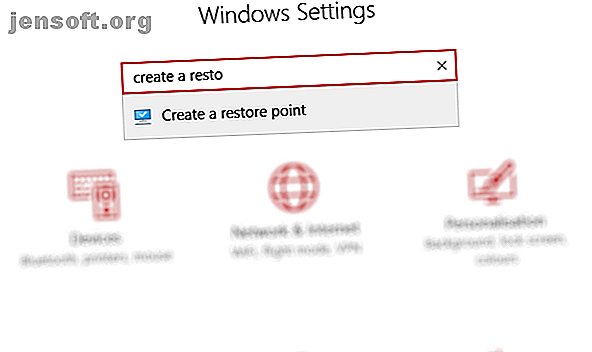
So setzen Sie Windows 10 auf die Werkseinstellungen zurück oder verwenden die Systemwiederherstellung
Werbung
Läuft Windows 10 und ist ein Problem aufgetreten? Vielleicht hat Malware Ihr System gestört, oder die Dinge laufen im Allgemeinen langsam. Möglicherweise planen Sie sogar, Ihren Computer zu verkaufen.
Glücklicherweise bietet Windows 10 die folgenden Tools: Systemwiederherstellung und Zurücksetzen auf die Werkseinstellungen, mit denen Sie Ihren PC problemlos zurücksetzen und aktualisieren können.
Hier erfahren Sie, wie Sie Windows 10 wiederherstellen und zurücksetzen.
Windows 10 hat eine versteckte Wiederherstellungspartition
Wenn Sie den Datei-Explorer öffnen, sollten alle Festplattenpartitionen angezeigt werden.
Einige sind jedoch versteckt. Eine davon ist die Wiederherstellungspartition, die Windows 10 verwendet, um sich selbst zurückzusetzen und wiederherzustellen.
Obwohl es etwas Platz beansprucht und Sie diese Partition löschen können, ist es nicht ratsam .
Sicher, durch das Löschen in Verbindung mit der Dateikomprimierung können auf 64-Bit-Systemen unter Windows 10 über 6 GB gespart werden. Was ist der Unterschied zwischen 32-Bit- und 64-Bit-Windows? Was ist der Unterschied zwischen 32-Bit- und 64-Bit-Windows? Was ist der Unterschied zwischen 32-Bit- und 64-Bit-Windows? Hier ist eine einfache Erklärung, wie Sie überprüfen können, welche Version Sie haben. Lesen Sie mehr, aber die Wiederherstellungspartition ist sehr wichtig, um Ihren PC nach einem schweren Absturz wieder zum Laufen zu bringen.
Wenn Sie ein Windows 10-Gerät mit geringer Kapazität verwenden, wird empfohlen, eine SD-Karte oder ein externes Speichergerät zu verwenden. Behalten Sie die Wiederherstellungspartition bei und speichern Sie persönliche Daten und Apps auf dem sekundären Speicher.
Irgendwann werden Sie wahrscheinlich die Wiederherstellungspartition benötigen, insbesondere wenn Sie die Installationsmedien nicht heruntergeladen haben. Die Tools zum Aktualisieren und Zurücksetzen sollten jedoch ausreichen, um die allermeisten Probleme zu lösen, sofern Sie die richtige Entscheidung zwischen einer Systemwiederherstellung und einer Aktualisierung von Windows treffen. Wir haben uns auch mit bestimmten Methoden zum Zurücksetzen eines HP Laptops auf die Werkseinstellungen befasst. Zurücksetzen Ihres HP Laptops auf die Werkseinstellungen. Hier sind die Methoden zum Wiederherstellen der Standardeinstellungen eines HP Computers. Weiterlesen .
So führen Sie eine Systemwiederherstellung in Windows 10 durch
Wenn Sie Probleme mit der Leistung von Windows 10 haben, sollten Sie sich zunächst die Liste der Wiederherstellungspunkte ansehen. Wenn einer dieser Zustände mit dem Zeitpunkt zusammenfällt, an dem Windows sich nicht mehr richtig verhält, können Sie mit der Systemwiederherstellung die Einstellungen und die Software wiederherstellen, die zu diesem Zeitpunkt vorhanden waren.

Öffnen Sie Start (oder drücken Sie die Windows-Taste + I, um die Einstellungen zu öffnen) und geben Sie im Suchfeld einen Wiederherstellungspunkt ein .
Klicken Sie auf das entsprechende Ergebnis, wählen Sie das Laufwerk aus, auf dem Sie Ihren Wiederherstellungspunkt speichern möchten (normalerweise das Systemlaufwerk), und klicken Sie auf Konfigurieren> Systemschutz aktivieren . Diese Aktion aktiviert die Systemwiederherstellungsfunktion.

Sie müssen auch die maximale Festplattennutzung angeben, die für die Speicherplatznutzung reserviert ist. Ziehen Sie den Schieberegler, um festzulegen, wie viel Speicherplatz zugewiesen werden soll. Bestätigen Sie mit OK .

Sie können jetzt einen Wiederherstellungspunkt erstellen. Klicken Sie also auf Erstellen, geben Sie ihm einen Namen und klicken Sie dann auf OK .
Die Systemschutzsoftware erstellt den Wiederherstellungspunkt, auf den Sie später über die Schaltfläche Systemwiederherstellung zurückgreifen können. Wenn Sie den Assistenten durcharbeiten, wird der vorherige Status wiederhergestellt.
Möglicherweise müssen Sie einige Momente damit verbringen, die Auswirkungen zu überprüfen, damit Sie die Software neu installieren und - hoffentlich - alle Apps vermeiden können, die das Problem verursacht haben, das Sie zur Verwendung der Systemwiederherstellung veranlasst hat.
Beachten Sie, dass die Systemwiederherstellung nicht perfekt ist. Das Zurückspulen zu einem Wiederherstellungspunkt funktioniert möglicherweise nicht. Überprüfen Sie anhand unserer Liste, ob die Systemwiederherstellung nicht funktioniert. Systemwiederherstellung funktioniert nicht? 5 Fixes für die Systemwiederherstellung unter Windows 7 und 10 funktionieren nicht? 5 Fixes für die Systemwiederherstellung unter Windows 7 und 10 bewahren Ihren PC vor einer Katastrophe. Aber was ist, wenn die Systemwiederherstellung fehlgeschlagen ist? Wir haben die Lösung. Weiterlesen .
Zugriff auf Advanced Startup
Was ist, wenn Sie ein Rollback auf einen gespeicherten Wiederherstellungspunkt durchführen müssen, aber nicht in Windows 10 booten können? Die Antwort erfolgt über Advanced Startup (auf einem funktionierenden System über Einstellungen> Wiederherstellung verfügbar).
Wenn Ihr PC nicht startet, müssen Sie über die Anweisungen des PC-Herstellers auf Advanced Startup zugreifen. Auf HP Computern wird dazu beispielsweise die Taste F11 gedrückt, um den Systemwiederherstellungsmodus beim Starten des Computers aufzurufen. Wählen Sie "Computer reparieren", wenn Windows Setup gestartet wird.
Wählen Sie unter "Erweiterter Start" die Option "Problembehandlung"> "Erweiterte Optionen"> "Systemwiederherstellung" und führen Sie dann den Assistenten aus, um den Wiederherstellungspunkt zu suchen und anzuwenden.
Dies macht die Systemwiederherstellung zur schnellsten Lösung. Gleichzeitig ist es aber auch am wenigsten zuverlässig. Leider ist die Systemwiederherstellung nicht in der Lage, eine Windows-Installation zu bewältigen, die von Malware befallen wurde.
So aktualisieren Sie Windows 10
War das Zurücksetzen auf einen Wiederherstellungspunkt nicht ausreichend, um Probleme mit Ihrem Computer zu beheben? Möglicherweise müssen Sie Ihre Einstellungen aktualisieren. Erinnern Sie sich, wie Ihr Computer war, als Sie ihn gekauft oder Windows 10 zum ersten Mal installiert haben?
Das ist was du bekommen wirst.
Im Gegensatz zu einem vollständigen Windows 10-Systemreset können Sie jedoch Ihre persönlichen Daten und Einstellungen beibehalten. Es ist jedoch eine gute Idee, diese auf jeden Fall mit der Cloud zu synchronisieren.
Öffnen Sie Start> Einstellungen> Update & Sicherheit, und wählen Sie im linken Menü die Option Wiederherstellung .

Klicken oder tippen Sie unter Diesen PC zurücksetzen auf Erste Schritte und verwenden Sie die Option Meine Dateien behalten .

Eine Warnung wird angezeigt. Eine Sekunde kann angezeigt werden, wenn Sie ein Upgrade von einer früheren Version auf Windows 10 durchgeführt haben und Sie darüber informiert haben, dass das Zurücksetzen Sie daran hindert, das Upgrade rückgängig zu machen.
Wenn Sie zufrieden sind, fahren Sie mit dem Zurücksetzen fort .
Sie müssen warten, bis der Vorgang abgeschlossen ist. Wie lange dies dauert, hängt davon ab, wie viele Apps Sie installiert haben.
Erwägen Sie, Windows 10 als zweite Saite zu aktualisieren. Wenn Ihr Computer langsam läuft und regelmäßig abstürzt oder einfriert, können Sie diese Option wählen. Es ist ideal, wenn Sie nicht die Zeit haben, Ihre Einstellungen und persönlichen Ordner zuerst zu sichern.
So setzen Sie Windows 10 auf die Werkseinstellungen zurück
Die "nukleare Option", um Windows 10 wieder in den optimalen Zustand zu versetzen, ist das Zurücksetzen, ähnlich wie bei einem Smartphone oder Tablet. Durch diese Aktion wird das Betriebssystem auf die „Werkseinstellungen“ zurückgesetzt, sodass es scheinbar wie neu aussieht.
Daher müssen Sie Ihre persönlichen Daten vorab sichern. Unglücklicherweise wird jede von Ihnen entfernte Bloatware mit einem eigenen Satz vorinstallierter Apps ausgeliefert. So entfernen Sie Bloatware einfach von Windows 10: So entfernen Sie Bloatware einfach von Windows 10: Windows 10 wird mit einem eigenen Satz vorinstallierter Apps ausgeliefert. Schauen wir uns die Methoden an, mit denen Sie die Bloatware auf Ihrem PC entfernen und Windows 10 debloaten können. Read More wird wiederhergestellt. Dies ist ein starkes Argument gegen die Verwendung der Option zum Zurücksetzen auf die Werkseinstellungen.
Um Windows 10 auf die Werkseinstellungen zurückzusetzen, gehen Sie zu Start> Einstellungen> Update & Sicherheit> Wiederherstellung und klicken Sie erneut auf die Schaltfläche Erste Schritte unter Diesen PC zurücksetzen. Wählen Sie diesmal jedoch Alles entfernen aus .

Daraus ergeben sich zwei Möglichkeiten:
- Entfernen Sie einfach meine Dateien für einen schnellen Reset.
- Entfernen Sie Dateien und säubern Sie das Laufwerk, eine langsamere und sicherere Option.
Warten Sie nach Ihrer Auswahl auf den Abschluss. Beachten Sie, dass Sie ein neues Konto benötigen, um Ihren Computer wieder zu verwenden. Wenn Sie ein Windows-Konto haben, verwenden Sie dieses; Ihr Desktop-Design, Verknüpfungen, Browser-Favoriten (wenn Sie Edge verwenden) und einige andere Einstellungen werden wieder mit dem Computer synchronisiert. Andernfalls erstellen Sie ein neues lokales Profil.
Anschließend können Sie alle Datensicherungen wiederherstellen, die Sie vor dem Zurücksetzen auf die Werkseinstellungen von Windows 10 erstellt haben.
Wenn Windows 10 nicht gestartet werden kann und Sie einen Zurücksetzen auf die Werkseinstellungen durchführen möchten, ist die Option wie zuvor auf dem Bildschirm "Erweiterter Modus" verfügbar. Gehen Sie nach dem Start von Advanced Options zu Troubleshoot> Reset this PC (Fehlerbehebung> Diesen PC zurücksetzen). Dort finden Sie die oben beschriebenen Optionen.
Werksreset und Systemwiederherstellung leicht gemacht
Unabhängig davon, ob Sie einen Systemwiederherstellungspunkt erstellen oder wiederherstellen müssen, sollte der Vorgang jetzt unkompliziert sein. Ebenso sollten Sie in der Lage sein, Windows 10 zu aktualisieren, um die Dinge etwas zu beschleunigen, und die Reset-Option zu verwenden, um ein aktualisiertes, neuwertiges Betriebssystem zu erstellen.
Unabhängig davon, ob Sie die Systemwiederherstellung verwenden, Ihren PC aktualisieren und zurücksetzen oder eine Windows PE-Rettungsdiskette verwenden können. So erstellen Sie eine eigene Windows PE-Rettungsdiskette (und schützen Sie Ihren PC): So erstellen Sie eine eigene Windows PE-Rettungsdiskette (und aufbewahren Sie sie) Ihr PC sicher) Es gibt mehrere hervorragende Windows PE-basierte Rettungsdatenträger. Erstellen Sie Ihre eigene Windows PE-Rettungs-CD, damit Sie sich keine Sorgen machen müssen! Lesen Sie weiter, es ist eine gute Idee, regelmäßige Datensicherungen durchzuführen. Unsere Anleitung zum Erstellen von Datensicherungen in Windows hilft Ihnen hier weiter. Möglicherweise möchten Sie auch Ihren Windows-Erfahrungsindex überprüfen, um die Leistung Ihrer PCs zu messen. So überprüfen Sie Ihren Windows-Erfahrungswert unter Windows 10: So überprüfen Sie Ihren Windows-Erfahrungswert unter Windows 10: Sie möchten die Leistung Ihres Computers und sofortige Engpässe herausfinden? Überprüfen Sie Ihren Windows Experience Score unter Windows 10. Lesen Sie regelmäßig mehr.
Erfahren Sie mehr über: Datensicherung, Datenwiederherstellung, Daten wiederherstellen, Systemwiederherstellung, Windows 10.

