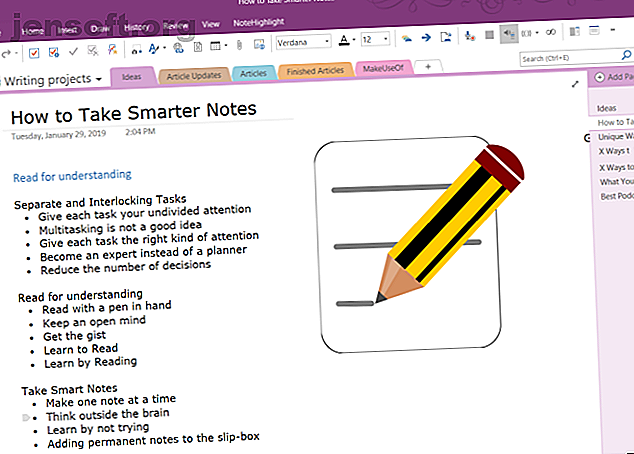
So erstellen Sie ein persönliches Wiki mit Microsoft OneNote
Werbung
Microsoft OneNote ist eine Mehrzweck-Notiz-App. Sie können es auf jede Art formen, um Ihre Arbeit zu erledigen. Mit dem eingebauten einfachen Wiki-System können Sie Verbindungen mit anderen Notizen im selben Abschnitt oder einem anderen Notizbuch herstellen. Sie können Ihre Notizen auch mit einer Webseite, einem Link zu Office-Dokumenten und vielem mehr verknüpfen.
Nehmen Sie an unserem kostenlosen 10-Tage-E-Mail-Zeitmanagementkurs teil und sparen Sie jede Woche mehr als 10 Stunden!
Hiermit melden Sie sich für unseren Newsletter an
Geben Sie Ihre E-Mail-Adresse einDie tiefe Verknüpfungsstruktur stellt sicher, dass Sie sich schnell mit Wissensaufbau, kritischem Denken und kontextuellem Lernen befassen. Wir zeigen Ihnen, wie Sie in OneNote ein Wiki einrichten und Ihr Wissensrepository zum Verwalten von Informationen erstellen.
Was macht OneNote zu einem großartigen Wiki?
Im Kern ist ein Wiki ein kollaborativer Webspace, in dem jeder Inhalt hinzufügen oder bearbeiten kann. Auf jeder Seite können Sie intuitiv zwischen den Seiten verlinken, indem Sie Stichwörter und Themen markieren.
Die Software katalogisiert und erstellt dann automatisch eine Hierarchie von Kategorien von oben nach unten. OneNote kann zwar nicht mit einer dedizierten Wiki-App verglichen werden, bietet jedoch einige erstaunliche Wiki-Funktionen.
- Es ist kostenlos, plattformübergreifend und einfach einzurichten. Wenn Sie ein kleines Team haben, können Sie organisierte Informationen austauschen, ohne eine steile Lernkurve durchlaufen zu müssen.
- OneNote beschränkt Sie nicht auf eine bestimmte Informationsstruktur. Genau wie in einem Wiki können Sie in jede Tiefe gehen. Das Notizbuch besteht aus Abschnitten. Jeder Abschnitt kann in Gruppen mit unterschiedlichen Themen unterteilt werden. Jeder Abschnitt kann mehrere miteinander verknüpfte Seiten oder Unterseiten enthalten.
- Jeder mit Zugriffsrechten auf das Notizbuch kann den OneNote-Inhalt bearbeiten. Sie müssen nicht einmal wissen, wie man ein Wiki bearbeitet.
So richten Sie ein Wiki in OneNote ein
1. Erstellen Sie eine Homepage
Wir richten eine Wiki-Homepage mit einer groben Gliederung des Dokuments ein. Konturen bieten eine komprimierte Ansicht eines bestimmten Themas. Sie werden häufig erstellt, um ein Projekt zu planen und zusammenzufassen.
Sie können eine Gliederung mit einer Hauptüberschrift oben und drei Ebenen mit Hauptpunkten unten erstellen, von denen in unserem Beispiel jede fünf bis sechs Detailzeilen enthält.

Da jedes Projekt unterschiedlich sein kann, können Sie Ziele, Aufgabenlisten, einen Kalender, eine Kanbantafel oder andere Elemente hinzufügen, um sie zu personalisieren. Mit den OneNote-Verknüpfungsfunktionen können Sie jedes Thema mit einer Seite, einem Absatz, einer Seite in verschiedenen Abschnitten oder einem separaten Notizbuch verbinden.
2. Verknüpfen Sie eine Seite oder einen Abschnitt mithilfe der Wiki-Syntax
Wenn Sie gerade erst anfangen, können Sie diese Punkte sofort in einzelne Seiten umwandeln. Markieren Sie dazu Ihren Text und wählen Sie im Kontextmenü Link zu Seiten .
Jeder Punkt erstellt eine separate Seite in Ihrem Notizbuch und fügt interne Links ein, die auf die entsprechende Seite verweisen.

OneNote unterstützt auch die Syntax zum Erstellen von Links, die in mehreren Wiki-Paketen verwendet wird. Geben Sie zwei linke Klammern gefolgt vom Namen der Seite oder des Abschnitts ein. Dieser Text sollte genau mit dem Namen Ihres Linkziels übereinstimmen. Beenden Sie dann Ihren Link mit einem Paar rechter Klammern.
Wenn der Name Ihres Linkziels vorhanden ist, zeigt der Text mit einer blauen durchgezogenen Linie auf diesen Ort. Andernfalls erstellt OneNote eine neue leere Seite mit einer blauen, gestrichelten Linie, die Sie auffordert, dieser Seite Inhalt hinzuzufügen.

Hinweis: Auch wenn Sie den Ziellink löschen, öffnet OneNote die gelöschte Seite über den Papierkorb des Notebooks. Die Möglichkeit, diese Seite wiederherzustellen, läuft nach 60 Tagen ab. Wenn Sie einen Abschnitt und eine Seite mit demselben Namen haben, werden Wiki-Links die Seite zuerst bevorzugen. Versuchen Sie es mit der manuellen Methode, um Links zu erstellen.
3. Verknüpfen Sie mit einem Dialogfeld "Section Through Link"
Markieren Sie den Text, den Sie verknüpfen möchten, und wählen Sie dann Einfügen> Verknüpfen. Klicken Sie im Dialogfeld Verknüpfen auf das Pluszeichen neben einem Notizbuch, erweitern Sie das Notizbuch und wählen Sie den gewünschten Abschnitt aus. Klicken Sie auf den Abschnitt oder die Seite, die Sie verknüpfen möchten, und klicken Sie auf OK .

Links, die Sie mithilfe der Wiki-Syntax oder der manuellen Methode erstellen, werden nicht unterbrochen, wenn Sie den Namen der Seite oder des Abschnitts ändern.
Auch wenn Sie Seiten und Abschnitte in Ihrem Notizbuch verschieben, bleibt die Verknüpfung erhalten. Hinter den Kulissen aktualisiert und pflegt OneNote diese bei Bedarf automatisch.
4. Link zu einem bestimmten Absatz
Sie können auch einen Link zu einem bestimmten Absatz in einem Notizbuch erstellen. So gelangen Sie direkt zu den genauen Informationen. Öffnen Sie das Notizbuch und navigieren Sie zu dem Absatz, den Sie verknüpfen möchten.
Markieren Sie Ihren Text, klicken Sie mit der rechten Maustaste und wählen Sie Verknüpfung zu Absatz kopieren . Wechseln Sie dann zu einer Seite in einem anderen Abschnitt, markieren Sie den Text und fügen Sie Ihren Link über das Link-Dialogfeld ein.

5. Verknüpfen Sie Ihre Dateien und Office-Dokumente
Der Hauptvorteil der Verwendung von OneNote 10 für die Verwendung von Microsoft OneNote 10 für die Verwendung von Microsoft OneNote OneNote ist eine der am meisten unterschätzten Apps von Microsoft. Es ist auf fast jeder Plattform verfügbar und kann viele Tricks ausführen, die Sie von einer Notiz-App nicht erwarten würden. Lesen Sie mehr als eine Wiki-Plattform ist die Unterstützung für viele verschiedene Arten von Inhalten. Sie können ähnliche Funktionen mit anderen Wiki-Paketen erhalten, dies ist jedoch mit OneNote viel einfacher. Navigieren Sie zum Abschnitt " Dateien ", klicken Sie auf die Registerkarte " Einfügen" und wählen Sie " Dateianhang" .
Alternativ können Sie den Anhang in der Cloud speichern. Wechseln Sie in OneNote für Windows 10 zu " Einstellungen"> "Optionen" und aktivieren Sie die Option " Anhänge in der Cloud speichern". Wenn Sie eine Datei einfügen, beispielsweise eine PDF-Datei, wird die Datei auf OneDrive hochgeladen und ein Link zu dieser Datei eingefügt.

Bei Microsoft Word-Dokumenten zeigt OneNote eine Live-Vorschau des Dokuments an. Sie können es auch mit einer anderen Seite verknüpfen und die am Dokument vorgenommenen Änderungen in Echtzeit anzeigen.
Erstellen eines Inhaltsverzeichnisses in OneNote
Eines der besten Dinge an Wikis ist, dass sie die meisten Dinge auf der Seite automatisch erledigen. Wenn Sie Überschriften auf der Seite erstellen, generiert das Wiki automatisch ein Inhaltsverzeichnis.
Obwohl Sie in OneNote standardmäßig kein Inhaltsverzeichnis erstellen können, können Sie eine neue Seite auf der obersten Ebene erstellen und mithilfe der Wiki-Syntax Links zu Seiten erstellen.
Installieren Sie Onetastic und starten Sie OneNote neu, um Zeit zu sparen. Gehen Sie zu Macroland und installieren Sie das Inhaltsverzeichnis-Makro. Wählen Sie einen Link-Generierungsmodus und wählen Sie Neue Inhaltsverzeichnisseite erstellen .
Sie sollten diese Makros auch ausprobieren, um Ihre Produktivität mit OneNote zu steigern. Die 10 besten OneNote-Makros, die Sie ausprobieren sollten Die 10 besten OneNote-Makros, die Sie ausprobieren sollten OneNote ist ein hervorragendes Produktivitätswerkzeug für sich, aber Sie können es mit Makros auf die nächste Stufe heben . Wir zeigen Ihnen die ersten Schritte und die besten Makros, die derzeit verfügbar sind. Weiterlesen . Ab sofort können Sie Makros nur mit OneNote 2016 verwenden.

Es gibt auch Makros zum Erstellen des Inhaltsverzeichnisses im aktuellen Notizbuch und auf der aktuellen Seite. Wenn Sie weitere Seiten erstellen, können Sie auch das Inhaltsverzeichnis aktualisieren, ohne die vorhandenen zu löschen.
Anzeigen des Seitenverlaufs in OneNote
Auf der Verlaufsseite werden alle Bearbeitungen angezeigt, die Benutzer an einem Artikel vorgenommen haben. In Wikipedia wird der Seitenverlauf in der rechten oberen Ecke der Seite als Verlauf anzeigen angezeigt. Sie können eine große Auswahl an Seiten und Bearbeitungen anzeigen, die über Jahrzehnte zurückreichen.
Navigieren Sie in OneNote 2016 zum Abschnitt Verlauf und klicken Sie auf Seitenversionen . In der Seitennavigationsleiste werden alle an dieser Seite vorgenommenen Änderungen mit ihren Datumsangaben angezeigt.
Klicken Sie oben auf der Seite auf die gelbe Leiste, um die ältere Version wiederherzustellen. Anschließend können Sie die Seite wiederherstellen oder diesen Verlauf aus den Seitenversionen löschen.

Zusammenarbeit mit anderen Benutzern in OneNote
Wenn Sie an einem Wiki-Projekt arbeiten, möchten Sie möglicherweise Notizen für andere in Ihrer Gruppe freigeben und zusammenarbeiten. Navigieren Sie zum Abschnitt Datei und klicken Sie auf Freigeben, um die Freigabeoptionen anzuzeigen. Klicken Sie auf Mit Personen teilen, um das Feld Mit Personen teilen anzuzeigen.
Geben Sie die E-Mail-Adresse der Personen ein, für die Sie eine Freigabe vornehmen möchten, und wählen Sie Bearbeiten . Klicken Sie dann auf die Schaltfläche Teilen . Benutzer müssen auf die Einladungs-E-Mail klicken, um das Notizbuch in OneNote Online zu öffnen.
Wenn mehr als ein Benutzer ein Notizbuch bearbeitet, wird jede von einem Benutzer vorgenommene Änderung durch ihren Namen oder ihre Initialen identifiziert. Bewegen Sie die Maus über den Namen, um das Datum und den Autor der Seite anzuzeigen.

Öffnen Sie in OneNote für Windows 10 das Notizbuch, das Sie freigeben möchten. Klicken Sie in der rechten oberen Ecke des App-Fensters auf Freigeben . Dann wiederholen Sie alle Schritte.
Sobald Sie mit der Zusammenarbeit beginnen, wird die Pflege Ihrer Wiki-Seiten einfach und Sie können viele Informationen schnell verwalten.

OneNote zum Verwalten von Aufgabenlisten
OneNote ist eine leistungsstarke Wiki-Plattform, wenn Sie sie wie eine verwenden. Der beste Weg zu verstehen, was für Sie funktioniert, ist, frei zu experimentieren. Sehen Sie sich an, welche Funktionen nützlich sind, nehmen Sie regelmäßige Änderungen an der Struktur Ihrer Informationen vor und wie Sie diese in Ihren Workflow integrieren können.
Wussten Sie, dass Sie Ihre Aufgabenliste auch mit OneNote verwalten können? Das Einrichten einer Aufgabenliste in OneNote ist unkompliziert und bietet viele Funktionen. Weitere Informationen finden Sie in den Tipps und Tricks zur Verwendung von OneNote als Aufgabenliste. 6 Tipps zur Verwendung von OneNote als Aufgabenliste. 6 Tipps zur Verwendung von OneNote als Aufgabenliste Liste? Wenden Sie unsere Tipps für bessere OneNote-Checklisten an. Weiterlesen . Wenn Sie ein Mac-Benutzer sind, lesen Sie unbedingt unseren OneNote-Leitfaden für Mac. Der OneNote-Leitfaden für Mac. Der OneNote-Leitfaden für Mac. Microsoft OneNote ist eine kostenlose Notiz-App für Mac, iPad und iPhone. Hier finden Sie alles, was Sie brauchen, um produktiver zu werden. Weiterlesen .
Erfahren Sie mehr über: Microsoft OneNote, Organisationssoftware, Projektmanagement, Wiki.

