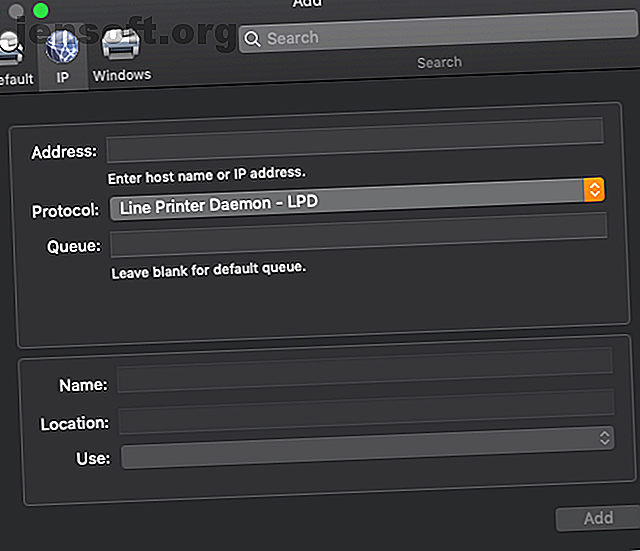
Einfaches Einrichten und Verwenden von Druckern auf einem Mac
Werbung
Sogar im digitalen Zeitalter muss man manchmal nur gute, altmodische Tinte auf Papier bringen. Das Einrichten Ihres Druckers auf einem Mac ist normalerweise unkompliziert. Es gibt jedoch noch einige Tipps, die Sie bei Problemen beachten sollten.
Hier finden Sie Informationen zur Verwendung von Druckern mit Ihrem Mac.
1. Installieren Sie den richtigen Treiber
Bevor Sie einen dieser Schritte ausführen, stellen Sie sicher, dass Sie Ihr Budget einhalten und einen Drucker mit allen gewünschten Funktionen kaufen. 8 Zu überprüfende Punkte beim Kauf eines neuen Druckers 8 Zu überprüfende Punkte beim Kauf eines neuen Druckers Planen Sie den Kauf eines neuen Druckers Drucker? Hier sind einige Dinge, die Sie berücksichtigen müssen, bevor Sie Geld ausgeben. Weiterlesen .
Nehmen wir jedoch an, Sie haben diesen Handgriff bereits ausgeführt und den für Sie geeigneten Drucker gekauft. Wie bekommst du es zum Laufen?
Wenn Sie Ihren Mac nach 2016 gekauft haben, besteht Ihre erste Herausforderung möglicherweise darin, den Treiber zu installieren. Der Treiber ist die Software, die Ihrem Mac genau sagt, welche Art von Drucker Sie haben. Dies ermöglicht Ihrem Computer den Zugriff auf alle einzigartigen Funktionen des Druckers, wie z. B. Scannen oder beidseitiges Drucken.
Ihr Drucker wird möglicherweise mit einer CD geliefert, die Mac-kompatible Software enthält. Es ist jedoch wahrscheinlich, dass Sie keinen Mac mit einem CD-Laufwerk besitzen. Glücklicherweise ist die Treibersoftware mit ziemlicher Sicherheit auf der Website des Herstellers verfügbar.
Wenn Sie aus irgendeinem Grund den richtigen Treiber nicht finden können, können Sie möglicherweise die so genannte generische PPD (Postscript Printer Description) verwenden. Bedenken Sie, dass Sie die einzigartigen Funktionen Ihres Druckers möglicherweise nicht nutzen können, auch wenn dies funktioniert.
2. Kabelgebundene Druckerverbindungen: Kennen Sie Ihre (USB-) ABCs
Die meisten Drucker können über USB Typ B oder Standard-B an Ihr Gerät angeschlossen werden. USB Typ B kommt einer quadratischen Form näher als Typ A, ein flacheres Rechteck, das leichter mit USB in Verbindung gebracht werden kann.
Da ein neuer Drucker dieses Kabel häufig nicht mehr enthält, müssen Sie ein USB-Kabel vom Typ B erwerben, wenn Sie es auf diese Weise anschließen möchten. Während der Druckeranschluss USB Typ B ist, ist der Anschluss an Ihrem Computer entweder USB Typ A (wenn er älter oder ein Desktop ist) oder USB Typ C (wenn es sich um einen neueren Laptop handelt). Sie benötigen daher ein Kabel, das das richtige Ende für Ihre Maschine hat.
Verwirrt von all dem? Lesen Sie unsere Anleitung zu den verschiedenen Arten von USB-Kabeln. Verstehen Sie die USB-Kabeltypen und die zu verwendenden. Verstehen Sie die USB-Kabeltypen und die zu verwendenden. Warum gibt es so viele verschiedene USB-Kabeltypen? Lernen Sie die Unterschiede zwischen den USB-Anschlusstypen kennen und wie Sie das beste Kabel kaufen. Weiterlesen .
Möglicherweise müssen Sie Ihren Drucker anschließen, bevor Sie die Druckersoftware installieren können. Normalerweise sollte die Verbindung nach der Installation der Software automatisch hergestellt werden. Sie können dies jedoch unter Systemeinstellungen> Drucker und Scanner überprüfen.
3. Stellen Sie eine drahtlose Verbindung zu Ihrem Drucker her
Die meisten Drucker verfügen heutzutage natürlich über integrierte Wi-Fi-Funktionen. Sie sollten in der Lage sein, Ihren Drucker einfach einzuschalten, sicherzustellen, dass Wi-Fi aktiviert ist, und ihn dann direkt von Ihrem Mac aus einzurichten.
Möglicherweise verfügt die mit Ihrem Drucker gelieferte Software über eine automatische Scanfunktion, mit der Ihr Netzwerk automatisch durchsucht werden kann. Wenn nicht, können Sie dies immer noch manuell einrichten.
Gehen Sie zu Systemeinstellungen> Drucker & Scanner und drücken Sie die Plus- Taste unten links. Daraufhin sollte das Fenster Hinzufügen geöffnet werden, in dem alle in Ihrem lokalen Netzwerk über Bonjour verfügbaren Drucker angezeigt werden. Wählen Sie hier einfach Ihren Drucker aus. Sie können es benennen, was auch immer Sie wollen.
Unter Treiber auswählen können Sie entweder die automatische Auswahl verwenden, um Ihren Computer nach kompatibler Software durchsuchen zu lassen, oder Sie können selbst eine auswählen. Wenn Ihr Computer keinen kompatiblen Treiber findet, wird er versuchen, ihn mit der allgemeinen PPD hinzuzufügen.
Wie oben erwähnt, erhalten Sie hierdurch zwar allgemeine Funktionen, können jedoch möglicherweise die einzigartigen Funktionen Ihres Druckers nicht nutzen. Es ist daher immer vorzuziehen, den vom Hersteller empfohlenen Treiber zu verwenden. Klicken Sie zum Abschluss auf Hinzufügen .
Verwenden Sie die IP-Adresse
Wenn Sie Ihren Drucker nicht sofort sehen, können Sie ihn möglicherweise anhand seiner IP-Adresse anzeigen. Sie finden dies normalerweise, indem Sie die Netzwerkeinstellungen Ihres Druckers überprüfen.
Klicken Sie im Fenster Hinzufügen auf die Registerkarte IP, und geben Sie die IP-Adresse ein. Wenn eine Übereinstimmung gefunden wird, können Sie den Rest der Einstellungen ausfüllen und hinzufügen.

4. Verwenden von Druckern und Scannern auf dem Mac
Jetzt, da Ihr Drucker eingerichtet ist, können Sie loslegen! Wenn Sie etwas zum Drucken bereit haben, gehen Sie zu Datei> Drucken oder drücken Sie Cmd + P. Setze sie verantwortungsbewusst ein.
Wenn Sie Ihre Druckereinstellungen anpassen möchten, gehen Sie am besten zu Systemeinstellungen> Drucker und Scanner .

Wenn Sie sich im Fenster Drucker und Scanner befinden, können Sie Ihren Drucker auswählen und Optionen und Verbrauchsmaterial auswählen, um weitere Informationen abzurufen oder Einstellungen anzupassen. Sie können den Namen unter Allgemein ändern oder die Einstellungen unter Optionen anpassen.
Je nachdem, was Ihr Drucker kann, können Sie den beidseitigen Druck aktivieren, das Standardpapierfach auswählen und vieles mehr. Schließlich können Sie unter " Verbrauchsmaterial" sehen, wie viel Tinte oder Toner noch in den Druckerkartuschen vorhanden ist. Einige Drucker haben sogar die Möglichkeit, Sie zur Website des Herstellers zu führen, damit Sie mehr bestellen können.
Zurück in Drucker & Scanner können Sie unten auswählen, welcher Drucker als Standard festgelegt werden soll. Dies ist hilfreich, wenn Sie mehr als einen Drucker verwenden. Darunter können Sie Ihr Standardpapierformat auswählen ( US Letter ist der Standard).
Sie können auch einen Drucker über Ihr Netzwerk freigeben. Ein häufiges Szenario hierfür ist, dass Ihr Drucker über USB an Ihr Gerät angeschlossen ist, sich jedoch ein anderer Computer im selben Netzwerk befindet, der ihn verwenden möchte. Im Wesentlichen ermöglicht diese Option Ihrem Drucker, das Wi-Fi Ihres Mac zu nutzen, um es in Ihrem Netzwerk verfügbar zu machen.
5. Das Fenster "Druckerwarteschlange"
Wenn Sie in " Drucker und Scanner" auf einen Drucker doppelklicken, wird das Fenster "Druckerwarteschlange" geöffnet, in dem Sie den Status aller Druckaufträge überprüfen können. Dies ist ein guter Ort, um zu überprüfen, ob Sie versuchen, etwas zu drucken, aber es funktioniert nicht. Es kann Ihnen wertvolle Informationen darüber geben, was der Überfall ist.
Bei Bedarf können Sie sogar auf Pause drücken, um Ihre Druckaufträge anzuhalten.

Gönnen Sie sich einen All-In-One-Drucker
Jetzt wissen Sie, wie Sie einen Drucker auf Ihrem Mac zum Laufen bringen und dessen Funktionen nutzen können. Denken Sie daran, dass Sie unabhängig von Ihrem Drucker die Software des Herstellers verwenden sollten. Diese generische PPD wird es nicht schneiden!
Suchen Sie einen neuen Drucker? Wir haben uns die besten All-in-One-Drucker angesehen. Die besten All-in-One-Drucker für Privathaushalte und kleine Büros mit kleinem Budget. Die besten All-in-One-Drucker für Privathaushalte und kleine Büros mit kleinem Budget bekomme nicht viel Liebe. Aber wie wählen Sie die besten Drucker aus, wenn Sie Budgetdrucker für zu Hause oder ein kleines Büro kaufen? Nach welchen Funktionen muss gesucht werden? Weitere Informationen zum Scannen, Kopieren und Drucken. Ob Sie zu Hause oder in einem kleinen Büro arbeiten, nutzen Sie Ihr neu gewonnenes Wissen, um alle Funktionen eines All-in-One-Druckers zu nutzen.
Erfahren Sie mehr über: Treiber, Hardware-Tipps, Mac-Tipps, Drucken.

