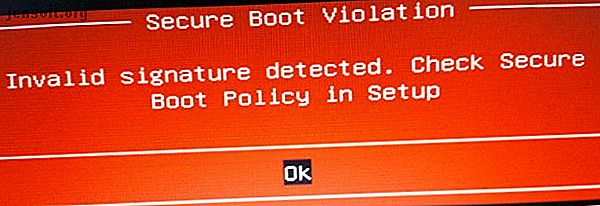
So deaktivieren Sie UEFI Secure Boot, um ein beliebiges System dual zu booten
Werbung
Haben Sie jemals versucht, ein zweites Betriebssystem neben Windows zu installieren? Je nach Betriebssystem ist möglicherweise die UEFI Secure Boot-Funktion aufgetreten.
Wenn Secure Boot den zu installierenden Code nicht erkennt, werden Sie gestoppt. Secure Boot ist praktisch, um zu verhindern, dass schädlicher Code auf Ihrem System ausgeführt wird. Sie können jedoch auch einige legitime Betriebssysteme wie Kali Linux, Android x86 oder TAILS nicht mehr booten.
Aber es gibt einen Ausweg. In dieser Kurzanleitung erfahren Sie, wie Sie UEFI Secure Boot deaktivieren, um ein beliebiges Betriebssystem dual zu starten.
Was ist UEFI Secure Boot?
Nehmen wir uns eine Sekunde Zeit, um genau zu überlegen, wie Secure Boot Ihr System schützt.
Secure Boot ist eine Funktion der Unified Extensible Firmware Interface (UEFI). UEFI selbst ist der Ersatz für die BIOS-Schnittstelle vieler Geräte. UEFI ist eine erweiterte Firmware-Schnittstelle mit vielen weiteren Anpassungs- und technischen Optionen.

Secure Boot ist so etwas wie ein Sicherheitstor. Es analysiert Code, bevor Sie ihn auf Ihrem System ausführen. Wenn der Code eine gültige digitale Signatur hat, lässt Secure Boot ihn durch das Gate. Wenn der Code eine nicht erkannte digitale Signatur enthält, wird er durch Secure Boot blockiert und das System muss neu gestartet werden.
Manchmal enthält Code, von dem Sie wissen, dass er sicher ist und aus einer zuverlässigen Quelle stammt, möglicherweise keine digitale Signatur in der Secure Boot-Datenbank.
Beispielsweise können Sie zahlreiche Linux-Distributionen direkt von ihrer Entwickler-Site herunterladen und sogar die Distributionsprüfsumme auf Manipulationen überprüfen. Trotz dieser Bestätigung weist Secure Boot einige Betriebssysteme und andere Codetypen (wie Treiber und Hardware) zurück.
So deaktivieren Sie Secure Boot
Jetzt rate ich nicht, Secure Boot leichtfertig zu deaktivieren. Es schützt Sie wirklich (siehe beispielsweise das Video Secure Boot vs. NotPetya Ransomware unten), insbesondere vor einigen der bösartigeren Malware-Varianten wie Rootkits und Bootkits (andere würden behaupten, es sei die Sicherheitsmaßnahme, um die Windows-Piraterie zu stoppen). Das heißt, manchmal wird es im Weg.
Beachten Sie, dass das erneute Einschalten von Secure Boot möglicherweise ein Zurücksetzen des BIOS erfordert. Dies führt nicht dazu, dass Ihr System Daten verliert. Es werden jedoch alle benutzerdefinierten BIOS-Einstellungen entfernt. Darüber hinaus gibt es einige Beispiele, bei denen Benutzer Secure Boot dauerhaft nicht mehr aktivieren können. Denken Sie also daran.
Okay, hier ist was du tust:
- Schalten Sie Ihren Computer aus. Schalten Sie es dann wieder ein und drücken Sie während des Startvorgangs die BIOS-Eingabetaste. Dies variiert je nach Hardwaretyp. Aufrufen des BIOS unter Windows 10 (und älteren Versionen) Aufrufen des BIOS unter Windows 10 (und älteren Versionen) Um in das BIOS zu gelangen, drücken Sie normalerweise zum richtigen Zeitpunkt eine bestimmte Taste. So rufen Sie das BIOS unter Windows 10 auf: Read More (Weitere Informationen), jedoch in der Regel F1, F2, F12, Esc oder Del (Entf). Windows-Benutzer können die Umschalttaste gedrückt halten, während sie Neustart auswählen, um das erweiterte Startmenü aufzurufen . Wählen Sie dann Problembehandlung> Erweiterte Optionen: UEFI-Firmware-Einstellungen.
- Suchen Sie die Option Secure Boot . Wenn möglich, setzen Sie es auf Deaktiviert . Es befindet sich normalerweise auf den Registerkarten Sicherheit, Start oder Authentifizierung.
- Speichern und beenden . Ihr System wird neu gestartet.
Sie haben Secure Boot erfolgreich deaktiviert. Fühlen Sie sich frei, wenn Sie sich Ihr nächstgelegenes, zuvor nicht bootfähiges USB-Laufwerk schnappen und schließlich das Betriebssystem erkunden. Unsere Liste der besten Linux-Distributionen ist ein großartiger Ort, um die besten Linux-Distributionen zu starten. Die besten Linux-Distributionen Die besten Linux-Distributionen sind schwer zu finden. Es sei denn, Sie lesen unsere Liste der besten Linux-Betriebssysteme für Spiele, Raspberry Pi und mehr. Weiterlesen !
Erneutes Aktivieren von Secure Boot
Natürlich möchten Sie möglicherweise Secure Boot wieder aktivieren. Schließlich schützt es vor Malware und anderem nicht autorisiertem Code. Wenn Sie ein nicht signiertes Betriebssystem direkt installieren, müssen Sie alle Traces entfernen, bevor Sie versuchen, Secure Boot wieder zu aktivieren. Andernfalls schlägt der Vorgang fehl.
- Deinstallieren Sie nicht signierte Betriebssysteme oder Hardware, die bei deaktiviertem Secure Boot installiert wurden.
- Schalten Sie Ihren Computer aus. Schalten Sie es dann wieder ein und drücken Sie während des Startvorgangs die BIOS-Eingabetaste (siehe oben).
- Suchen Sie die Secure Boot- Option und setzen Sie sie auf Aktiviert .
- Wenn Secure Boot nicht aktiviert wird, versuchen Sie, Ihr BIOS auf die Werkseinstellungen zurückzusetzen. Versuchen Sie nach dem Wiederherstellen der Werkseinstellungen erneut, Secure Boot zu aktivieren.
- Speichern und beenden . Ihr System wird neu gestartet.
- Falls das System nicht booten kann, deaktivieren Sie Secure Boot erneut.
Fehlerbehebung beim Aktivieren des sicheren Starts
Es gibt ein paar kleine Korrekturen, die wir versuchen können, Ihr System mit aktiviertem Secure Boot zu starten.
- Stellen Sie sicher, dass die UEFI-Einstellungen im BIOS-Menü aktiviert sind. Dies bedeutet auch, dass Sie sicherstellen, dass der Legacy-Startmodus und die entsprechenden Optionen deaktiviert sind.
- Überprüfen Sie den Partitionstyp Ihres Laufwerks. So richten Sie eine zweite Festplatte in Windows ein: Partitionieren So richten Sie eine zweite Festplatte in Windows ein: Partitionieren Sie können Ihr Laufwerk mit Laufwerkspartitionen in verschiedene Abschnitte aufteilen. Wir zeigen Ihnen, wie Sie die Größe von Partitionen mit dem Standard-Windows-Tool "Datenträgerverwaltung" ändern, löschen und erstellen. Weiterlesen . UEFI erfordert den GPT-Partitionsstil und nicht den von Legacy-BIOS-Setups verwendeten MBR. Geben Sie dazu Computerverwaltung in die Suchleiste des Windows-Startmenüs ein und wählen Sie die beste Übereinstimmung aus. Wählen Sie im Menü die Option " Datenträgerverwaltung" . Suchen Sie nun Ihr primäres Laufwerk, klicken Sie mit der rechten Maustaste und wählen Sie Eigenschaften . Wählen Sie nun die Lautstärke . Ihr Partitionsstil ist hier aufgelistet. (Wenn Sie von MBR zu GPT wechseln müssen, gibt es nur eine Möglichkeit, den Partitionsstil zu ändern: Sichern Sie Ihre Daten und löschen Sie das Laufwerk.)
- Einige Firmware-Manager haben die Option, Factory Keys wiederherzustellen. Diese Option befindet sich normalerweise auf derselben Registerkarte wie die anderen Secure Boot-Optionen. Wenn Sie diese Option haben, stellen Sie die Secure Boot-Factory-Schlüssel wieder her. Dann speichern und beenden und neu starten.

Trusted Boot
Trusted Boot setzt dort an, wo Secure Boot anhält, gilt jedoch nur für die digitale Signatur von Windows 10. Sobald UEFI Secure Boot den Staffelstab überschritten hat, überprüft Trusted Boot alle anderen Aspekte der Windows 7 Windows 10-Sicherheitsfunktionen und deren Verwendung. 7 Windows 10-Sicherheitsfunktionen und deren Verwendung In Windows 10 dreht sich alles um Sicherheit. Microsoft wies seine Partner kürzlich an, dass im Vertrieb die Sicherheitsfunktionen von Windows 10 im Vordergrund stehen sollten. Wie hält Windows 10 dieses Versprechen? Lass es uns herausfinden! Lesen Sie mehr, einschließlich Treiber, Startdateien und mehr.
Ähnlich wie bei Secure Boot lehnt Trusted Boot das Laden ab, wenn eine beschädigte oder bösartige Komponente gefunden wird. Im Gegensatz zu Secure Boot kann Trusted Boot das vorliegende Problem jedoch abhängig vom Schweregrad manchmal automatisch beheben. Das folgende Bild erklärt etwas mehr darüber, wo Secure Boot und Trusted Boot im Windows-Startprozess zusammenpassen.

Sollten Sie Secure Boot deaktivieren?
Das Deaktivieren von Secure Boot ist etwas riskant. Je nachdem, wen Sie fragen, gefährden Sie möglicherweise die Sicherheit Ihres Systems.
Secure Boot ist derzeit wahrscheinlich nützlicher als je zuvor. Der Bootloader, der Ransomware angreift, ist sehr real. Alles, was Sie über die NotPetya-Ransomware wissen müssen Alles, was Sie über die NotPetya-Ransomware wissen müssen NotPetya, eine böse Form von Ransomware, verbreitet sich derzeit auf der ganzen Welt. Sie haben wahrscheinlich einige Fragen und wir haben definitiv einige Antworten. Weiterlesen . Rootkits und andere besonders böse Malware-Varianten sind ebenfalls im Umlauf. Secure Boot bietet UEFI-Systemen eine zusätzliche Ebene der Systemvalidierung, um Ihnen ein beruhigendes Gefühl zu geben.
Erfahren Sie mehr über: BIOS, Computersicherheit, Dual Boot, Fehlerbehebung, UEFI.

