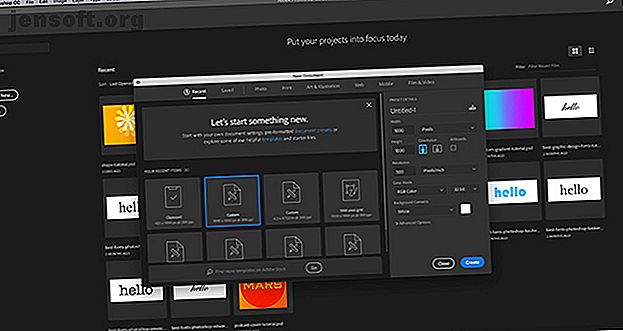
So erstellen Sie einen Online-Fotorahmen mit Photoshop
Werbung
Mit Adobe Photoshop können Sie so viele coole Dinge tun, dass es schwierig ist zu wissen, wo Sie anfangen sollen. In diesem Artikel zeigen wir Ihnen, wie Sie mit Photoshop einen Online-Fotorahmen erstellen. Eine, die Sie für verschiedene Websites und Apps verwenden können, unabhängig davon, ob Sie Ihren Avatar umgeben oder in der Kopfzeile Ihres Blogs.
Laden Sie noch heute unseren KOSTENLOSEN Spickzettel "Adobe Photoshop-Tastaturkürzel" herunter, um alle Photoshop-Tastaturbefehle zu entdecken, die Sie unbedingt kennen müssen!Schritt 1: Richten Sie Ihre Datei ein

Bevor wir mit diesem Lernprogramm beginnen, müssen Sie die Grundlagen des benutzerdefinierten Formwerkzeugs kennen. Lesen Sie dazu unseren Artikel mit Informationen zur Verwendung des benutzerdefinierten Formwerkzeugs in Photoshop. Verwendung des benutzerdefinierten Formwerkzeugs in Adobe Photoshop. Verwendung des benutzerdefinierten Formwerkzeugs in Adobe Photoshop. Unsere schrittweise Anleitung zur Verwendung des benutzerdefinierten Formwerkzeugs Werkzeug in Adobe Photoshop, ein vielseitiges Werkzeug, das oft übersehen wird. Weiterlesen .
Öffnen Sie anschließend Photoshop, um Ihr Dokument einzurichten. Nehmen wir für dieses Tutorial an, dass der von Ihnen erstellte Bilderrahmen ein Social-Media-Avatar ist. Avatare sind in der Regel auf allen Seiten gleich dimensioniert, unabhängig davon, ob sie kreisförmig oder quadratisch sind.
Stellen Sie vor diesem Hintergrund die Dokumentgröße auf mindestens 1000 × 1000 Pixel ein, obwohl Sie auch größer werden können. Diese Abmessungen dienen als Richtlinie für Ihren Bilderrahmen.
Schritt 2: Richten Sie Ihr benutzerdefiniertes Formwerkzeug ein

Nachdem Sie Ihre Datei eingerichtet haben, erstellen Sie eine neue Ebene in Ihrem Ebenenbedienfeld. Hier wird Ihr Rahmen abgelegt.
Stellen Sie als Nächstes sicher, dass Ihr benutzerdefiniertes Formwerkzeug aktiv ist. Überprüfen Sie dann die Farben für Ihre benutzerdefinierte Form in den Abschnitten Füllung und Kontur .
Momentan habe ich die Standardfarbpalette aktiviert. Ich möchte diese Farben jedoch nicht für meinen Bilderrahmen verwenden, also werde ich sie ausschalten.

Wechseln Sie zu Ihrem Farbfeldbedienfeld, um diese Farben zu ändern . Klicken Sie auf das Symbol für das Dropdown-Menü. Wählen Sie eine vorgefertigte Palette aus der Optionsliste von Adobe.
Sie können auch eine benutzerdefinierte Farbpalette laden, wenn Sie bereits eine erstellt haben. Wenn Sie noch keine erstellt haben, lesen Sie in unserem Lernprogramm nach, wie Sie in Photoshop eine benutzerdefinierte Farbpalette erstellen.

Nachdem die neue Palette geladen wurde, kehren Sie zu den Füll- und Konturoptionen für Ihr benutzerdefiniertes Formwerkzeug zurück. Wählen Sie die Farben aus, die Sie verwenden möchten.

Rufen Sie danach das Dropdown-Menü Form auf und wählen Sie das Design aus, das für Ihr Bild am besten geeignet ist.
Scrollen Sie in diesem Lernprogramm nach unten, bis Sie die hohlen Kreis- und Quadratformen finden. Wählen Sie den hohlen Kreis, den Sie als Bilderrahmen verwenden möchten (hier in Rot).
Adobe verfügt zwar über viele vorgefertigte Frames, diese sind jedoch für unsere Zwecke etwas zu ausgefallen. Dieser Kreis sollte den Trick machen.
Schritt 3: Zeichnen Sie Ihre Form

Nachdem Sie Ihre Form ausgewählt haben, klicken Sie und ziehen Sie den Cursor über die Seite, um sie zu erstellen.
Wenn Sie Ihr Bild versehentlich von der Seite gezogen haben - so wie ich -, machen Sie sich keine Sorgen. Sie können entweder das Pfadauswahl-Werkzeug oder das Verschieben-Werkzeug verwenden, um den Rahmen zu zentrieren. Es wurde hier rot hervorgehoben.
Schritt 4: Wenden Sie einen Ebenenstil an

Sobald Sie Ihren Rahmen zentriert haben, möchten Sie möglicherweise einen Effekt darauf anwenden, damit er „3D“ aussieht.
Öffnen Sie dazu das Ebenenbedienfeld und doppelklicken Sie auf die Ebene, die Ihre Form enthält. Ein Feld mit der Aufschrift Ebenenstil wird angezeigt .
Unter Mischoptionen sehen Sie Abschrägen und Prägen . Klicken Sie auf diese Option, um sie zu aktivieren, und stellen Sie sicher, dass das Kontrollkästchen neben dem Namen ausgefüllt ist.

Sobald dieses Häkchen aktiviert ist, sehen Sie, dass Ihr Fotorahmen mehr 3D-Qualität angenommen hat.
Im Abschnitt Struktur können Sie auswählen, welche Art von Abschrägung auf Ihre Form angewendet werden soll, wie tief die Abschrägung sein soll, wie groß sie sein soll und wie stark die Kanten geglättet werden sollen.

Unter Schattierung können Sie das Aussehen Ihrer Glanzlichter ändern. Sie können den Winkel ändern, in dem das Licht auf das Objekt trifft, und auch, wie das Licht mit dem Objekt interagiert.
Wenn Sie alle Einstellungen zu Ihrer Zufriedenheit vorgenommen haben, klicken Sie auf OK .
Schritt 5: Rasterisieren Sie Ihre Ebene

Nachdem Sie Ihre Abschrägung abgeschlossen haben, möchten Sie Ihren Rahmen auswählen, um eine „Rahmenauswahl“ zu erstellen. Auf diese Weise können Sie die „Form“ zu einem späteren Zeitpunkt aufrufen und auf einfache Weise eine Farbfüllung in der Form dieser Auswahl anwenden - nur in einer anderen Ebene.
Stellen Sie es sich wie eine Verknüpfung zur Bearbeitung vor.
Wenn Sie Ihr Zauberstab-Werkzeug auswählen, stellen Sie sicher, dass Ihr Bild derzeit auf 16 Bit eingestellt ist . Sie erhalten eine Warnung von Photoshop, wenn dies nicht der Fall ist.
Wenn nicht, klicken Sie auf Image> Mode> 16 Bits . Da Sie in verschiedenen Ebenen arbeiten, werden Sie von Photoshop gefragt, ob Sie diese Ebenen zusammenführen möchten, wenn Sie die Dokumententiefe verringern.
Klicken Sie auf Nicht zusammenführen . Sie möchten immer noch, dass diese Ebenen getrennt werden.

Nachdem Sie die Tiefe Ihres Bildes geändert haben, müssen Sie Ihre Ebene noch "rastern", um Ihren Zauberstab zu verwenden. Dies bedeutet, dass Sie eine Vektorgrafik in eine pixelbasierte konvertieren.
Um Ihre Ebene zu rastern, klicken Sie mit der rechten Maustaste auf die Ebene, die Ihren Fotorahmen enthält, und wählen Sie „Ebenenstil rastern“.
Schritt 6: Treffen Sie eine Auswahl

Kehren Sie als Nächstes zu Ihrem Zauberstab-Werkzeug zurück und wählen Sie den leeren Bereich innerhalb und außerhalb Ihres Bilderrahmens aus.
Wenn diese beiden Bereiche ausgewählt sind, klicken Sie mit der rechten Maustaste auf den leeren Bereich und wählen Sie Inverse auswählen. Photoshop wählt stattdessen die Form Ihres Rahmens aus.
Dies mag wie ein verschlungener Schritt erscheinen, aber es gibt einen guten Grund, die Auswahl in dieser Reihenfolge vorzunehmen.
Wenn Sie versuchen, direkt auf Ihren 3D-Rahmen zu klicken, wählt Photoshop nur die Farben mit genau demselben Wert und Farbton aus - nicht das Ganze.
Mit Select Inverse haben Sie jetzt eine saubere Auswahl Ihres Rahmens.

Um diese Auswahl für die weitere Verwendung zu speichern, rufen Sie die Menüleiste oben in Ihrem Arbeitsbereich auf. Klicken Sie auf Auswählen> Auswahl speichern .
Geben Sie Ihrer Auswahl einen aussagekräftigen Namen und klicken Sie auf OK .
Schritt 7: Passen Sie die Farbe an

Nachdem Sie Ihren Online-Fotorahmen erstellt haben, möchten Sie möglicherweise dessen Farbe anpassen.
Wechseln Sie zum Anpassen der Farbe zum Ebenenbedienfeld und erstellen Sie eine neue Ebene über der Ebene, die Ihren Bilderrahmen enthält. Klicken Sie dann auf Auswählen> Auswahl laden .
Wählen Sie in der Dropdown-Liste Kanal die Auswahl aus, die Sie für Ihren Bilderrahmen getroffen haben.
Sobald die Auswahl aktiv ist, wechseln Sie zu Ihrem Farbeimer oder Verlaufswerkzeug und tragen Sie etwas Farbe auf diese Ebene auf. Es bleibt im Rahmen dieser Auswahl.

Nachdem Sie Ihre Farbe reduziert haben, möchten Sie, dass sie mit dem darunter liegenden Bilderrahmen interagiert.
Klicken Sie dazu im Ebenenbedienfeld auf das Dropdown-Menü „Mischmodus“. Wählen Sie einen Effekt.
Wie Sie sehen, hellt dieser Effekt meinen Rahmen auf und nimmt gleichzeitig die hellen und dunklen Farbtöne der 3D-Abschrägung darunter auf.
Schritt 8: Fügen Sie Ihr Bild hinzu

Nachdem Sie mit dem Bilderrahmen fertig sind, möchten Sie wahrscheinlich ein Bild darin platzieren. Um diesen Teil zu demonstrieren, habe ich einen Kopfschuss von mir selbst verwendet.

Um diesen Headshot in Ihren Rahmen zu bringen, wählen Sie das Verschieben- Werkzeug, klicken Sie auf den Headshot und ziehen Sie ihn auf die Datei-Registerkarte für Ihren Bilderrahmen oben. Ich habe die Registerkarte rot hervorgehoben.
Wenn Sie den Headshot auf die Registerkarte ziehen, wird er von Photoshop in den Bilderrahmen-Arbeitsbereich eingefügt.
Geben Sie die Datei frei. Photoshop platziert den Kopfschuss automatisch in einer neuen Ebene im Ebenenbedienfeld.
Sobald sich dieser Headshot in einer neuen Ebene befindet, verschieben Sie diese Headshot-Ebene unter Ihre Bilderrahmen-Ebene. Der Rahmen muss oben sichtbar sein.
Passen Sie den Headshot bei Bedarf an Ihren Rahmen an, indem Sie Bearbeiten> Frei transformieren wählen . Ziehen Sie die Ankerpunkte nach innen, um sie zu verkleinern.

Wechseln Sie als Nächstes zu Ihrer Bilderrahmenebene. Aktivieren Sie Ihr Zauberstab- Werkzeug und wählen Sie dann den Bereich um die Außenseite Ihres Rahmens aus.

Sobald der Bereich außerhalb Ihres Rahmens ausgewählt ist, kehren Sie zu Ihrer Headshot-Ebene zurück. Gehen Sie zum Menü oben auf dem Bildschirm und klicken Sie dann auf Bearbeiten> Ausschneiden.
Dadurch wird der Rest Ihres Bildes schnell außerhalb Ihres Rahmens entfernt, wodurch dieser „bildähnliche“ Effekt entsteht.
Schritt 9: Speichern Sie Ihre Datei für das Web

Jetzt, da Ihr Headshot eingefügt und Ihr Bilderrahmen fertig ist, können Sie ihn speichern.
Stellen Sie vor dem Speichern sicher, dass die Hintergrundebene in Ihrer Datei deaktiviert ist. Ihr Bilderrahmen ist rund und wird durchsichtig. Wenn Sie diese Hintergrundebene aktiviert lassen, wird diese Transparenz nicht beeinträchtigt.

Gehen Sie nach dem Deaktivieren des Hintergrunds zu Datei> Exportieren> Für Web speichern (Legacy) . Speichern Sie Ihre Datei als PNG. Und da hast du es. Sie sind fertig.
Anpassen Ihrer Online-Präsenz
Nachdem Sie nun wissen, wie Sie einen digitalen Fotorahmen erstellen, können Sie damit Ihre Online-Präsenz anpassen und einen einheitlichen Überblick über verschiedene Websites und Apps erhalten.
Beenden Sie dort jedoch nicht Ihre Photoshop-Ausbildung. Wir empfehlen Ihnen zu lernen, wie Sie mit Photoshop einen benutzerdefinierten Verlauf erstellen. So erstellen Sie einen benutzerdefinierten Verlauf mit Photoshop CC. So erstellen Sie einen benutzerdefinierten Verlauf mit Photoshop CC einfache schritte. Lesen Sie weiter.
Erfahren Sie mehr über: Adobe Photoshop, Design, Photo Sharing, Photoshop Tutorial.

