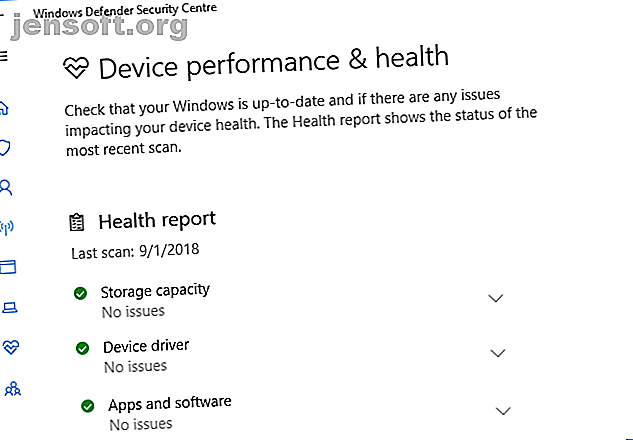
So überprüfen Sie den Zustand Ihres Windows 10-PCs (und halten Sie ihn in Form)
Werbung
Genauso wie Sie sich um Ihr Wohlbefinden kümmern, ist es wichtig, auf Ihren Windows 10-Computer zu achten. Der beste Weg, um den Zustand Ihres Computers zu bestimmen, besteht darin, verschiedene Berichte auszuführen, z. B. die von Windows Defender und Systemmonitor generierten.
Anhand dieser Berichte können Sie die Leistung Ihrer Hardware sowie einige Tipps und Lösungen für bestimmte Probleme ermitteln, die möglicherweise behoben werden müssen. Haben Sie zusätzliche Ratschläge? Teile es mit uns in den Kommentaren!
So überprüfen Sie den PC-Zustand mit Windows Defender
Wenn Sie einen schnellen und benutzerfreundlichen Überblick über Ihren Systemzustand erhalten möchten, kann Windows Defender diesen bereitstellen. Führen Sie zum Starten des Programms eine Systemsuche nach Windows Defender Security Center durch und klicken Sie auf das entsprechende Ergebnis.
Klicken Sie nach dem Öffnen in den Optionen auf Geräteleistung und -zustand . Der Abschnitt " Gesundheitsbericht " ist in verschiedene Bereiche unterteilt, in denen Probleme und die Lösung aufgeführt werden. Windows Defender scannt in regelmäßigen Abständen im Hintergrund, wie am Datum des letzten Scans angegeben. Daher muss dies nicht manuell ausgeführt werden.

Mit Windows Update können Sie feststellen, ob Ihr Betriebssystem auf dem neuesten Stand ist. Dies wird in der Regel durch automatische Updates erreicht. Ist dies nicht der Fall, werden Sie auf bestimmte Probleme hingewiesen, die die Ursache sein können.
Die Speicherkapazität prüft, ob auf Ihrem System genügend Speicherplatz zum Aktualisieren von Windows vorhanden ist, und wie Sie dieses Problem beheben können, wenn dies nicht der Fall ist.
Der Gerätetreiber analysiert Ihre Treiber, um festzustellen, ob sie ordnungsgemäß funktionieren und ob empfohlene Updates vorhanden sind.
Die Akkulaufzeit analysiert die Helligkeit und den Ruhezustand und empfiehlt Maßnahmen zur Verbesserung der Akkulaufzeit.
Überprüfen des PC-Zustands mithilfe des Systemmonitors
Das Dienstprogramm "Systemmonitor" wird mit Windows 10 geliefert und bietet eine hervorragende Möglichkeit, die Systemleistung anzuzeigen und herauszufinden, wie Probleme behoben werden können.

Drücken Sie zum Starten die Windows-Taste + R, um Ausführen zu öffnen, geben Sie perfmon ein, und der Systemmonitor wird geöffnet.
Die Berichte sind in Diagnose und Leistung unterteilt. Zuerst müssen Sie diese generieren. Erweitern Sie dazu im linken Bereich Datenkollektorsätze> System und doppelklicken Sie anschließend auf Systemdiagnose und Systemleistung .

Jeder Bericht wird ungefähr eine Minute dauern. Sobald Sie fertig sind, finden Sie sie im linken Bereich, indem Sie System und sowohl Systemdiagnose als auch Systemleistung erweitern . Die Berichtsnamen enthalten das Datum, an dem sie erstellt wurden.
Der vielleicht nützlichste Bericht ist die Systemdiagnose . Hier finden Sie eine Tabelle mit grundlegenden Systemprüfungen, in der die Berichte zu Bereichen wie Festplatte und Hardware zusammengefasst werden und angegeben wird, ob Ihr System erfolgreich war oder fehlgeschlagen ist.

Wenn einer der Fehler aufgetreten ist, suchen Sie nach der Fehlertabelle, in der das Symptom, die Ursache, die Details und vor allem die Fehlerbehebung aufgeführt sind.
Der Systemleistungsbericht zeigt ähnliche Informationen an, konzentriert sich jedoch eher darauf, wie effizient Ihre Hardware ausgeführt wird. Hier können Sie überprüfen, wie viel von Ihrer CPU verwendet wird, die Lese- / Schreibgeschwindigkeit der Festplatte, die Netzwerkanschlussverbindungen und vieles mehr.
Weitere Tipps zur Verwendung der anderen Funktionen dieses Dienstprogramms finden Sie in unserem Handbuch zur Verwendung des Systemmonitors als Hauptbenutzer. So verwenden Sie den Windows-Systemmonitor als Hauptbenutzer. So verwenden Sie den Windows-Systemmonitor als Hauptbenutzer Da Ihr PC langsam ist, ist der Windows-Systemmonitor ein Hauptbenutzertool, das Sie bei der Behebung der Ursache unterstützen kann. Wir zeigen Ihnen, wie Sie diesen Datenmonitor effektiv einsetzen können. Weiterlesen .
So überprüfen Sie den PC-Zustand mit einer Schlafstudie
Wenn Ihr System den Energiesparmodus unterstützt, können Sie einen Bericht erstellen, um den Zustand Ihres Akkus zu beurteilen und zu verstehen, wie er verwendet wird. Dies ist hilfreich, um Apps oder Geräte zu identifizieren, die viel Strom verbrauchen. So identifizieren Sie Apps, die eine verheerende Akkulaufzeit in Windows verursachen. So identifizieren Sie Apps, die eine verheerende Akkulaufzeit in Windows verursachen. Die begrenzte Akkulaufzeit kann so irritierend sein. In Windows 10 wurden mehrere Verbesserungen der Akkulaufzeit eingeführt. Einige Anwendungen können jedoch die Lebensdauer Ihres Computers beeinträchtigen. Wir zeigen Ihnen, wie Sie Ihr Windows 10-System ... Lesen Sie mehr, vielleicht unnötig. Es kann auch nützlich sein zu wissen, wie viele Zyklen Ihre Batterie durchlaufen hat. So überprüfen Sie den Zustand einer Laptop-Batterie durch Anzeigen der Batteriezyklen. So überprüfen Sie den Zustand einer Laptop-Batterie durch Anzeigen der Batteriezyklen. Ihre Laptop-Batterie durchläuft eine bestimmte Anzahl von Zyklen, bevor sie verliert Effizienz. Wenn Sie neugierig sind, wie viele Zyklen Sie verwendet haben, erfahren Sie hier, wie Sie Windows und macOS überprüfen. Lesen Sie mehr, was bedeutet, wie oft der Akku von leer auf voll aufgeladen ist.
Zu Beginn müssen Sie eine Eingabeaufforderung mit erhöhten Rechten öffnen. Drücken Sie die Windows-Taste + X und klicken Sie auf Eingabeaufforderung (Admin) .

Die Schlafstudie ist auf Ihrem Computer nicht als barrierefreies Dienstprogramm verfügbar, daher können wir einen Befehl verwenden, um eine HTML-Datei des Berichts zu generieren. Geben Sie dazu Folgendes in die Eingabeaufforderung ein:
powercfg /SleepStudy /output %USERPROFILE%\Desktop\sleepstudy.html Dadurch wird eine Datei mit dem Namen sleepstudy.html auf Ihrem Desktop ausgegeben . Sie können den Befehl auch an einen anderen Dateipfad oder Dateinamen anpassen.

Standardmäßig deckt die Schlafstudie die letzten drei Tage ab. Um die Anzahl der Tage festzulegen, geben Sie den folgenden Befehl ein und schalten Sie DAYS für eine Zahl bis zu 28 um:
powercfg /SleepStudy /output %USERPROFILE%\Desktop\sleepstudy.html /Duration DAYS Navigieren Sie zu Ihrem Desktop und öffnen Sie die Datei, um Ihren Schlafbericht in Ihrem Webbrowser anzuzeigen.
Der Bericht enthält Informationen zu Ihrem Gerät und Ihrer Batterie, eine Batterieverbrauchstabelle sowie Details zu jeder Standby-Sitzung. Sie können sehen, wie lange jede Sitzung gedauert hat, wie viel Energie verbraucht wurde und wie viel Zeit in einem Energiesparmodus verbracht wurde.

In den Sitzungsdetails des Berichts werden die fünf häufigsten Straftäter für die Batterieentladung aufgeführt, dies ist jedoch sorgfältig zu interpretieren. Hohe Auslastung ist nicht unbedingt ein Problem, da es davon abhängt, was Sie in dieser Sitzung getan haben. Wenn Sie beispielsweise Windows-Updates installieren, Musik abspielen oder Bluetooth-Geräte angeschlossen haben So fügen Sie Bluetooth zu einem Computer hinzu: 3 hervorragende Bluetooth-Adapter für PC So fügen Sie Bluetooth zu einem Computer hinzu: 3 hervorragende Bluetooth-Adapter für PC Computer und Laptops sind im Lieferumfang enthalten integriertes Bluetooth. Aber was ist, wenn deins nicht tut? Richten Sie Ihren PC mit einem Bluetooth-Dongle ein. Lesen Sie mehr, dies alles erfordert eine ausreichende Batterie.
So überprüfen Sie den Zustand Ihres drahtlosen Netzwerks
Sie können unter Windows 10 einen Bericht zum drahtlosen Netzwerk erstellen, um den Verlauf der drahtlosen Verbindung für Ihr System in den letzten drei Tagen anzuzeigen. Auf diese Weise können Sie herausfinden, wie Ihre Verbindung verwendet wird und wo Probleme auftreten können.
Drücken Sie die Windows-Taste + X und klicken Sie auf Eingabeaufforderung (Admin) .
Geben Sie Folgendes in die Eingabeaufforderung ein:
netsh wlan show wlanreport Dies gibt eine HTML-Datei aus. Drücken Sie zum Anzeigen die Windows-Taste + R, um Ausführen zu öffnen, geben Sie Folgendes ein und klicken Sie auf OK :
%ProgramData%\Microsoft\Windows\WlanReport\wlan-report-latest.html Dadurch wird der Bericht in Ihrem Webbrowser geöffnet.
Das Diagramm oben enthält eine Zusammenfassung der im Bericht verfügbaren Verbindungssitzungen. Sie können auf einen Buchstaben klicken, um zu diesem bestimmten Abschnitt zu springen. Die relevantesten sind die roten, die auf einen Fehler hinweisen.

Sehen Sie sich auch die Tabelle Disconnect Reasons an, um zu verstehen, warum Ihr Netzwerk ausfällt. Möglicherweise haben Sie die Verbindung getrennt, was in Ordnung ist. Es können jedoch auch andere Probleme aufgeführt werden, z. B. wenn der Treiber fehlgeschlagen ist oder das Netzwerk nicht verfügbar war.
Ausführliche Informationen zu den einzelnen Abschnitten des Berichts finden Sie im Support-Artikel von Microsoft zur Analyse des WLAN-Berichts.
Diagnostizieren anderer Windows 10-Probleme
Sie müssen diese Integritätsberichte nicht ständig ausführen. Wenn Sie auf konsistente Fehler stoßen oder feststellen, dass Ihr Computer langsamer wird, liegt dies möglicherweise an einem Hardwareausfall. Daher kann es hilfreich sein, diese Berichte auszuführen, um das Problem zu ermitteln. Denken Sie daran, dass Windows Defender Sie aktiv benachrichtigt, wenn allgemeine Gesundheitsprobleme auftreten.
Möchten Sie weitere Informationen zur Überprüfung des Computerzustands erhalten? Lesen Sie unbedingt unsere Empfehlungen für die wichtigsten Windows-Diagnosetools. 13 Windows-Diagnosetools zur Überprüfung des PC-Zustands 13 Windows-Diagnosetools zur Überprüfung des PC-Zustands Mit diesen Computer-Diagnosetools können Sie den PC-Zustand überprüfen und Probleme beheben. Einige unterstützen speziell die Windows 10-Diagnose. Weiterlesen .
Bildnachweis: scanrail / Depositphotos
Weitere Informationen zu: Leistungsverbesserungen, Systemmonitor, Problembehandlung, Windows 10, Windows Defender.

