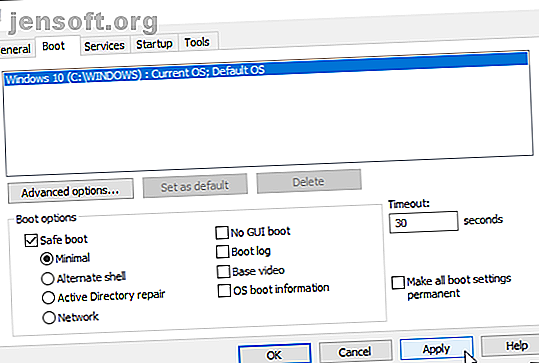
So starten Sie im abgesicherten Modus unter Windows 10
Werbung
Haben Sie schon einmal versucht, Probleme mit Ihrem eigenen Computer zu beheben? Dann sind Sie auf den abgesicherten Modus gestoßen. Der abgesicherte Modus ist eine integrierte Fehlerbehebungsfunktion, die unnötige Treiber und Programme während des Startvorgangs deaktiviert. Auf diese Weise können wir alle Einstellungen oder Systemfehler eingrenzen und an der Wurzel beheben, ohne dass unwesentliche Anwendungen stören.
Beispielsweise können Sie den abgesicherten Modus verwenden, um die Systemwiederherstellung bei der Fehlerbehebung auf Ihrem Computer auszuführen oder eine Datei zu löschen, die von einem anderen Programm verwendet wird. Hier erhalten Sie einen kurzen Überblick über das Booten im abgesicherten Modus mit Windows 10 und was zu tun ist, wenn Sie nicht im abgesicherten Modus booten können.
Methode 1: Systemkonfiguration
Um den Bildschirm Systemkonfiguration zu öffnen, geben Sie msconfig in die Suchleiste des Startmenüs ein und wählen Sie die beste Übereinstimmung aus. Öffnen Sie die Registerkarte Boot und beachten Sie die Boot-Optionen . Wenn Sie die Option Safe Boot auswählen, wird Ihr System nach dem nächsten Neustart in den abgesicherten Modus gestartet.

Sie können aus zusätzlichen Optionen auswählen. Folgendes machen sie:
- Minimal: Startet den abgesicherten Modus mit der absolut minimalen Anzahl von Treibern und Diensten, jedoch mit der Standard-Windows-GUI (Graphical User Interface).
- Alternative Shell: Startet den abgesicherten Modus mit einer Eingabeaufforderung ohne die Windows-GUI. Erfordert Kenntnisse über erweiterte Textbefehle sowie das Navigieren im Betriebssystem ohne Maus.
- Active Directory-Reparatur: Startet den abgesicherten Modus mit Zugriff auf maschinenspezifische Informationen, z. B. Hardwaremodelle. Wenn wir keine neue Hardware installieren und das Active Directory beschädigen, kann der abgesicherte Modus verwendet werden, um die Systemstabilität wiederherzustellen, indem beschädigte Daten repariert oder neue Daten zum Verzeichnis hinzugefügt werden.
- Netzwerk: Startet den abgesicherten Modus mit den für das Netzwerk erforderlichen Diensten und Treibern über die standardmäßige Windows-Benutzeroberfläche.
Wählen Sie Minimal > Anwenden> OK . Die Systemkonfiguration fragt jetzt, ob Sie Ihr System neu starten möchten. Wenn Sie Neustart auswählen, wird der Neustart sofort gestartet. Speichern Sie daher alle aktiven Dokumente oder Projekte.
Methode 2: Erweiterter Start
Ihre nächste Option ist Windows 10 Advanced Startup. Es ist nicht so fortgeschritten, aber es ist wirklich nützlich zu wissen.

Geben Sie advanced start up in die Suchleiste des Startmenüs ein und wählen Sie die beste Übereinstimmung aus. Wählen Sie nun unter Erweiterter Start die Option Jetzt neu starten .
Klicken Sie auf Jetzt neu starten, um das System im Wiederherstellungsmodus neu zu starten. Es stehen drei Optionen zur Verfügung: Fortfahren, Problembehandlung oder Ausschalten des PCs.
Wählen Sie Problembehandlung> Erweiterte Optionen . Sie haben jetzt eine neue Auswahl an Optionen.
Wählen Sie Starteinstellungen> Neustart . Ihr System wird neu gestartet. Der Bildschirm Starteinstellungen wird nach dem Neustart geladen. Wählen Sie hier die erforderliche Option für den abgesicherten Modus.

Erweiterte Startverknüpfung
Sie können den etwas langwierigen Klickvorgang überspringen, indem Sie die Umschalttaste gedrückt halten und unter Power auf Restart klicken, der sich im Windows 10-Startmenü befindet. Durch diesen Neustart gelangen Sie direkt zu den Wiederherstellungsoptionen, in denen Sie Problembehandlung> Erweiterte Optionen> Starteinstellungen auswählen können.

Methode 3: Tippen
Bis zur Einführung von Windows 8 war die häufigste Methode zum Aufrufen des abgesicherten Modus das Drücken von F8 auf Ihrer Tastatur während des Startvorgangs. Durch Antippen von F8 wird der Bildschirm mit den Optionen für den abgesicherten Modus angezeigt, in dem die Optionen unter Methode 1 (oben) und verschiedene Alternativen aufgeführt sind.
In Windows 10 (und Windows 8 / 8.1) ist der abgesicherte F8-Modus standardmäßig deaktiviert. Sie können jedoch während des Startvorgangs einige Sekunden opfern, indem Sie das Menü F8 über die Eingabeaufforderung aktivieren.
Öffnen Sie zunächst eine Eingabeaufforderung mit erhöhten Rechten. Klicken Sie mit der rechten Maustaste auf das Startmenü und wählen Sie Eingabeaufforderung (Admin) . Wählen Sie im Dialogfeld Benutzerkontensteuerung die Option Ja, falls diese angezeigt wird. Die Eingabeaufforderung sollte jetzt geöffnet sein.

Geben Sie den folgenden Befehl ein (oder kopieren / einfügen):
bcdedit /set {default} bootmenupolicy legacy Job erledigt!

Um diesen alten Befehl jederzeit rückgängig zu machen, öffnen Sie die Eingabeaufforderung mit erhöhten Rechten wie oben beschrieben und geben Sie Folgendes ein:
bcdedit /set {default} bootmenupolicy standard Dadurch wird der Start in den ursprünglichen Zustand zurückversetzt. Um den abgesicherten Modus zu erreichen, müssen Sie eine der alternativen Optionen in diesem Artikel verwenden.
Was ist, wenn nichts funktioniert?
Auch wenn keines der oben genannten Verfahren funktioniert, haben Sie immer noch zwei Asse im Ärmel.
Wenn Sie Windows 10 über einen Datenträger oder ein USB-Flash-Laufwerk installiert haben, können Sie direkt in den Wiederherstellungsmodus booten, indem Sie das Installationsmedium einlegen, bevor Sie das System einschalten.
Wählen Sie unten links auf dem Bildschirm Ihr Tastaturlayout aus, gefolgt von Computer reparieren . Von hier aus können Sie zu Problembehandlung> Erweiterte Optionen gehen. Dort finden Sie Systemwiederherstellung, System-Image-Wiederherstellung, Startreparatur, Eingabeaufforderung und Zurück zum vorherigen Build.

Damit die System-Image-Wiederherstellung funktioniert, müssen Sie vor dem Auftreten eines Systemfehlers ein Backup-Image erstellt haben. Wir raten Ihnen dringend, dies zu tun. Sie können ein System-Image erstellen, indem Sie Recovery in die Suchleiste des Startmenüs eingeben und die beste Übereinstimmung auswählen. Die Advanced Recovery Tools werden geöffnet. Wählen Sie Erstellen eines Wiederherstellungslaufwerks So erstellen Sie eine Windows 8-Wiederherstellungsdiskette So erstellen Sie eine Windows 8-Wiederherstellungsdiskette Die Tage der Neuinstallation von Windows im laufenden Betrieb sind längst vorbei. Alles, was Sie benötigen, um Windows 8 zu reparieren, ist eine Wiederherstellungsdiskette, entweder auf CD / DVD, einem USB-Stick oder einer externen Festplatte. Lesen Sie mehr und befolgen Sie die Schritte.
Systemreparatur-CD
Ein weiteres hilfreiches Tool, das Ihnen zur Verfügung steht, ist die System Repair Disc. Im Gegensatz zum System-Image sind diese nicht maschinenspezifisch, sodass Sie einen über einen Freund erwerben können, wenn alles vollständig birnenförmig verläuft.

Gehen Sie zu Systemsteuerung> System und Sicherheit> Sichern und Wiederherstellen (Windows 7).
Lassen Sie sich nicht vom Windows 7-Tag abschrecken: Sie sind am richtigen Ort. Wählen Sie in der linken Spalte die Option Systemreparatur-CD erstellen aus und befolgen Sie die Anweisungen.
Wie verlasse ich den abgesicherten Modus?
Sobald Sie Ihr Windows 10-Problem behoben haben, können Sie den abgesicherten Modus verlassen. Aber wie kommt man aus dem abgesicherten Modus heraus, wenn man erst einmal da ist?
Es gibt zwei Optionen, je nachdem, wie Sie im abgesicherten Modus gestartet haben.
Wenn Sie mit Methode 1 (über die Systemkonfiguration) in den abgesicherten Modus eingetreten sind, müssen Sie die Option Abgesicherter Modus im Konfigurationsfenster deaktivieren. Andernfalls wird Windows 10 nach jedem Neustart wieder im abgesicherten Modus gestartet.
Wenn Sie den abgesicherten Modus mit Methode 2 (über Advanced Startup) oder Methode 3 (über Tapping Your Keyboard) aufgerufen haben, fahren Sie das System herunter oder starten Sie es neu, um den abgesicherten Modus zu verlassen.
Der Zugriff auf den abgesicherten Modus unter Windows 10 ist einfach
Sie kennen jetzt die drei einfachsten Methoden, um auf den abgesicherten Modus von Windows 10 zuzugreifen. Beachten Sie den letzten Abschnitt zu System-Image-Wiederherstellungs- und Systemreparatur-Discs. Denken Sie immer daran, dass Ersteres nur funktioniert, wenn Sie den Wiederherstellungsort festgelegt haben, bevor Ihre Welt in einem BSOD-bedingten Albtraum zusammenzubrechen begann.
Wenn Sie sich wirklich in einem schrecklichen Zustand befinden, ohne Image-Wiederherstellung und ohne Reparaturdiskette, können Sie immer versuchen, den technischen Support durch Hirens BootCD zu retten für eine Windows-Systemwiederherstellung Hier finden Sie die besten Windows-Rettungsdisketten, mit denen Sie auf Ihren Computer zugreifen können, um Reparaturen und Sicherungen durchzuführen, auch wenn dieser nicht startet. Weiterlesen . Es hat viele Menschen gerettet, viele Male, und es wird Sie auch retten!
Weitere Informationen finden Sie unter: Startfehler, Startbildschirm, Computerdiagnose, Computerwartung, Abgesicherter Modus, Fehlerbehebung, Windows 10, Windows-Tipps.

