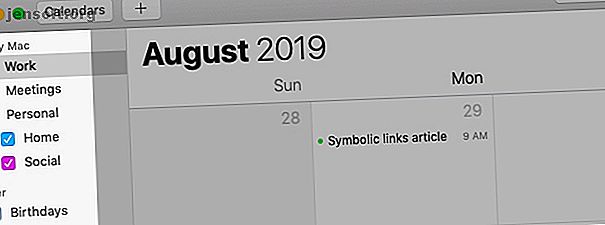
5 Tipps für Anfänger für den Einstieg in Apple Calendar für Mac
Werbung
Die Standard-Kalender-App unter macOS ist nicht so fortschrittlich oder vollständig wie Apps von Drittanbietern wie Fantastical und BusyCal, aber sie kann immer noch gut, was sie tut.
Wenn Sie bereit sind, diesen integrierten Kalender zu erkunden, finden Sie in den folgenden Tipps zum Apple-Kalender eine Anleitung für den Einstieg.
1. Erstellen Sie einen neuen Kalender

Dank eines digitalen Kalenders können Sie alle Ihre Aufgaben, Ereignisse und Erinnerungen an einem einzigen Ort aufbewahren. Es ist jedoch problematisch, wenn Sie nicht zwischen diesen Elementen unterscheiden oder bestimmte isolieren können, wenn Sie sie benötigen.
Mit dem Kalender haben Sie dieses Problem nicht. Sie können mehrere Kalender erstellen, um Zeitpläne in verschiedenen Bereichen Ihres Lebens zu verwalten. Sie können einen Home- Kalender zum Nachverfolgen von Haushaltsaufgaben, einen Besprechungskalender zum Anzeigen Ihrer Termine auf einen Blick usw. erstellen.
Das Erstellen eines neuen Kalenders ist so einfach wie das Klicken auf Datei> Neuer Kalender . Sie können den Kalender dann in der Kalenderliste in der Seitenleiste umbenennen. Wenn diese Liste nicht angezeigt wird, klicken Sie auf die Schaltfläche Kalender in der Symbolleiste oder auf Ansicht> Kalenderliste anzeigen, um sie anzuzeigen.
(Die App startet mit ein paar Standardkalendern: Arbeit und Geburtstage .)
Mit Kalender können Sie jedem Kalender eine eigene Farbe zuweisen. So ist es einfach, Ereignisse als persönlich, arbeitsbezogen usw. zu kennzeichnen, selbst wenn Sie alle auf einmal anzeigen.
Um die einem Kalender zugewiesene Farbe zu ändern, wählen Sie über die Seitenleiste im Kontextmenü des Kalenders eine Farbe Ihrer Wahl aus. (Wenn Sie ein Element von einem Kalender in einen anderen verschieben, nimmt es die Farbe des neuen Kalenders an.)
Sie können Kalender sogar in separate Gruppen wie Aufgaben, Erinnerungen und Ereignisse oder Persönlich, Arbeit, Familie und Freunde bündeln. Um eine Kalendergruppe zu erstellen, klicken Sie auf Datei> Neue Kalendergruppe .
2. Erstellen Sie ein neues Ereignis

Mit Kalender können Sie einem Kalender auf verschiedene Arten Ereignisse hinzufügen. (Stellen Sie sicher, dass Sie zuerst den richtigen Kalender in der Seitenleiste auswählen.) Für den Anfang können Sie Ereignisse erstellen mit:
- Der Menüpunkt Datei> Neues Ereignis
- Diese Tastenkombination: Cmd + N
- Die Schaltfläche " Schnellereignis erstellen" oder die Plus- Schaltfläche in der Symbolleiste
Bei all diesen Aktionen wird das Popup " Quick Event erstellen" aufgerufen, in dem Sie das Ereignis hinzufügen können.
Hier können Sie das Datum und die Uhrzeit in natürlicher Sprache festlegen. Der Kalender unterstützt dies (wie viele andere native Mac-Apps auch). Sie können sich darauf verlassen, dass der Kalender Ausdrücke wie „Karens Geburtstagsessen um 20 Uhr“ oder „9 Uhr Flug nach Mumbai am Freitag“ korrekt interpretiert und daraus Ereignisse erstellt. Wir empfehlen die Verwendung von natürlicher Sprache für einen schnelleren Workflow. 5 Möglichkeiten zur Verwendung von natürlicher Sprache auf Ihrem Mac, um Dinge zu erledigen 5 Möglichkeiten zur Verwendung von natürlicher Sprache auf Ihrem Mac, um Dinge zu erledigen Wussten Sie, dass Ihr Mac verstehen kann, was Sie sagen, auch wenn Verwenden Sie natürliche Sprache? Weiterlesen .
Sie können dem Ereignis über das Popup-Fenster "Ereignis bearbeiten" einen Ort, eingeladene Personen, Notizen, URLs usw. hinzufügen. Doppelklicken Sie dazu auf das Ereignis im Kalender oder wählen Sie es aus und klicken Sie auf Bearbeiten> Ereignis bearbeiten .
Klicken Sie im Popup auf das Ereignisdatum, um auf einen ausgeblendeten Bereich zuzugreifen, in dem Sie Erinnerungen oder Warnungen für das Ereignis einrichten können.
Schade, dass Kalendererinnerungen in der Reminders-App nicht angezeigt werden. Sie können sie jedoch im Benachrichtigungscenter mit dem Kalender- Widget anzeigen.
3. Wechseln Sie die Kalenderansicht

Möchten Sie die Aufgaben und Ereignisse, die Sie für einen bestimmten Tag oder eine bestimmte Woche geplant haben, vergrößern? Vielleicht möchten Sie sehen, wie beschäftigt Sie den ganzen Monat sind, oder möchten das ganze Jahr auf einen Blick erfassen.
In solchen Szenarien verfügt der Kalender über vier eindeutige Ansichten: Tag, Woche, Monat und Jahr . Sie können Ihren Zeitplan auf verschiedene Arten visualisieren.
Um zwischen den Kalenderansichten zu wechseln, klicken Sie auf die entsprechenden Symbolleistenschaltflächen oder auf die Menüoptionen Ansicht . Über diese Ansichten können Sie sogar Ereignisse erstellen. Um zu beginnen, doppelklicken Sie in der Monatsansicht auf den entsprechenden Tag oder in der Tages- und Wochenansicht auf ein Zeitfenster. Diese Aktionen führen direkt zum Popup " Ereignis bearbeiten" anstatt zum Popup " Schnelles Ereignis erstellen" .
4. Kalender mit einem Online-Konto synchronisieren

Alle Kalender, die Sie im Kalender erstellen, werden auf Ihrem Mac gespeichert und in der Seitenleiste „ Auf meinem Mac“ angezeigt. Wenn Sie Ihren iCloud-Kalender, Google Kalender oder einen anderen CalDAV-Kalender zur Kalender-App hinzufügen möchten, um sie alle von einem Ort aus zu verwalten, ist dies ganz einfach.
Sie müssen lediglich das entsprechende Kalenderkonto unter Kalender> Einstellungen> Konten einrichten. (Sie können ein Konto auch von diesem Ort aus löschen oder vorübergehend deaktivieren.)
Verwenden Sie das Online-Konto bereits mit Mail, Notes oder anderen nativen Mac-Apps? In diesem Fall können Sie die Kalendersynchronisierung für dieses Konto auch über Systemeinstellungen> Internetkonten aktivieren.
Nachdem Sie dem Kalender ein Konto hinzugefügt haben, können Sie mit der Tastenkombination Cmd + Option + N keinen neuen Kalender mehr erstellen. Stattdessen müssen Sie die Option Datei> Neuer Kalender verwenden, mit der Sie das Konto auswählen können, in dem der neue Kalender erstellt werden soll. Kalendergruppen sind auch nur für das lokale Konto verfügbar.
5. Geben Sie einen Kalender frei

Wenn Sie Ihren Zeitplan mit anderen Personen teilen, können Sie bei der Planung gemeinsamer Aktivitäten viel Zeit sparen.
Wenn Sie beispielsweise einen Verfügbarkeitskalender mit Ihrem besten Freund teilen, können Sie die Zeiten genau bestimmen, in denen Sie beide Zeit haben, sich zu informieren. Oder Sie können einen freigegebenen Besorgungskalender verwalten, um zu prüfen, ob Sie gemeinsam einkaufen können. Und wenn Sie dem Kalender standortbezogene Elemente hinzufügen, können Sie leicht herausfinden, wann Sie sich während der Woche in derselben Nachbarschaft befinden.
In der Kalender-App können Sie nur die Kalender freigeben, die mit einem Internetkonto verknüpft sind. Mit anderen Worten, Sie können keine Kalender freigeben, die unter Auf meinem Mac aufgeführt sind .
Um einen Kalender freizugeben, bewegen Sie den Mauszeiger darüber und klicken Sie auf die Schaltfläche Kalender freigeben (Symbol für drahtlose Verbindung oder Verbindung ), die angezeigt wird. Geben Sie im nächsten Popup den Namen oder die E-Mail-Adresse der Person ein, mit der Sie den Kalender teilen möchten, und drücken Sie die Eingabetaste . Dadurch wird sofort eine Kalendereinladung gesendet.
Standardmäßig können Personen, für die Sie einen Kalender freigegeben haben, den Kalender anzeigen und bearbeiten. Wenn Sie Bearbeitungsrechte für bestimmte Personen widerrufen möchten, klicken Sie in der Liste auf deren Namen und wählen Sie im Popup-Menü die Option Nur anzeigen. (Beachten Sie die Option Erneut einladen im Menü. Klicken Sie darauf, wenn Sie die Einladung erneut an den freigegebenen Kalender senden möchten.)
Wenn Sie den Kalender nicht mehr für eine bestimmte Person freigeben möchten, wählen Sie den Namen dieser Person in der Liste Freigegeben für aus und klicken Sie auf die Schaltfläche Löschen .
Sie möchten keinen bestimmten Kalender mehr freigeben? Klicken Sie in der Seitenleiste mit der rechten Maustaste darauf und wählen Sie im Kontextmenü die Option " Freigabe beenden".
Apple Calendar: Eine großartige Kalender-App, die Sie bereits haben
Die Kalender-App Ihres Mac ist perfekt, wenn Sie einen zuverlässigen Desktop-Kalender zum günstigen Preis von kostenlos möchten. Es ist schön anzusehen und einfach zu bedienen.
Und die App kann sich als vielseitig erweisen, wenn Sie ein wenig kreativ werden. Wussten Sie zum Beispiel, dass Sie Kalender für das Aufzählungsjournal verwenden können? Erstellen eines Aufzählungsjournals auf Ihrem Mac mit Erinnerungen, Kalender oder Notizen Erstellen eines Aufzählungsjournals auf Ihrem Mac mit Erinnerungen, Kalender oder Notizen Mit ein wenig Planung können Sie verwenden Einige Standard-Mac-Apps, mit denen Sie auf ungewöhnliche Weise Ihre Arbeit und Ihr Leben organisieren können. So erstellen Sie ein Bullet-Journal auf einem Mac. Weiterlesen ?
Erfahren Sie mehr über: Kalender, iCloud, Mac-Tipps, Organisationssoftware, Planungstool.

