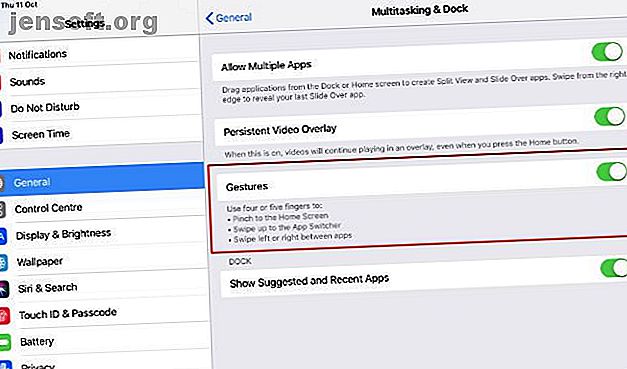
9 wesentliche iPad-Gesten, die Sie brauchen, um wie ein Profi zu wischen
Werbung
Mit Multitouch-Gesten können Sie schnell und einfach zwischen iPad-Apps wechseln. Mit jeder iOS-Version fügt Apple neue Gesten hinzu. Aber sie sind nicht immer leicht zu entdecken, und einige von ihnen sind verwirrend ähnlich.
Fürchte dich nicht, denn wenn du mit dem Lesen fertig bist, bist du ein Multitouch-Ninja. Wir zeigen Ihnen, wie Sie Ihr Tablet mit Geschwindigkeit und Anmut navigieren.
Aktivieren Sie zunächst die Multi-Touch-Gesten

Bevor Sie einige dieser Gesten verwenden können, müssen Sie überprüfen, ob die Multitouch-Funktion aktiviert ist. Öffnen Sie dazu die App Einstellungen, tippen Sie auf Allgemein und dann auf Multitasking & Dock . Wenn der Gestenschalter eingeschaltet ist, können Sie loslegen.
Wenn Sie sich in der Einstellungen-App befinden, können Sie unter Allgemein> Software-Update nachsehen, welche iOS-Version Sie verwenden. Einige der hier beschriebenen Gesten funktionieren nur in iOS 11 und andere nur in iOS 12.
1. Ziehen Sie das Dock hoch
Seit iOS 11 ist es möglich, das Dock (die unterste Reihe der App-Symbole) aufzurufen, ohne zum Startbildschirm zurückzukehren. Das iPad-Dock ist eine großartige Möglichkeit, um Apps zu multitasking und zu wechseln. Verwenden Sie das iPad-Dock von iOS 11 für besseres Multitasking und App-Wechsel. Verwenden Sie das iPad-Dock von iOS 11 für besseres Multitasking und App-Wechsel. Das in iOS 11 neue iPad-Dock ist dem Mac-Dock nachempfunden. Mit dieser Funktion wird Multitasking auf Ihrem iPad einfacher und macht mehr Spaß. So verwenden Sie es. Weiterlesen .
Wischen Sie mit einem Finger vom unteren Bildschirmrand nach oben, um das Dock zu sehen, egal, was Sie auf Ihrem iPad tun. Ihr Streichen muss über den Bildschirmrand hinaus beginnen. Sobald das Dock angezeigt wird, heben Sie Ihren Finger ab. Andernfalls kehren Sie entweder zum Startbildschirm zurück oder rufen den Aufgabenumschalter auf (siehe unten).
2. Nach Hause gehen
Seit dem Erscheinen des iPhone X ist der Home-Button passé. Alle coolen Kids streichen, um zum Startbildschirm zu gelangen, und iPad-Nutzer müssen sich nicht ausgeschlossen fühlen. Tatsächlich unterstützte das iPad Gesten, um zum Startbildschirm zu gelangen, lange bevor das iPhone X auf den Markt kam.
Es gibt drei Gesten zum Aufrufen des Startbildschirms. der erste ist schon ewig da. Nehmen Sie vier oder fünf Finger einer Hand, platzieren Sie sie weit auseinander auf dem Bildschirm und ziehen Sie sie dann schnell zusammen, als würden Sie versuchen, Ihr iPad zu greifen.
Die zweite Geste ist auch Multitouch. Nehmen Sie vier Finger und platzieren Sie sie irgendwo in der unteren Hälfte des Bildschirms . Sie müssen nahe beieinander sein, daher ist es am besten, eine Hand zu benutzen. Wischen Sie schnell nach oben und Sie kehren zum Startbildschirm zurück.
Neu in iOS 12 funktioniert die dritte Geste mit einem Finger. Wischen Sie zunächst vom unteren Bildschirmrand nach oben, als ob Sie das Dock öffnen würden . Anstatt das Wischen anzuhalten, wenn das Dock angezeigt wird , wischen Sie weiter nach oben, um zum Startbildschirm zu gelangen . Wenn Sie diese Geste auf einem Gerät mit iOS 11 oder früher ausführen, wird stattdessen Control Center angezeigt.
3. Rufen Sie den Task Switcher auf
Der Task-Switcher zeigt Ihnen alle Apps und Bereiche, die Sie in letzter Zeit verwendet haben. Es ist eine großartige Möglichkeit, zu etwas zurückzukehren, das Sie zuvor getan haben. Sie können es auch verwenden, um das Beenden einer App zu erzwingen, indem Sie sie nach oben bewegen.
Sie haben drei verschiedene Gesten, um zum Aufgabenumschalter zu gelangen, und sie ähneln denen, mit denen Sie zum Startbildschirm springen. Es kann ein paar Versuche dauern, den Unterschied in den Griff zu bekommen, aber es kommt alles auf das Timing an.
Die erste Methode ist eine Multitouch-Geste. Verwenden Sie alle fünf Finger einer Hand und greifen Sie nach dem Bildschirm, als wollten Sie zum Startbildschirm wechseln. Dieses Mal stoppen Sie, sobald die App, in der Sie sich befinden, zu verkleinern beginnt. Warten Sie eine halbe Sekunde und lassen Sie dann den Bildschirm los .
Durch Hinzufügen einer geringfügigen Verzögerung zum Wischen mit vier Fingern nach oben werden Sie auch vom Startbildschirm zum Task-Switcher weitergeleitet. Wenn die App, in der Sie sich gerade befinden, schrumpft, hören Sie auf, Ihre Finger zu bewegen, warten Sie einen kurzen Moment und lassen Sie sie dann los.
Wischen Sie zum Schluss mit einem Finger über den unteren Bildschirmrand (nur iOS 12) und halten Sie an, wenn der App-Umschalter angezeigt wird. Lassen Sie dann los . Diese letzte Geste ist am schwierigsten zu meistern. Selbst mit der Verzögerung kehren Sie zum Startbildschirm zurück, wenn Sie zu weit nach oben streichen.
4. Wechseln Sie zur zuletzt verwendeten App
Wenn Sie zur zuletzt verwendeten App zurückkehren möchten, können Sie den Task-Switcher und den Startbildschirm vollständig umgehen. Streichen Sie stattdessen mit mindestens vier Fingern seitlich nach rechts . Wenn Sie sofort mit vier oder fünf Fingern nach links wischen, kehren Sie dorthin zurück, wo Sie waren.
Das seitliche Streichen mit vier Fingern ist nicht nur auf die zuletzt verwendete App beschränkt. Sie können fortlaufend wischen, um alle geöffneten Apps in der Reihenfolge zu durchsuchen, in der Sie sie zuletzt verwendet haben.
Wenn Sie mit iOS 12 oder höher arbeiten, können Sie diese Vier-Finger-Geste mit einem Finger neu erstellen. Wischen Sie vom unteren Bildschirmrand nach oben, als würden Sie das Dock aufrufen . Sobald das Dock angezeigt wird, wischen Sie nach links oder rechts .
5. Öffnen Sie das Control Center
Vor iOS 12 erreichten Sie das Control Center, indem Sie vom unteren Bildschirmrand nach oben wischen. Ab iOS 12 ist es umgezogen. Wie beim iPhone X können Sie es finden, indem Sie mit einem Finger von der oberen rechten Ecke nach unten wischen . Die Geste muss außerhalb des Bildschirms beginnen, damit sie funktioniert.
Eine neue Funktion von Control Center in iOS 12 ist, dass Sie es mit einem Finger in die Ansicht ziehen und den Finger auf dem Bildschirm lassen können. Auf diese Weise können Sie ein Steuerelement mit einem anderen Finger verwenden und es dann mit dem Finger, mit dem Sie begonnen haben, wieder aus dem Weg klappen.
Ein weiterer zeitsparender Trick im Control Center besteht darin, die Bedienelemente lange zu drücken (gedrückt zu halten). Bei den meisten Elementen wird ein Menü mit zusätzlichen Optionen angezeigt (z. B. 3D Touch auf dem iPhone). Bei den Schiebereglern für Helligkeit und Lautstärke werden sie durch langes Drücken in der Größe vergrößert, um die Feinabstimmung ihrer Einstellungen zu vereinfachen.

6. Öffnen Sie das Notification Center
Wischen Sie mit einem Finger vom oberen Bildschirmrand nach unten, um Benachrichtigungen anzuzeigen . Ab iOS 12 sind ungefähr 15% des oberen Rechts für den Zugriff auf das Control Center reserviert. Streichen Sie nach oben, um Benachrichtigungen zu erhalten.
7. Alle Widgets anzeigen
Wischen Sie im Benachrichtigungs- oder Sperrbildschirm nach rechts, um alle Ihre Widgets anzuzeigen.
8. Öffnen Sie die Kamera
Wenn Sie noch nicht auf der Startseite sind, können Sie die integrierte Kamera-App am schnellsten aufrufen, indem Sie auf dem Benachrichtigungs- oder Sperrbildschirm nach links wischen . Wenn Sie das Kontrollzentrum angepasst haben So verwenden Sie das anpassbare Kontrollzentrum von iOS 11 auf iPhone und iPad So verwenden Sie das anpassbare Kontrollzentrum von iOS 11 auf iPhone und iPad Fragen Sie sich, wie Sie AirDrop deaktivieren, Night Shift aktivieren oder die AirPlay-Ausgabe für den von Ihnen ausgewählten Titel ändern können. Hörst du? Wir zeigen Ihnen wie. Lesen Sie mehr, um ein Kamerasymbol anzuzeigen. Mit diesem Symbol können Sie auch schnell zur Kamera gelangen.
9. Trackpad-Modus
Die iPad-Softwaretastatur enthält keine Cursortasten. Daher kann es eine Herausforderung sein, die Texteinfügemarke beim Tippen zu verschieben. Sie können den Bildschirm anstoßen, um ihn zu verschieben, wo Sie möchten. Aber Finger sind keine Präzisionszeigegeräte, und die Chancen, es jedes Mal richtig zu machen, sind gering. Verwenden von Multitasking- und Textbearbeitungsgesten unter iPadOS Verwenden von Multitasking- und Textbearbeitungsgesten unter iPadOS Machen Sie sich mit den neuen Multitasking- und Textbearbeitungsgesten unter iPadOS vertraut, um auf Ihrem iPad effizienter zu arbeiten. Lesen Sie mehr sind so gut. Aus diesem Grund hat Apple auch einen Trackpad-Modus in die Standardtastatur integriert.
Es gibt zwei Möglichkeiten, es zu verwenden. Halten Sie entweder zwei Finger an einer beliebigen Stelle auf der Tastatur gedrückt oder halten Sie, wenn Sie mindestens iOS 12 ausführen, einen Finger auf der Leertaste gedrückt .
Unabhängig von der verwendeten Methode werden die Buchstaben auf den Tasten ausgeblendet, um anzuzeigen, dass die gesamte Tastatur jetzt ein Trackpad ist. Bewegen Sie Ihren Finger oder Ihre Finger, und der Mauszeiger bewegt sich über den Bildschirm, um zu folgen. Sobald Sie es haben, wo Sie es wollen, heben Sie Ihren Finger und die Tastatur wird wieder normal.

Wesentliche iPad-Gesten für eine bessere Produktivität
Das richtige Timing für einige dieser Gesten zu erreichen, kann einige Versuche dauern, aber die Mühe lohnt sich. Wenn Sie sich an diese gewöhnt haben, brauchen Sie für TouchID nur noch die Home-Taste zu berühren. Für alles andere ist es schneller, die Finger auf dem Bildschirm zu halten.
Um die Produktivität Ihres Touchscreens zu steigern, sollten Sie wissen, wie Sie den geteilten Bildschirm auf Ihrem iPad beherrschen. So teilen Sie den Bildschirm auf dem iPad (und die besten Tipps und Tricks) So teilen Sie den Bildschirm auf dem iPad (und die besten Tipps und Tricks) Vorgehensweise) Die geteilte Bildschirmansicht ist eine der besten Produktivitätsfunktionen des iPad. Wir zeigen Ihnen, wie es funktioniert und wie Sie mit den besten Tricks mehr herausholen können. Weiterlesen . Wenn Sie ein Smart Keyboard für Ihr iPad Pro haben, lesen Sie auch diese nützlichen Tipps für das Smart Keyboard. Wenn Sie von iOS zu iPadOS gewechselt haben, machen Sie sich mit den Grundlagen von iPadOS vertraut. Grundlagen der Verwendung von iPadOS: Wichtige Tipps, Tricks und Funktionen Wissenswertes über die Grundlagen der Verwendung von iPadOS: Wichtige Tipps, Tricks und Funktionen Über iPadOS ist da! Hier sind einige der aufregenden neuen Funktionen, die Sie für die Verwendung auf Ihrem iPad benötigen. Weiterlesen .
Erfahren Sie mehr über: Gestensteuerung, iPad, iPad Pro, iPhone-Tipps, .
