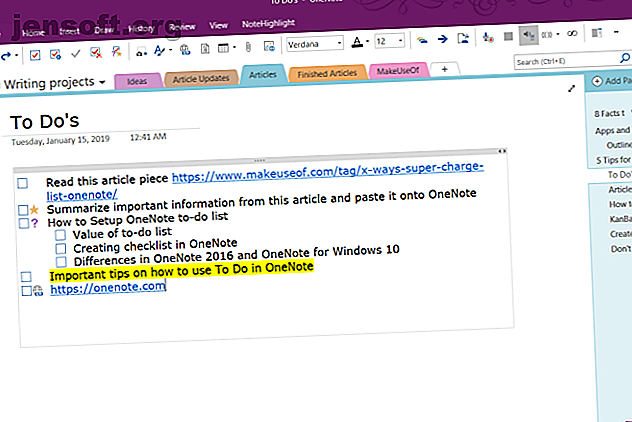
6 Tipps zur Verwendung von OneNote als Aufgabenliste
Werbung
Eine Aufgabenliste 3 Arten von Listen, die Ihnen tatsächlich helfen, produktiver zu werden 3 Arten von Listen, die Ihnen tatsächlich helfen, produktiver zu werden Aufgabenlisten sind die ultimative Produktivitätswaffe. Diese To-Do-Listen könnten Ihnen die gesamte Kraft geben, die Sie benötigen, um Dinge zu erledigen. Lesen Sie mehr kann eine großartige Möglichkeit sein, um sicherzustellen, dass Sie bei Ihren täglichen Aufgaben Fortschritte erzielen. Das Einrichten einer Aufgabenliste in Microsoft OneNote ist unkompliziert und bietet im Vergleich zu Stift und Papier mehrere Vorteile.
OneNote ist auf allen Ihren Geräten verfügbar und ermöglicht es Ihnen, schnell nach wichtigen Aufgaben zu suchen. Wenn Sie die Aufgaben mit Tags versehen, kompiliert OneNote alle mit Tags versehenen Notizen, um den Zugriff, die Suche und den Ausdruck zu vereinfachen. Das ist nur ein grundlegender Vorteil. Wir zeigen Ihnen einige weitere einfache Tipps, wie Sie in OneNote eine Liste mit Maßnahmen erstellen können, damit Ihre Arbeit pünktlich erledigt wird.
1. Verwenden Sie Verknüpfungen, um OneNote-Checklisten zum Kinderspiel zu machen
Ein Aufgaben-Tag fügt ein Kontrollkästchen neben der Notiz hinzu. Sie können damit ausstehende Aktivitäten markieren und abhaken, wenn sie abgeschlossen sind. Sie können es auch verwenden, um eine Checkliste für Besorgungen oder tägliche Aufgaben zu erstellen, die Sie erledigen müssen. 7 Tägliche Aufgaben, von denen Sie nicht wussten, dass Sie sie in wenigen Minuten erledigen können 7 Tägliche Aufgaben, von denen Sie nicht wussten, dass sie in wenigen Minuten erledigen können Es gibt Viele Dinge, die Sie jetzt automatisieren können, sparen Zeit und ermöglichen es Ihnen, sich auf andere Dinge zu konzentrieren. Wir geben Ihnen sieben Dinge, die Sie jetzt mit den richtigen Werkzeugen automatisieren können. Weiterlesen .
Markieren Sie einfach einen Text und drücken Sie Strg + 1, um ihn mit einem Kontrollkästchen zu koppeln. Sie können diese Verknüpfung auch mit anderen Tags kombinieren. Drücken Sie Strg + 2, um einen Stern hinzuzufügen, Strg + 3, um ein Fragezeichen hinzuzufügen und vieles mehr.
Wenn die voreingestellten Tags nicht Ihren Anforderungen entsprechen, können Sie ein benutzerdefiniertes Tag zuweisen und es mit einer Tastenkombination zuweisen. Sie müssen nicht durch die langen Tag-Menüs suchen oder klicken.

Klicken Sie in OneNote Desktop 2016 auf die Registerkarte Start und wählen Sie Tags anpassen . Verschieben Sie im daraufhin angezeigten Dialogfeld Ihr Tag in der Liste nach oben, bis es zu den neun besten gehört. In OneNote für Windows 10 können Sie benutzerdefinierte Tags erstellen, die vorhandenen Tags können jedoch nicht geändert werden.

2. Betten Sie Ihre Dateien in OneNote ein
Wenn Sie an einem Projekt arbeiten, verlieren Sie leicht den Überblick darüber, welche Aufgaben Sie ausführen müssen, um das Projekt abzuschließen. Auf einem unorganisierten Computer verschwenden Sie außerdem Zeit mit der Suche nach Ihren Dateien. Mit OneNote können Sie Dateien direkt in Ihre Notizen einbetten.
Wechseln Sie in OneNote für Windows 10 zu " Einstellungen"> "Optionen" und aktivieren Sie die Option " Anhänge in der Cloud speichern". Wenn Sie eine Datei auf einer OneNote-Seite anhängen, wird die Datei auf OneDrive hochgeladen und ein Link zu dieser Datei eingefügt. Bei Word-Dokumenten zeigt OneNote eine Live-Vorschau des Office-Dokuments an. Sie können auch Änderungen an der Datei in Echtzeit sehen.

Für alle anderen Dokumenttypen wird im Anhang ein Link angezeigt. Wenn es sich bei dem Dokument um eine PDF-Datei handelt, können Sie Ihre Dokumente direkt in OneDrive mit Anmerkungen versehen, und Ihre Änderungen werden mit OneNote synchronisiert.
Nachdem Sie Ihre Dateien eingebettet haben, erstellen Sie eine Aufgabenliste und beginnen Sie mit der Arbeit an Ihrem Dokument. Sie werden niemals Dinge vergessen und die neueste Version wird immer in OneNote verfügbar sein.

3. Erstellen Sie eine Kanban-Karte in OneNote
Wenn Sie versuchen, eine Vielzahl von Aufgaben selbst zu erledigen, und Probleme haben, diese zu priorisieren, dann ist die Kanban-Methode So verwalten Sie Aufgaben mit der japanischen Kanban-Technik: So verwalten Sie Aufgaben mit der japanischen Kanban-Technik: Kanban ist ein japanisches Rezept, um Dinge zu erledigen. Es ist eine Organisationstechnik, die ursprünglich für Toyotas Produktionslinie entwickelt wurde. Wir zeigen Ihnen, wie Sie es für sich oder in Ihrem Team umsetzen können. Lesen Sie mehr sollte für Sie arbeiten. Mit Kanban können Sie komplexe Aufgaben in kleinere Schritte aufteilen und visuell anordnen. Sie können den Fortschritt Ihrer Aufgaben und Probleme nachvollziehen und Raum für Verbesserungen schaffen.
Zuerst erstellen wir drei Spalten: Projekt, Aufgabe und Priorität . Stellen Sie sich den Tisch als Mittelpunkt für alle Ihre Aufgaben vor. Gestalten Sie es so, dass es für Sie Sinn macht. Öffnen Sie eine neue Seite und nennen Sie sie "Mein Board".
Geben Sie die erste Spalte ein, drücken Sie die Tabulatortaste und verwandeln Sie sie in eine Tabelle. Geben Sie die nächste Spalte ein und wiederholen Sie die Schritte. Führen Sie diese Schritte aus, bis Sie drei Tabellen erstellt haben: Zu erledigen, Diese Woche und Archivieren .

Sobald Sie eine Aufgabe erledigt haben, bewegen Sie die Maus links neben die Reihe, um einen Anker zu finden. Klicken Sie mit der Maus auf die Zeile und ziehen Sie sie zwischen den Tabellen. Sie können der Spaltenzelle auch einen Anhang hinzufügen und einen Link zu verschiedenen Seiten einfügen, um weitere Details zur Aufgabe zu erhalten.

Kanban Template von Auscomp
Wenn Sie beim Erstellen und Verwalten einer Kanban-Vorlage keine Zeit verlieren möchten, gibt es eine vorgefertigte Vorlage von Auscomp. Diese Vorlage implementiert alle Best Practices von Kanban. Das Board verfügt über mehrere Spalten: Rückstand, Weiter, In Bearbeitung, Fokus und mehr.
Organisieren Sie Ihre Aufgaben und Aufgaben visuell und ziehen Sie sie dann einfach per Drag & Drop in andere Spalten. Mit der Pro-Version dieser Vorlage können Sie die Spalten anpassen und das Firmenlogo entfernen.

Weitere Arten von Vorlagen finden Sie auf diesen Websites, auf denen Sie OneNote-Vorlagen herunterladen können. Die 6 besten Websites zum Herunterladen von Microsoft OneNote-Vorlagen Die 6 besten Websites zum Herunterladen von Microsoft OneNote-Vorlagen Mithilfe einer Microsoft OneNote-Vorlage können Sie Ihr Leben organisieren. Holen Sie sich diese vorgefertigten OneNote-Vorlagen von diesen Websites. Lesen Sie mehr aller Art.
4. Verwandeln einer OneNote-Aufgabenliste in Seiten
OneNote 2016 bietet eine nützliche Funktion, mit der Sie eine Liste von Elementen sofort in einzelne Seiten umwandeln können. Jede Aufgabe wird in Ihrem Notizbuch einer eigenen Seite zugeordnet. Erstellen Sie Ihre Aufgabenliste, klicken Sie mit der rechten Maustaste und wählen Sie im Kontextmenü die Option Mit Seiten verknüpfen.

OneNote erstellt sofort neue, leere Seiten im aktuellen Abschnitt. Jede Seite hat den Inhalt des Elements als Seitentitel. Gleichzeitig werden Listenelemente in interne Links konvertiert, die auf die entsprechenden Seiten verweisen. Beachten Sie, dass diese Funktion nur im Kontextmenü von Listen angezeigt wird.
5. Experimentieren Sie mit OneNote-Ansichtsoptionen
In der OneNote-Standardansicht können verschiedene Notizbücher, Abschnitte und Seiten hervorragend dargestellt werden, ohne dass Sie mit Informationen überlastet werden. Wenn Sie eine Aufgabenliste verwalten, wird der Anzeigebereich in der OneNote-Vollbildansicht nicht effizient genutzt. Selbst die normale Ansicht bietet nicht viel Hilfe, um den Fokus zu behalten.
Sie können das OneNote-Fenster so andocken, dass es über allen anderen Apps liegt. Klicken Sie auf die Registerkarte Ansicht und wählen Sie An Desktop andocken . Wenn Sie in einer anderen App an einer Aufgabe arbeiten, können Sie schnell zwischen den beiden geöffneten Fenstern hin- und herschauen, Links zu Ihren Aufgaben kopieren und einfügen und vieles mehr.

Alternativ können Sie eine benutzerdefinierte Desktop-Verknüpfung verwenden, um OneNote direkt im angedockten Modus zu starten. Fügen Sie einfach "/ docked" zu "ONENOTE.EXE" hinzu. Der Pfad sieht dann so aus
C:\Program Files (x86)\Microsoft Office\root\Office16\ONENOTE.EXE /docked Je nach Laufwerk und Ordner, in dem Microsoft Office 2016 installiert ist, müssen Sie möglicherweise den Pfad ändern. "Office 2016" wird zu "Office15", wenn Sie Office 2013 verwenden. Ab sofort verfügt OneNote für Windows 10 nicht über diese Funktion.

6. Filtern Sie Ihre OneNote-Aufgaben auf der Zusammenfassungsseite
Nachdem Sie viele Elemente auf Ihren OneNote-Seiten mit Tags versehen haben, möchten Sie mithilfe der Funktion " Tags suchen" einen Überblick über Ihre Aufgabenliste erhalten. Klicken Sie auf die Registerkarte " Startseite" und wählen Sie "Tags suchen" . Die neu erstellte Tag-Übersichtsseite enthält alle Tags, die im Aufgabenbereich Tag-Übersicht aufgelistet sind.

Wenn Sie wissen möchten, welche Aufgaben noch zu erledigen sind, aktivieren Sie das Kontrollkästchen Nur nicht aktivierte Elemente anzeigen . Um in bestimmten Abschnitten, Notizbüchern oder allen Notizbüchern zu suchen, klicken Sie auf den Dropdown-Pfeil Suchen und wählen Sie aus, wo Sie nach Tags suchen möchten.
Erfahren Sie mehr über OneNote-Tricks
Produktivitätssysteme und die vielversprechenden Funktionen von To-Do-Listen-Apps begeistern uns häufig. Ihre Aufgabenverwaltung wird zu einer übermäßigen Aktivität und zu einer Entschuldigung für den Aufschub. OneNote ist ein leistungsstarkes Tool. Sie können es nach Belieben formen. Natürlich, in einer Krise, auch ein Barebone-Schreib-App wie Notepad oder WordPad Notepad vs WordPad: Was ist der Unterschied zwischen Texteditoren? Notepad vs. WordPad: Was ist der Unterschied zwischen Texteditoren? Sie fragen sich, wofür Notepad und WordPad gedacht sind, wie sie sich unterscheiden und ob es sich lohnt, sie zu verwenden? Finden Sie es in dieser Übersicht heraus. Read More kann Ihnen dabei helfen, Ihre Gedanken und Aufgaben in Ordnung zu bringen.
Obwohl in OneNote bestimmte Aufgabenverwaltungsfunktionen fehlen, können Sie anhand der in diesem Artikel erläuterten Tipps mit OneNote ein eigenes Produktivitätssystem erstellen. Wenn Sie mehr wissen möchten, lesen Sie diesen Artikel über die besten OneNote-Funktionen, die Sie noch nicht ausprobiert haben. Und lesen Sie, wie Sie mit OneNote ein persönliches Wiki erstellen.
Sollte OneNote nicht ganz für Sie geeignet sein, probieren Sie ein anderes Tool derselben Firma aus: Microsoft To-Do ist ein umfassendes Tool zur Aufgabenverwaltung. 10 Tipps zum Verwandeln von Microsoft To-Do in einen seriösen Task-Manager 10 Tipps zum Verwandeln von Microsoft To-Do in Microsoft To-Do ein Serious Task Manager Microsoft To-Do hat sich unermesslich verbessert. Verwenden Sie diese Tipps, um einen zweiten Blick darauf zu werfen und daraus einen leistungsstarken Task-Manager zu machen. Weiterlesen .
Erfahren Sie mehr über: Microsoft OneNote, Notiz-Apps, Aufgabenliste.

