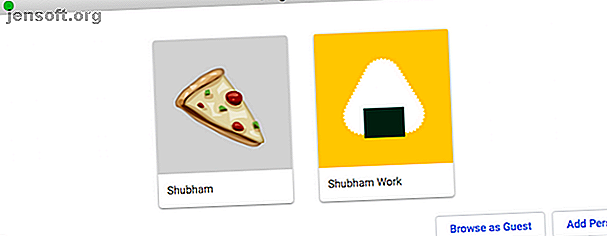
5 Möglichkeiten, mehrere Kopien einer App auf Ihrem Mac auszuführen
Werbung
Sie können für bestimmte Apps mehrere Konten einrichten, um Ihr persönliches und berufliches Leben voneinander zu trennen. Trotzdem kann macOS nicht mehrere Kopien derselben App ausführen, sodass Sie sich ständig an- und abmelden müssen, um das Profil zu wechseln.
Bis Apple diese Funktionalität nativ anbietet, gibt es einige Methoden von Drittanbietern, auf die Sie sich verlassen können. So können Sie mehr als eine Instanz derselben App unter macOS starten.
Warum möchten Sie möglicherweise mehrere Instanzen einer App ausführen?
Es gibt mehrere Szenarien, in denen Sie möglicherweise das Bedürfnis haben, mehr als eine Sitzung einer App auszuführen.
Auf diese Weise können Sie Ihre geschäftlichen und persönlichen Konten in verschiedenen Fenstern nebeneinander verwenden. Da Sie auf Ihrem Computer keinen neuen Benutzer erstellen müssen, können Sie problemlos mehrere Aufgaben zwischen Ihren beiden Profilen ausführen.
Darüber hinaus können mit diesen Methoden nicht unbedingt mehrere Konten gleichzeitig verwaltet werden. Sie können sich auch als nützlich erweisen, wenn Sie beispielsweise mehrere Abschnitte oder Dateien einer App gleichzeitig bearbeiten möchten. In diesen Szenarien können Sie sich zweimal mit demselben Profil anmelden und so viele Fenster einer App öffnen, wie Sie möchten.
Optionen für gelegentliche Zwecke
Wenn Sie nach einer schnellen Möglichkeit suchen, Ihre Konten zu verwalten, müssen Sie möglicherweise nicht die vollständigen Schritte ausführen, um mehrere Instanzen einer App zu erstellen. Bevor Sie sich mit den fortgeschritteneren Lösungen befassen, sollten Sie sich zunächst mit diesen grundlegenden Methoden befassen.
1. Verwenden Sie die integrierten Mehrbenutzerfunktionen von Apps

Um Menschen gerecht zu werden, die mit mehreren Konten jonglieren, bieten einige Apps Funktionen für mehrere Benutzer. Ohne externe Tools haben Sie die Möglichkeit, mehrere Konten hinzuzufügen und in einem gemeinsamen oder separaten Fenster darauf zuzugreifen.
In Google Chrome können Sie einen neuen Nutzer einrichten, indem Sie oben rechts auf Ihr Profilbild klicken . Ebenso können Sie mit Slack zwischen Arbeitsbereichen wechseln. Klicken Sie im linken Menü auf die Schaltfläche Hinzufügen, um ein zweites Konto zu konfigurieren.
Eine weitere raffinierte App mit Mehrbenutzerfunktion ist Franz. Mit Franz können Sie alle Ihre Instant Messaging-Dienste wie Telegramm, WhatsApp und sogar Gmail an einem Ort verwalten. Außerdem können Sie für jeden Dienst mehrere Konten hinzufügen.
2. Aktivieren Sie die schnelle Benutzerumschaltung auf dem Mac

macOS bietet eine praktische Funktion für Benutzer, die nach einer effizienteren Möglichkeit suchen, zwischen ihren Konten zu wechseln. Mit der Bezeichnung " Fast User Switching" wird der Prozess des Kontowechsels auf Ihrem Mac beschleunigt. Mit dieser Methode können Sie zwar keine zusätzlichen Instanzen einer App erstellen, für die Verwendung ist jedoch kaum eine Konfiguration erforderlich.
Für den Einstieg benötigen Sie lediglich einen anderen Benutzer auf Ihrem Mac. Sie können bei Bedarf unter Einstellungen > Benutzer und Gruppen eine neue erstellen.
Wenn Sie dies getan haben, besuchen Sie die Seite Benutzer und Gruppen erneut. Klicken Sie dort auf Login Options und aktivieren Sie die Option Show Fast User Switching Menu .
Jetzt können Sie in der oberen Menüleiste auf Ihren Benutzernamen klicken und einen anderen Benutzer auswählen, um sofort zu ihm zu wechseln. Wenn Sie zurückkehren, bleiben Ihre aktuellen Fenster und aktiven Apps unverändert, als Sie sie verlassen haben.
3. Nutzen Sie die Web App des Dienstes

Web-Apps sind häufig leistungsfähig genug, um ihre nativen Gegenstücke zu ersetzen, und bieten ähnliche Funktionen wie die Desktop-Versionen. Sie können dies nutzen, um effektiv mehrere Instanzen derselben App zu öffnen.
Um eine Web-App von Google Chrome zu installieren, rufen Sie die URL der App auf und melden Sie sich an. Klicken Sie auf das Dreipunktmenü in der oberen rechten Ecke und wählen Sie unter Weitere Tools die Option Verknüpfung erstellen . Im daraufhin angezeigten Menü können Sie die Option Öffnen als Fenster aktivieren, damit die Web-App in einem eigenen Fenster anstelle einer neuen Registerkarte geöffnet wird.
Optionen für den erweiterten Gebrauch
Die oben genannten Optionen richten sich an durchschnittliche Benutzer und lassen technisch gesehen nicht zu, dass Sie mehrere Kopien einer Mac-App ausführen. Wenn keiner von ihnen die Arbeit für Sie erledigt hat, lesen Sie weiter für fortgeschrittenere Methoden.
4. (Eigentlich) Führen Sie mehrere Kopien einer App aus

Die einzige Möglichkeit, mehrere Kopien einer App unter macOS auszuführen, ist ein benutzerdefiniertes Skript. Ungeachtet dessen, wie sich das anhört, erfordert der Prozess kein technisches Wissen und ist größtenteils unkompliziert.
Öffnen Sie zunächst das vorinstallierte Skripteditor- Programm auf Ihrem Mac. Dies ist am einfachsten zu finden, indem Sie Spotlight mit Cmd + Space öffnen und direkt danach suchen.
Wenn Sie den Skript-Editor starten, wird ein leeres, dokumentähnliches Bearbeitungsfenster angezeigt. Hier müssen Sie zuerst die folgende Zeile kopieren und einfügen:
do shell script "open -n" Suchen Sie als Nächstes die App, die Sie klonen möchten, im Ordner "Programme". Ziehen Sie das Symbol direkt vor das zweite Anführungszeichen und legen Sie es dort ab. Wenn Sie sich beispielsweise für Simplenote entschieden haben, sollten Sie Folgendes haben:
do shell script "open -n /Applications/Simplenote.app" 
Drücken Sie Cmd + K, um das Skript zu kompilieren. Dies sollte ein oder zwei Sekunden dauern. Drücken Sie zuletzt Cmd + S, um die Datei zu speichern. Vergeben Sie einen Namen, legen Sie den Speicherort fest und wählen Sie vor allem in der Dropdown-Liste Dateiformat die Option Anwendung aus. Klicken Sie auf Speichern und Sie sind fertig.
Navigieren Sie zu dem Verzeichnis, in dem Sie die Datei gespeichert haben. Wenn Sie auf das Symbol doppelklicken, wird eine neue Instanz der zugeordneten App initiiert. Sie können die Aktion je nach Anzahl der gewünschten Kopien wiederholen.
Da es sich bei diesen Kopien um Instanzen handelt, sind sie für andere Apps nicht verfügbar. Dies müssen Sie jedes Mal von Anfang an tun, wenn Sie Ihr zweites Konto verwenden möchten.
5. Installieren Sie eine virtuelle Maschine
Die letzte und ausführlichste Methode besteht darin, eine virtuelle Maschine auf Ihrem Mac zu installieren. Mit virtuellen Maschinen können Sie ein anderes Betriebssystem in einer Desktop-App ausführen. Sie richten sich in erster Linie an Profis und Entwickler, aber Sie können sie auch zur Trennung Ihrer persönlichen und geschäftlichen Konten verwenden.
Parallels ist eine beliebte Option, die jedoch nicht kostenlos ist. Probieren Sie VirtualBox aus, wenn Sie dies ohne Bezahlung tun möchten. Mit beiden Optionen können Sie problemlos Windows-Programme unter macOS ausführen. Der einfachste Weg, Windows-Programme auf einem Mac auszuführen. Der einfachste Weg, Windows-Programme auf einem Mac auszuführen. Das Ausführen von Windows-Software auf Ihrem Mac ist nicht so schwierig, wie Sie denken. Im Folgenden finden Sie die beliebtesten Methoden zum Ausführen von Windows-Programmen unter macOS, einschließlich der für die meisten Benutzer besten Methode. Weiterlesen .
Beherrschen von App-Instanzen auf Ihrem Mac
Bis Apple eine offizielle Option zum Starten mehrerer Instanzen derselben App anbietet, sollten diese Methoden den Trick für Sie tun. Aber wenn Sie nicht gerne eine virtuelle Maschine einrichten, ist leider keine davon die ideale Lösung.
Schauen Sie sich für noch mehr Mac-Produktivität einige großartige Apps an, die einheitliche Arbeitsbereiche erstellen. 5 Mac-Apps, die einheitliche Arbeitsbereiche aus all Ihren Apps erstellen. 5 Mac-Apps, die einheitliche Arbeitsbereiche aus all Ihren Apps erstellen -in-one Workspace-Apps, die alle Ihre Web- und Desktop-Apps kombinieren. Lesen Sie mehr über die Dienste, die Sie täglich nutzen.
Weitere Informationen zu: Gemeinsame Nutzung von Konten, Google Chrome, Mac-Tipps, Mac-Tricks, Virtual Machine.

