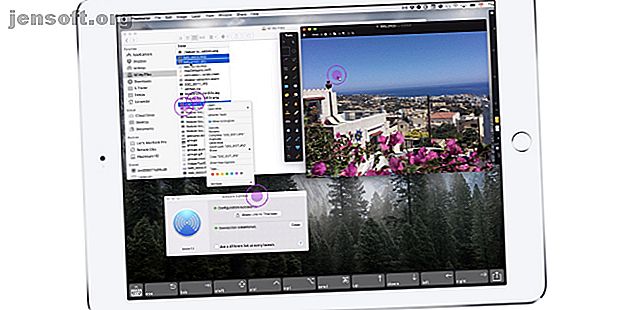
Die 6 besten iPhone Apps zum Aufladen Ihres MacBook oder iMac
Werbung
Eines der besten Accessoires für Ihren Mac ist etwas, an das Sie wahrscheinlich noch nie gedacht haben: ein iPhone oder iPad. iOS bietet unzählige Apps, mit denen Sie Ihr MacOS-Erlebnis verbessern können.
Hier sind sechs großartige Apps, die die Leistung Ihres iPhones (oder iPads) und Macs für ein besseres Arbeits- und Spielerlebnis kombinieren.
1. Duettanzeige
Die Verwendung eines Dual-Screen-Monitor-Setups kann Ihnen dabei helfen, produktiver zu arbeiten. Es ist jedoch nicht erforderlich, einen teuren Monitor zu kaufen. Mit Duet Display können Sie jedes iPhone oder iPad schnell und einfach in ein zweites Touchscreen-Display für einen Mac verwandeln.
Nachdem Sie die Begleit-App auf Ihren Mac heruntergeladen haben, starten Sie die iOS-App auf Ihrem Gerät und Sie können loslegen. Im Gegensatz zu ähnlichen Apps müssen Sie Ihr iPhone oder iPad mit einem Lightning-Kabel an den Mac anschließen. Dies wird dazu beitragen, eine möglichst schnelle und stabile Verbindung herzustellen.
Sie können mit Ihrem Mac mithilfe von Gesten interagieren, die jedem iPhone-Benutzer vertraut sind, einschließlich Scrollen mit zwei Fingern und Schwenken / Zoomen. Für noch mehr Kontrolle können Sie jedem iPad eine Touch Bar-ähnliche Oberfläche hinzufügen.
Duet bietet zwei optionale Abonnements an, die Sie nutzen können. Künstler sollten sich Duet Pro ansehen. Mit einem Apple Pencil und iPad Pro bietet die App Druck- und Neigungsempfindlichkeit, Schwebeflug und Handflächenabweisung für ein echtes Zeichen-Tablet-Erlebnis.
Die andere Option, Duet Air, ermöglicht die Verwendung der App, ohne an einen Mac angeschlossen zu sein oder selbst wenn Sie sich in einem anderen drahtlosen Netzwerk befinden.
Download: Duet Display für macOS (Kostenlos) | iOS (10 USD, Abonnement verfügbar)
2. Bildschirme

Wenn Sie nach einer umfassenden Möglichkeit suchen, Ihren Mac von einem iPhone oder iPad aus zu steuern und mit ihm zu interagieren, sollten Bildschirme ganz oben auf Ihrer Liste stehen.
Mit der App können Sie eine sichere Verbindung zu einem Mac überall auf der Welt über eine Internetverbindung herstellen. Laden Sie einfach die kostenlose Mac-App von der Screens-Website herunter. Sobald die Verbindung hergestellt ist, können Sie einen Touch- oder Trackpad-Modus auswählen, um Ihren Computer fernzusteuern.
Als weitere nette Option ermöglicht eine Shortcuts-Symbolleiste den schnellen Zugriff auf wichtige Tasten. Dank der Unterstützung für Multi-Display-Setups können Sie einen Bildschirm für die Bearbeitung auswählen oder alles gleichzeitig anzeigen.
Sie können sogar technischen Support für Freunde und Familie spielen. Sie können eine spezielle App für ihren Mac herunterladen und über Bildschirme auf Ihrem iPhone oder iPad eine Verbindung zu ihrem Computer herstellen, um Probleme zu beheben oder sogar Software-Updates zu installieren.
Optionale In-App-Käufe können einen dunklen Modus für die App sowie einen mobilen Trackpad-Modus bereitstellen. Auf diese Weise können Sie ein iPhone oder iPad als Trackpad verwenden, um ein anderes iOS-Gerät über Bildschirme zu steuern.
Download: Bildschirme für MacOS (kostenlos) | iOS (20 USD, In-App-Käufe möglich)
3. Chrome Remote Desktop



Eine einfache Alternative zu Bildschirmen finden Sie in Chrome Remote Desktop. Die App bietet zwar nicht so viele Funktionen, ist jedoch kostenlos und ermöglicht die Remote-Verbindung mit jedem Mac.
Wie Sie wahrscheinlich anhand des Namens erkennen können, müssen Sie Google Chrome auf Ihrem Mac installieren, damit die App funktioniert. Nach der Installation einer Chrome-Erweiterung können Sie loslegen. Jeder von Ihnen eingerichtete Computer benötigt eine PIN, um eine Verbindung herzustellen. Auf Ihrem iOS-Gerät können Sie sich mit dieser PIN beim Remote-Computer anmelden.
Für den schnellen und einfachen Zugriff auf einen Mac ist diese App schwer zu übertreffen. Wenn Sie jedoch für längere Remote-Sitzungen mit einem Mac interagieren oder eine Tastatur verwenden möchten, sollten Sie auf jeden Fall ein Upgrade auf Screens in Betracht ziehen.
Herunterladen: Chrome Remote Desktop für Chrome | iOS (kostenlos)
4. Keynote

Die Verwendung von Keynote auf Ihrem iPhone oder iPad ist eine hervorragende Möglichkeit, Präsentationen zu erstellen. Die iOS-App bietet jedoch auch eine weitere bemerkenswerte Funktion für Mac-Benutzer. Anstatt eine externe Fernbedienung zur Steuerung von Dias zu benötigen, können Sie einfach Ihr iPhone oder iPad verwenden.
Sie müssen vorher ein wenig arbeiten, um alles zum Laufen zu bringen. Starten Sie zuerst die iOS-App. Öffnen Sie dann die Mac-Version und gehen Sie zu Einstellungen> Remotes, um die Funktion zu aktivieren und eine Verbindung mit Ihrem iOS-Gerät herzustellen .
Diese Fernbedienungsfunktion bietet eine Reihe von Funktionen. Es ist einfach, die Notizen des Präsentators aufzurufen und eine Kombination der aktuellen oder nächsten Folie anzuzeigen. Sie können die Präsentation sogar mit einer Reihe von Farbstiften kommentieren. Um das Paket zu vervollständigen, gibt es sogar einen virtuellen Laserpointer, der wichtige Informationen hervorhebt.
Wenn Sie Ihre Fähigkeiten zur Erstellung von Präsentationen verbessern möchten, befolgen Sie unsere tollen Tipps und Tricks, um Keynote auf dem Mac optimal zu nutzen.
Download: Keynote für macOS | iOS (kostenlos)
5. BTT-Fernbedienung



Mit BTT Remote Control können Sie einen Mac und seine Apps von Ihrem iPhone oder iPad aus steuern, sofern beide dasselbe Wi-Fi-Netzwerk verwenden. Stellen Sie sicher, dass BetterTouchTool zuerst auf Ihrem Mac installiert und ausgeführt wird.
Eine der besten Funktionen des Tools ist die Möglichkeit, eine Tastenkombination oder eine vordefinierte Aktion auf dem Mac auszulösen. Zum Beispiel können Sie mit einer Berührung der App einen Screenshot oder ein Video von den Vorgängen auf dem Mac-Bildschirm aufnehmen und den Bearbeitungsvorgang starten.
Es ist auch möglich, jeder benutzerdefinierten Aktion ein Symbol zuzuweisen, um auf Ihrem iPhone oder iPad einfach darauf zugreifen zu können. Ein integriertes Trackpad in der App (das auch Multi-Touch-Gesten unterstützt) ermöglicht Ihnen die einfache Interaktion mit einem Mac.
Der integrierte Dateibrowser und das integrierte Startprogramm erleichtern das Durchsuchen und Auswählen von Dateien. Durch einen In-App-Kauf werden alle Funktionen der iOS-App freigeschaltet, während die Mac-App eine 45-tägige kostenlose Testversion bietet, bevor eine Lizenz erworben werden muss.
Download: BetterTouchTool für macOS (Kostenlose Testversion, Abonnement erforderlich)
Download: BTT Remote Control für iOS (Kostenlos, Premium-Version verfügbar)
6. iTunes Remote



Die iTunes Remote App ist nicht nur zum Steuern eines Apple TV nützlich, wenn Sie Ihre Siri Remote verloren haben. So steuern Sie Ihr Apple TV mit einem iPhone oder iPad. So steuern Sie Ihr Apple TV mit einem iPhone oder iPad Sie benötigen die Fernbedienung Ihres Apple TV, da Ihr iPhone alles kann. So verwenden Sie Ihr iPhone als Fernbedienung. Lesen Sie mehr unter den Sofakissen. Solange iTunes auf Ihrem Mac geöffnet ist und die Privatfreigabe aktiv ist, können Sie mit der App mit Ihrer Musikbibliothek interagieren und sogar die Lautstärke steuern.
Sie können Musik nach Interpret und Album anzeigen und sogar nach einem bestimmten Titel suchen. Es ist auch einfach, Wiedergabelisten von Ihrem iPhone oder iPad aus zu bearbeiten und zu erstellen. Apple Music-Abonnenten können auch auf lokal gespeicherte Titel zugreifen.
Über die Registerkarte " Mehr" können Sie neben Musik auch auf andere iTunes-Inhalte wie Filme, Fernsehsendungen, Musikvideos und Podcasts zugreifen.
Download: iTunes Remote für iOS (kostenlos)
Besser zusammenarbeiten
Mit diesen Apps können Sie die Leistung Ihres iPhones oder iPads nutzen, um bei einer Vielzahl von Aufgaben noch besser mit Ihrem Mac zusammenzuarbeiten.
Und Sie müssen nicht einmal Apps herunterladen, damit Ihre Apple-Geräte harmonisch funktionieren. Informieren Sie sich über praktische Möglichkeiten, wie Sie Ihren Mac und Ihr iPhone gemeinsam nutzen können. 10 praktische Möglichkeiten, Ihren Mac und Ihr iPhone gemeinsam zu nutzen. 10 praktische Möglichkeiten, Ihren Mac und Ihr iPhone gemeinsam zu nutzen. Haben Sie einen Mac und ein iPhone? Mit diesen Apps, Funktionen und Tipps können Sie sie auf fantastische Weise zusammen verwenden! Weiterlesen .
Weitere Informationen zu: iOS Apps, iTunes, Mehrere Monitore, Remotezugriff, Remotedesktop.

