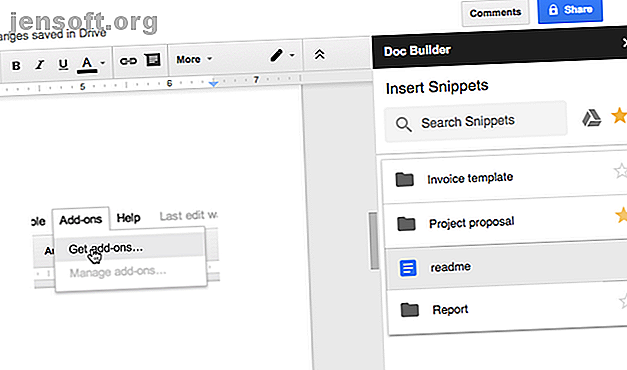
Die 10 besten Google Docs-Add-Ons für professionellere Dokumente
Werbung
Microsoft Word ist zwar das am häufigsten verwendete Textverarbeitungsprogramm, aber auch Google Text & Tabellen erfreut sich rascher Beliebtheit. Mit Google Text & Tabellen können mehrere Benutzer dasselbe Dokument bearbeiten. Es ist auch die sicherere Möglichkeit, ein Dokument online mit Google Text & Tabellen zu erstellen und zu speichern, als nur eine Kopie auf Ihrem Computer zu speichern.
Neben den regulären Funktionen unterstützt Google Text & Tabellen auch eine Vielzahl von Add-Ons, mit denen Sie ein Dokument ordnungsgemäß formatieren können. Diese Add-Ons finden Sie unter der Menüoption Add-Ons.
Im Folgenden finden Sie einige nützliche Add-Ons für Google Text & Tabellen, mit denen Sie professionelle Dokumente erstellen können.
1. Doc Builder

Mit dieser Funktion können Sie Snippets erstellen und benutzerdefinierte Stile speichern. Das heißt, Sie können damit Textausschnitte einfügen, die Sie regelmäßig verwenden. Dinge wie die Struktur, die Sie zum Schreiben eines bestimmten Dokumenttyps verwenden, oder die Lebenslaufvorlage Ihrer Wahl. 6 Lebenslaufvorlagen von Google Text & Tabellen für alle Stile und Einstellungen. 6 Lebenslaufvorlagen von Google Text & Tabellen für alle Stile und Einstellungen es richtig. Wir haben die besten Lebenslaufvorlagen für Google Text & Tabellen zusammengestellt. Sie sind frei und einfach einzustellen. Weiterlesen .
Wie benutzt man :
- Öffnen Sie eine Seitenleiste in Ihrem neuen Dokument.
- Wählen Sie die gewünschte Datei aus.
- Wählen Sie Doc Builder aus Ihrem Add-On-Menü.
- Wählen Sie einen beliebigen Text, ein Bild, eine Formatierung usw. aus älteren Dokumenten aus und fügen Sie sie direkt in das neue ein.
Download: Doc Builder (Kostenlos)
2. Seitenlayout-Tool

Verwenden Sie dieses Add-On, um benutzerdefinierte Seitengrößen festzulegen. Sie können damit auch benutzerdefinierte Ränder für Ihre Seite festlegen. Google Text & Tabellen stellt sicher, dass die Seitengröße beim Exportieren des Dokuments als PDF beibehalten wird.
Wie benutzt man:
- Gehen Sie zum Add-On-Menü
- Wählen Sie das Seitenlayout-Tool und geben Sie die Seitengröße und die Ränder ein, die Sie benötigen.
Download: Seitenlayout (Kostenlos)
3. Text Cleaner

Mit diesem Tool können Sie unnötige Formatierungen entfernen und einen Text bereinigen. Wenn Sie in Google Text & Tabellen die Option Formatierung löschen auswählen, werden alle Formatierungen entfernt. Andererseits können Sie mit Text Cleaner die Formatierung nur aus einem ausgewählten Bereich entfernen. Zeilenumbrüche und Leerzeichen werden ebenfalls entfernt.
Wie benutzt man:
- Wählen Sie den Teil des Texts aus, den Sie bereinigen möchten.
- Wählen Sie Text Cleaner aus dem Add-On-Menü.
- Gehen Sie zur Option configure.
- Wählen Sie die Formatierung aus, die Sie behalten oder löschen möchten, und klicken Sie auf Speichern .
Download: Text Cleaner (Kostenlos)
4. Codeblöcke

Hiermit können Sie Ihrem Dokument formatierte Codes hinzufügen. Diese Funktion ist besonders nützlich, wenn Sie eine Codedokumentation schreiben und andere Codierer Ihre Arbeit kommentieren möchten.
Wie benutzt man:
- Wählen Sie den Code im Dokument aus.
- Öffnen Sie die Seitenleiste Code Blocks.
- Stellen Sie die Sprache und das Thema ein.
- In der Vorschau können Sie sehen, wie der formatierte Code im Text angezeigt wird.
- Entfernen Sie den Hintergrund des Texts oder verwenden Sie ihn je nach Bedarf weiter.
Download: Code Blocks (Kostenlos)
5. Tabellenformatierer

Dieses Add-On verfügt über 60 integrierte Designs und Tools zum Erstellen anpassbarer Tabellen.
Wie benutzt man:
- Wählen Sie einen Teil der Tabelle aus und gehen Sie zu Table Formatter.
- Mit Für alle Tabellen anwenden können Sie alle Tabellen im gleichen Stil festlegen.
- Gehen Sie zu Benutzerdefinierte Vorlage und legen Sie Ihre Spezifikationen für die Tabelle mit benutzerdefinierten Rahmen- und Zeilenentwürfen fest.
- Mit dem Add-On Aufteilen und Zusammenführen von Tabellen können Sie eine Tabelle sehr schnell aufteilen.
Download: Tabellenformatierer (kostenlos)
6. Übersetzen

Wie der Name schon sagt, können Sie mit diesem Add-On Textblöcke in Google Text & Tabellen übersetzen. Das Translate-Add-on unterstützt derzeit Englisch, Spanisch, Französisch, Deutsch und Japanisch. Weitere Sprachen werden in Kürze erwartet.
Wie benutzt man:
- Wählen Sie den zu übersetzenden Textblock aus.
- Gehen Sie im Add-On-Menü auf Übersetzen und wählen Sie die Sprache aus, in die Sie Ihren Text übersetzen möchten.
- Sie können Translate + verwenden, um noch mehr Sprachoptionen für die Übersetzung zu erhalten.
Download: Übersetzen (kostenlos)
Hinweis: Die Anwendung kann nur in Chrome- und Safari-Browsern verwendet werden. Sie können auch einen Thesaurus hinzufügen. So fügen Sie schließlich einen Thesaurus zu Google Text & Tabellen hinzu So fügen Sie schließlich einen Thesaurus zu Google Text & Tabellen hinzu Wenn Sie Schwierigkeiten haben, das perfekte Wort zu finden, während Sie etwas in Google Text & Tabellen aufschreiben, kann ein neues Add-On hinzugefügt werden sehr praktisch. Lesen Sie mehr in Google Text & Tabellen, um noch mehr Sprachoptionen zu erhalten.
7. Linkauswahl

Wenn Sie schnell zu Google Drive-Dateien navigieren möchten, können Sie die Link-Auswahl verwenden. Mit dieser Anwendung können Sie schnell auf andere Dateien zugreifen, während Sie an einem Dokument arbeiten, z. B. Stilrichtlinien oder Referenznotizen.
Wie benutzt man:
- Führen Sie das Add-On aus und wählen Sie die Datei oder den Ordner aus, die bzw. der in Ihr Dokument eingefügt werden soll.
- Einige Sekunden später wird angezeigt, dass die Originaldatei mit dem Titel des Dokuments verknüpft ist.
- Klicken Sie auf den Link, wenn Sie zu Referenzzwecken zur verknüpften Datei zurückkehren möchten.
Download: Link-Auswahl (kostenlos)
8. DocSecrets

Eine Sicherheitsanwendung, mit der Sie den Kennwortschutz für Ihr Dokument verwenden können. Sobald Sie DocSecrets angewendet haben, können nur Sie und die Personen, mit denen Sie das Kennwort teilen, auf bestimmte Teile des Dokuments zugreifen und Änderungen daran vornehmen.
Wie benutzt man:
- Geben Sie im Seitenbereich von Doc Secrets ein Passwort ein.
- Geben Sie den gewünschten geheimen Text in das Einfügefeld ein.
- Um vorhandenen Text auszublenden, wählen Sie den Text aus und klicken Sie auf Text zensieren, um ihn auszublenden.
- Teilen Sie Ihr Passwort mit den Personen Ihrer Wahl und sie können den Text nach der Installation von Doc Secrets auf ihrer Google Docs-Seite sehen.
Download: DocSecrets (Kostenlos)
Hinweis: Dieses Add-On sollte nicht für vertrauliche Daten wie Finanzinformationen verwendet werden, da hierdurch keine vollständige Sicherheit gewährleistet werden kann.
9. Sprechen

Grundsätzlich handelt es sich um eine Text-to-Speech-Anwendung, die Sie für Ihre Google Dokumente verwenden können. Momentan können Sie mit Speakd nur Text vorlesen lassen. Dieses Add-On ist natürlich für sehbehinderte Benutzer von großem Nutzen. Es kann jedoch auch von regulären Benutzern verwendet werden, um eine Pause vom Betrachten des Computerbildschirms einzulegen.
Wie benutzt man:
- Wählen Sie den Teil des Textes aus, den Sie vorlesen möchten.
- Gehen Sie im Add-On-Menü zur Option Sprechen und drücken Sie die Wiedergabetaste. Eine Roboterstimme liest Ihnen den Text vor.
Download: Speakd (Kostenlos)
Hinweis: Sprechen ist nicht zu verwechseln mit der von Google Text & Tabellen angebotenen Option zur Spracheingabe, mit der Sie Ihren Inhalt verbal diktieren können. Google Text & Tabellen: Eine geheime Waffe für Produktivität Google Text & Tabellen: Eine geheime Waffe für Produktivität Erfahren Sie alles, was Sie brauchen Informationen zu Sprachdiktaten und Sprachsteuerung in Google Text & Tabellen, einschließlich der ersten Schritte und einiger wichtiger Tipps für die Produktivität. Lesen Sie mehr und lassen Sie es vom Programm ausschreiben.
10. Lucidchart-Diagramme

Verwenden Sie Lucidchart, um Ihrem Dokument alle Arten von Grafiken hinzuzufügen. Dieses Add-On kann zunächst etwas schwierig zu verstehen sein. Das Erstellen von Diagrammen wird dadurch zwar einfacher, Sie müssen jedoch Google Text & Tabellen verlassen, um das Diagramm zu vervollständigen.
Wie benutzt man:
- Platzieren Sie den Cursor an der Stelle, an der Sie das Diagramm einfügen möchten.
- Gehen Sie zur Lucidchart-App, um das Diagramm im Detail zu erstellen.
- Sobald Sie fertig sind, können Sie das Bild aus der Lucidchart-Seitenleiste einfügen.
Download: Lucidchart Diagrams (Kostenlos)
Online bessere Dokumente erstellen
Mit Hilfe dieser Add-Ons müssen Sie nicht mehr zu Microsoft Word zurückkehren, um Ihr gesamtes Dokument zu erstellen, und es dann online hochladen, damit Ihre Kollegen Ihre Arbeit sehen und ihre Eingaben hinzufügen können. Mit Google Text & Tabellen können jetzt praktisch alle Arten von Dokumenten erstellt werden, die Sie mit MS Word erstellen können. Mit diesen Google Text & Tabellen-Tipps können Sie wertvolle Zeit sparen.
Hinzu kommen die anderen Vorteile der Online-Dokumentenerstellung, und die Skalen beginnen, sich für Google Docs zu entscheiden. Zumal Sie Google Text & Tabellen auch auf Ihrem Mobilgerät verwenden können. So starten Sie die Verwendung von Google Text & Tabellen auf Mobilgeräten: So starten Sie die Verwendung von Google Text & Tabellen auf Mobilgeräten: Google Text & Tabellen ist ein unverzichtbares Tool, wenn Sie unterwegs sind. Hier ist eine Einführung zur Verwendung von Google Text & Tabellen auf Mobilgeräten. Lesen Sie mehr oder synchronisieren Sie mit Google Keep. Bringen Sie die Leistung von Google Keep mit einem Klick in Google Docs. Bringen Sie die Leistung von Google Keep mit einem Klick in Google Docs. Mit dieser neuesten Funktion in Google Docs können Sie jetzt Google Keep-Notizen in Ihre Dokumente integrieren Dokumente mit einem einzigen Klick. Lesen Sie mehr, um Notizen zu machen, zu suchen und mit Tags zu versehen.
Erfahren Sie mehr über: Digitales Dokument, Google Text & Tabellen, .

