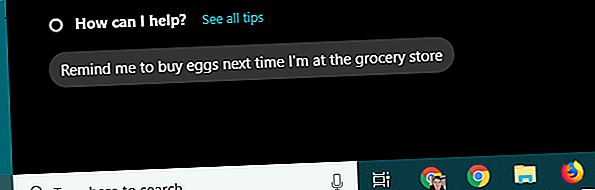
Windows 10 Taskleiste funktioniert nicht? 6 Schnellkorrekturen
Werbung
Funktioniert Ihre Windows 10-Taskleiste nicht? Microsoft hat der bescheidenen Taskleiste in Windows 10 neue Tricks gegeben. Dies führte jedoch zu frustrierenden Fehlern.
Schalte jetzt den Spickzettel "Windows Keyboard Shortcuts 101" frei!
Hiermit melden Sie sich für unseren Newsletter an
Geben Sie Ihre E-Mail-Adresse einIm Folgenden werden die Änderungen an der Taskleiste mit Windows 10 erläutert und einige Korrekturen für die häufigsten Probleme in der Taskleiste angeboten.
Mit diesen Tipps im Schlepptau sollten Sie auf dem besten Weg sein, wieder eine voll funktionsfähige Taskleiste zu haben.
Was ist neu in der Windows 10-Taskleiste?
Wie ein Großteil des Betriebssystems erhielt auch die Taskleiste beim Start von Windows 10 im Jahr 2015 eine ästhetische und funktionale Überarbeitung.
Die größte Änderung ist die Hinzufügung des Suchfelds, das gleichzeitig als Interaktionsmethode mit dem persönlichen Assistenten von Microsoft, Cortana, dient. Wenn Ihnen diese Leiste nicht gefällt, klicken Sie mit der rechten Maustaste auf die Taskleiste und wählen Sie " Cortana"> "Cortana- Symbol anzeigen", um ein wesentlich weniger invasives Symbol anzuzeigen, oder " Versteckt", um es vollständig zu entfernen.

Rechts neben der Suchleiste befindet sich das Symbol für die Aufgabenansicht . Diese leistungsstarke Funktion ermöglicht es Ihnen, alle derzeit geöffneten Fenster auf einen Blick zu sehen. Es bietet auch eine einfache Möglichkeit, virtuelle Desktops zu erstellen.
Mit virtuellen Desktops können Sie verschiedene Fenster und Anwendungen in einzelne Instanzen unterteilen. Möglicherweise möchten Sie einen Arbeitsdesktop erstellen, der nicht zum Surfen im Internet und zum Hören von Musik in der Mittagspause verwendet wird.

In der Aufgabenansicht können Sie auch auf die Zeitleistenfunktion von Windows 10 zugreifen. Auf diese Weise erhalten Sie einen Überblick über alles, was Sie in letzter Zeit getan haben, sodass Sie problemlos zu einer vorherigen Aufgabe zurückkehren können.

Windows 10 bietet ein hohes Maß an Kontrolle über die neue Taskleiste. Im Folgenden konzentrieren wir uns auf die Behebung von Problemen. Lesen Sie daher unsere vollständige Anleitung zur Anpassung der Windows 10-Taskleiste nützlicher. Wir zeigen Ihnen, wie Sie Ihre Taskleiste vollständig anpassen können. Lesen Sie mehr, wenn Sie danach suchen.
1. Starten Sie den Windows Explorer neu
Ein schneller erster Schritt bei Problemen mit der Taskleiste ist der Neustart des Prozesses explorer.exe . Dies steuert die Windows-Shell, die die Datei-Explorer-App sowie die Taskleiste und das Startmenü enthält. Durch einen Neustart können kleinere Probleme behoben werden.
Um diesen Vorgang neu zu starten, drücken Sie Strg + Umschalt + Esc, um den Task-Manager zu starten. Klicken Sie unten auf Weitere Details, wenn Sie nur das einfache Fenster sehen. Suchen Sie dann auf der Registerkarte Prozesse den Windows Explorer . Klicken Sie mit der rechten Maustaste darauf und wählen Sie Neu starten .

Sie werden feststellen, dass Ihre Taskleiste eine Minute lang nicht mehr angezeigt wird und dann wieder angezeigt wird. Dies ist normal und wenn es zurückkehrt, wird es hoffentlich wieder normal sein.
Wenn dies nicht funktioniert, können Sie auch versuchen, sich von Ihrem Benutzerkonto ab- und wieder anzumelden. Vergessen Sie nicht, dass ein Neustart Ihres PCs immer eine gute Idee ist, wenn Sie dies längere Zeit nicht getan haben.
2. Windows 10-Taskleiste nicht ausgeblendet
Wenn Sie die Funktion zum automatischen Ausblenden der Taskleiste aktiviert haben, ist es ärgerlich, wenn sie nicht ordnungsgemäß funktioniert. Wenn der Neustart des Explorer-Prozesses nicht funktioniert oder das Problem häufig auftritt, können Sie einige andere Korrekturen versuchen.
Stellen Sie zunächst sicher, dass das automatische Ausblenden aktiviert ist. Gehen Sie zu Einstellungen> Personalisierung> Taskleiste und vergewissern Sie sich, dass die Option Taskleiste im Desktop-Modus automatisch ausblenden aktiviert ist. Es lohnt sich, dies zu deaktivieren und wieder zu aktivieren, während Sie auch hier sind.

Eine der häufigsten Ursachen dafür, dass die Taskleiste nicht automatisch geschlossen wird, ist eine App, die Ihre Aufmerksamkeit erfordert. Während dies oft mit einem leuchtenden App-Symbol einhergeht, ist es nicht immer offensichtlich, wann dies der Fall ist.
Blättern Sie durch die Apps, die Sie geöffnet haben, und stellen Sie sicher, dass keine Fehlermeldungen oder andere Warnungen auf Sie warten. Ihr Browser kann in diesen Status wechseln, wenn auf einer Website beispielsweise eine Benachrichtigung angezeigt wird oder WhatsApp gerade eine neue Nachricht erhalten hat.
Wenn das Überprüfen Ihrer geöffneten Apps dies nicht behebt, schauen Sie sich die Apps in Ihrer Taskleiste an. Einer von ihnen, der im Hintergrund läuft, ruft möglicherweise um Aufmerksamkeit.
Wenn Sie regelmäßig auf dieses Problem stoßen, versuchen Sie, Benachrichtigungen für die App anzupassen, die nicht mehr reagiert. Öffnen Sie hierzu Einstellungen> System> Benachrichtigungen und Aktionen, oder überprüfen Sie die Einstellungen der App. Andernfalls kann das Problem möglicherweise durch eine Neuinstallation der App behoben werden.

3. Windows 10-Taskleistensymbole fehlen
Wenn in Ihrer Taskleiste die entsprechenden Symbole fehlen und in der Taskleiste unten rechts die Uhrzeit und andere Funktionen nicht angezeigt werden, müssen Sie möglicherweise in die Befehlszeile eintauchen, um das Problem zu beheben. Zum Glück ist dies nicht so einschüchternd, wie es sich anhört.
Verwenden Sie zunächst die Windows + X- Verknüpfung (oder klicken Sie mit der rechten Maustaste auf die Schaltfläche Start), um das Hauptbenutzermenü zu öffnen. Von hier aus können Sie ein Eingabeaufforderungs- (Admin) oder Windows PowerShell- (Admin) Fenster starten. Von beiden aus können Sie auf einige Tools zugreifen, mit denen das Update durchgeführt werden kann.

In der daraufhin angezeigten Eingabeaufforderung sollten Sie zunächst einen SFC- Befehl ausführen, mit dem das Dienstprogramm System File Checker ausgeführt wird, um Windows-Probleme zu beheben. Verwenden Sie dazu diesen Befehl und starten Sie den Computer neu, sobald der Vorgang abgeschlossen ist:
sfc /scannow Wenn das Problem dadurch nicht behoben wird, können Sie ein anderes Dienstprogramm ausprobieren. Geben Sie den folgenden Befehl ein, um DISM (Disk Image Servicing and Management) aufzurufen, und stellen Sie fest, dass Ihre Taskleiste nach einem Neustart wieder in den normalen Zustand zurückkehrt:
DISM /Online /Cleanup-Image /RestoreHealth 4. Windows 10 Taskleiste eingefroren
Wenn Ihre Taskleiste vorhanden ist, Sie jedoch keines der Symbole anklicken können, können Sie einige PowerShell-Korrekturen durchführen.

Es gibt einen relativ einfachen Prozess, der dieses Dilemma mit einem nicht-invasiven Befehl beseitigen sollte. Geben Sie PowerShell in das Startmenü ein, klicken Sie mit der rechten Maustaste auf den entsprechenden Eintrag und wählen Sie Als Administrator ausführen .
Geben Sie den folgenden Befehl ein, um alle Apps erneut zu registrieren:
Get-AppXPackage -AllUsers | Foreach {Add-AppxPackage -DisableDevelopmentMode -Register "$($_.InstallLocation)\AppXManifest.xml"} Navigieren Sie anschließend zu C: \ Users \ [Benutzername] \ AppData \ Local . Suchen Sie den Ordner TileDataLayer und löschen Sie ihn. Hoffentlich repariert dies nach einem Moment Ihre Taskleiste.

Es gibt eine zweite, invasivere Lösung. Leider ist dies mit Kosten verbunden, da alle Windows 10-Apps, einschließlich des Stores, von Ihrem System entfernt werden.
Öffnen Sie dazu PowerShell mit den oben beschriebenen Administratoranmeldeinformationen. Dann geben Sie diesen Befehl ein:
Get-AppxPackage | Remove-AppxPackage Get-AppxProvisionedPackage -Online | Remove-AppxProvisionedPackage -online Starten Sie anschließend Ihr System neu und hoffentlich haben Sie alles behoben. Befolgen Sie die Anleitung von Winaero, wenn Sie entscheiden, dass Sie den Windows Store wieder verwenden möchten.
5. Suchen Sie nach Treiber- und Windows-Updates
Dies ist ein umfassender Rat, der auf viele PC-Probleme zutrifft, für einige jedoch das Problem mit der Taskleiste löst. Veraltete Treiber, insbesondere Bildschirmtreiber, können alle möglichen Probleme verursachen. Daher lohnt es sich, sie zu aktualisieren, wenn Sie immer noch nicht wissen, was Ihr System betrifft.
Es besteht die Möglichkeit, dass Windows 10 Ihren Treiberstreit verursacht hat. Das Rollout der automatischen Updates überträgt sich auf die Treiber, aber die Implementierung dieser Funktion ist nicht perfekt. Wir haben gezeigt, wie Sie die Kontrolle über Ihre Treiberaktualisierungen wiedererlangen können, wenn Sie Bedenken haben.
Natürlich müssen Sie dann sicherstellen, dass Ihre Treiber tatsächlich aktualisiert werden. Befolgen Sie unsere Anleitung zum sicheren Aktualisieren von Windows-Treibern. Suchen und Ersetzen veralteter Windows-Treiber. Suchen und Ersetzen veralteter Windows-Treiber. Ihre Treiber sind möglicherweise veraltet und müssen aktualisiert werden. Hier ist, was Sie wissen müssen und wie Sie vorgehen müssen. Lesen Sie mehr und prüfen Sie, ob Ihr Problem dadurch behoben wird.
Stellen Sie sicher, dass Sie alle Windows-Updates unter " Einstellungen"> "Update und Sicherheit"> "Windows Update" installiert haben. Manchmal können die neuesten Windows-Patches Probleme wie diese beheben.
6. Versuchen Sie die Systemwiederherstellung oder erstellen Sie ein neues Benutzerkonto
Haben Sie alles oben versucht und können es immer noch nicht schaffen, dass sich Ihre Taskleiste so verhält, wie sie sollte? Sie können einen Systemwiederherstellungspunkt ausprobieren. So setzen Sie Windows 10 auf die Werkseinstellungen zurück oder verwenden Sie die Systemwiederherstellung. So setzen Sie Windows 10 auf die Werkseinstellungen zurück oder verwenden Sie die Systemwiederherstellung. Lesen Sie mehr, wenn Sie eine haben, um in die Vergangenheit zu reisen, bevor das Problem begann.
Andernfalls können Sie ein neues Windows-Benutzerkonto erstellen. Beheben Sie Windows-Probleme, indem Sie ein neues Benutzerkonto erstellen. Beheben Sie Windows-Probleme, indem Sie ein neues Benutzerkonto erstellen. Das Erstellen eines neuen Benutzerkontos könnte Ihr letzter Ausweg sein. Es ist schwierig, aber wir zeigen Ihnen, wie es richtig gemacht wird. Lesen Sie mehr, um das Problem zu beheben. Dies ist natürlich ziemlich unpraktisch.
Öffnen Sie zum Erstellen eines neuen Benutzerkontos die App Einstellungen ( Windows + I ) und navigieren Sie zu Konten > Familie und andere Benutzer . Wählen Sie im Abschnitt Andere Benutzer die Option Anderen Benutzer zu diesem PC hinzufügen aus .

Sie können sich dann durch die Kontoerstellung arbeiten. Wenn Sie Ihr eigenes Benutzerkonto ersetzen, sollten Sie die Option Ich habe keine Anmeldeinformationen für diese Person auswählen und dann einen Benutzer ohne Microsoft-Konto hinzufügen, um Verwechslungen mit Ihrer ursprünglichen Anmeldung zu vermeiden.
Es lebe die Windows 10-Taskleiste
Hoffentlich werden Sie nie wieder auf Probleme mit Ihrer Windows 10-Taskleiste stoßen. Wir hoffen, einer dieser Tipps hat Ihnen geholfen, lästige Probleme zu beheben.
Weitere Informationen finden Sie in den besten kostenlosen Tools zur Behebung von Windows 10-Problemen. Die besten kostenlosen Windows 10-Reparaturtools zur Behebung von Problemen. Die besten kostenlosen Windows 10-Reparaturtools zur Behebung von Problemen Verwenden Sie diese kostenlosen Windows 10-Reparaturtools, um Ihren PC zu reparieren. Weiterlesen . Wenn Sie insbesondere mit dem App-Markt Probleme haben, versuchen Sie es mit unseren Lösungen für Microsoft Store-Probleme. 8 Tipps zum Beheben von Microsoft Store- und App-Problemen in Windows 10 8 Tipps zum Beheben von Microsoft Store- und App-Problemen in Windows 10 Haben Sie Probleme mit Microsoft Store oder seine Apps werden nicht heruntergeladen? Befolgen Sie diese Schritte zur Fehlerbehebung, um die Probleme zu beheben. Weiterlesen .
Weitere Informationen zu: Problembehandlung, Windows 10, Windows-Taskleiste.

