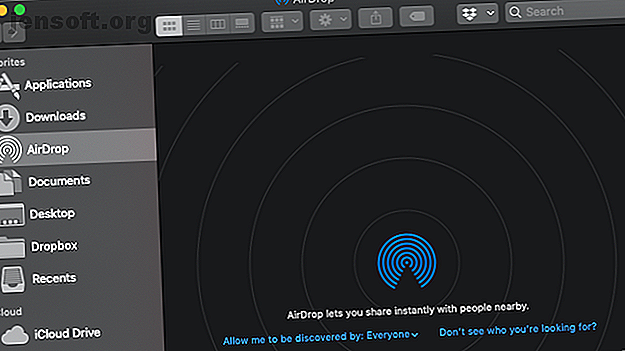
Was ist Airdrop? So teilen Sie Dateien zwischen iOS und Mac
Werbung
Haben Sie jemals versucht, Ihrem Freund, der direkt neben Ihnen steht, ein Bild per E-Mail zu senden, um sich über langsame Upload-Zeiten und Einschränkungen der Dateigröße zu ärgern?
Oder kommt Ihnen das bekannt vor: Sie möchten etwas an einen Bekannten senden, der sich schon oft vorgestellt hat, aber dann merkt man plötzlich, dass Sie keine Kontaktdaten haben?
Für diese und weitere Situationen gibt es AirDrop: die blitzschnelle, intuitive Funktion zur direkten Dateiübertragung für MacOS- und iOS-Geräte. Hier ist, was Sie darüber wissen müssen und wie Sie anfangen können.
Was ist AirDrop?
AirDrop nutzt die Bonjour-Technologie von Apple, um ein geschlossenes Peer-to-Peer-Netzwerk für den Dateitransfer über WLAN und Bluetooth zu erstellen. Klingt cool, oder? Aber was heißt das eigentlich?
Dies bedeutet, dass Sie Dateien innerhalb der Bluetooth- und Wi-Fi-Reichweite schnell zwischen Macs, iPhones und iPads senden können. Es ist perfekt, um das Foto oder Video, das Sie gerade aufgenommen haben, an Ihre Freunde zu senden oder um Dateien zwischen Ihren eigenen Geräten zu übertragen. Mussten Sie jemals etwas von Ihrem Telefon auf Ihren Computer verschieben, nur um festzustellen, dass Sie Ihr Lightning-Kabel zu Hause gelassen haben? AirDrop behebt das.
Während Sie dies technisch über E-Mail oder Text erledigen können, bietet AirDrop einige einzigartige Vorteile:
- Es ist verschlüsselt: AirDrop stellt eine geschlossene Verbindung zwischen zwei Geräten her und verwendet eine TLS-Verschlüsselung zum Übertragen von Dateien. Dies macht es viel sicherer als E-Mail oder Text.
- Es ist schnell: Aufgrund der Tatsache, dass es Peer-to-Peer und direkt ist, können AirDrop-Dateiübertragungen die volle Geschwindigkeit von Wi-Fi und Bluetooth nutzen. Vergleichen Sie dies mit E-Mails, die Engpässen und Verzögerungen unterliegen, die durch den Datenverkehr in dem von Ihnen verwendeten Netzwerk verursacht werden. Es gibt auch keine Zwischenhändler wie Google Drive oder Dropbox, die den Prozess verlangsamen.
- Es ist ganz einfach: Sobald Sie den Überblick haben, ist es mit AirDrop viel intuitiver, einen Ordner mit Fotos an jemanden zu übertragen, der neben Ihnen sitzt, als per E-Mail. Sie benötigen nicht einmal die Kontaktinformationen der Person, um eine Überweisung vorzunehmen.
Anders als bei E-Mails gibt es bei AirDrop praktisch keine maximale Upload-Größe. Und im Gegensatz zum Teilen Ihrer Fotos über iCloud ist AirDrop nicht auf einen cloudbasierten Middle Manager angewiesen. Es reduziert den Übertragungsprozess auf das Nötigste, um Ihnen den schnellsten und stressfreiesten Service zu bieten.
Der beste Vorteil von AirDrop ist, wie bei den meisten Apple-Diensten, dass es einfach funktioniert.
So verwenden Sie AirDrop auf einem Mac
Stellen Sie zunächst sicher, dass sowohl Wi-Fi als auch Bluetooth aktiviert sind. Dies muss sowohl auf Ihrem Mac als auch auf dem Gerät der Fall sein, auf das Sie übertragen möchten. Wenn es sich bei dem Gerät, an das Sie senden, um ein iPhone handelt, vergewissern Sie sich, dass die Funktion "Persönlicher Hotspot" deaktiviert ist.
Verwenden Sie AirDrop über den Finder
In Finder ist ein praktisches AirDrop-Bedienfeld integriert. So verwenden Sie es:
- Öffnen Sie ein neues Finder-Fenster (für eine Verknüpfung dazu klicken Sie auf Ihren Desktop und drücken Sie Cmd + N ).
- In der linken Seitenleiste sollte eine AirDrop- Registerkarte angezeigt werden . Wählen Sie dies aus.
- Beachten Sie, dass Sie durch Klicken und Halten die Position des AirDrop-Eintrags in der Seitenleiste verschieben können. Mit einem Strg + Klick können Sie es vollständig entfernen.
- Alternativ können Sie im Finder Cmd + Shift + R drücken, um AirDrop zu öffnen.
- Warten Sie einige Sekunden und Sie werden die Namen der Geräte in Ihrer Reichweite sehen. Wenn sich der Empfänger nicht in Ihren iCloud-Kontakten befindet, vergewissern Sie sich, dass Alle für Mich erkennen lassen ausgewählt ist .
- Wenn das Gerät angezeigt wird, an das Sie senden möchten, klicken Sie einfach auf die zu übertragende Datei und ziehen Sie sie. Stellen Sie sicher, dass ein separates Finder-Fenster mit der zu übertragenden Datei geöffnet ist.
- Wenn Sie Ihren Empfänger immer noch nicht sehen, klicken Sie auf Nicht sehen, wen Sie suchen? Klicken Sie in der rechten unteren Ecke auf Nach einem älteren Mac suchen, um nach einem Mac aus dem Jahr 2012 oder früher zu suchen.

Verwenden der Share-Taste
Wenn Sie das dedizierte Bedienfeld nicht verwenden möchten, können Sie auch eine beliebige Datei direkt im Finder freigeben. Darüber hinaus enthält jede App, die über eine Share-Schaltfläche verfügt, AirDrop als eine der Share-Optionen. In Finder freigeben:
- Strg + Klicken Sie auf die Datei, die Sie übertragen möchten.
- Wählen Sie Freigeben> AirDrop .
- Eine Liste der Geräte in Ihrer Nähe sollte angezeigt werden. Wählen Sie das Gerät aus, auf das Sie übertragen möchten.
Mit AirDrop empfangen
Wenn Sie am empfangenden Ende einer Datei auf Ihrem Mac sind, gehen Sie wie folgt vor:
- In der oberen rechten Ecke Ihres Bildschirms erhalten Sie eine Benachrichtigung, dass jemand versucht, Daten über AirDrop mit Ihnen zu teilen.
- Klicken Sie auf Akzeptieren, und die Datei wird in Ihren Download- Ordner übertragen.
So verwenden Sie AirDrop auf iPhone und iPad
Stellen Sie vor dem Start sicher, dass die Personal Hostpot-Funktion deaktiviert ist, falls sie aktiviert ist. Wie bei Mac-Übertragungen müssen sowohl Sie als auch der Empfänger Wi-Fi und Bluetooth aktiviert haben und sich in Reichweite befinden.
Verwenden Sie die Share-Taste
Dies ist der einfachste Weg, um etwas mit AirDrop auf Ihrem iPhone oder iPad zu teilen:
- Wechseln Sie zu dem Foto, Video oder der Datei, die Sie übertragen möchten. Alles, was normalerweise gemeinsam genutzt werden kann, kann auch per AirDrop übertragen werden.
- Drücken Sie die Share- Taste.
- Alle verfügbaren AirDrop-Kontakte werden oben angezeigt. Tippen Sie auf eine, um die Datei an sie zu senden.

Mit AirDrop empfangen
Wenn jemand in Ihrer Nähe eine Dateiübertragung startet, erhalten Sie eine Warnmeldung, dass jemand versucht, Ihnen eine Datei mit AirDrop zu senden. Sie können Akzeptieren oder Abbrechen drücken . Nach dem Empfang werden die Daten in der entsprechenden App geöffnet (Bilder werden beispielsweise in Fotos angezeigt).
Passen Sie die AirDrop-Einstellungen an
Sie können genau steuern, wer Sie in seinem AirDrop-Fenster sehen kann. Möglicherweise fühlen Sie sich mit der Idee nicht wohl, dass Ihnen jemand in Ihrer unmittelbaren Umgebung etwas senden kann, insbesondere, wenn er Ihnen NSFW-Bilder per AirDrop senden könnte. Deaktivieren Sie AirDrop, um eine Flut von NSFW-Bildern zu vermeiden jemandes Genitalien auf deinem Handy, während du mit dem Bus oder dem Zug fährst? Du wurdest aufgebockt! Hier ist, was das bedeutet und was Sie tun können, um es zu stoppen. Weiterlesen .
Zum Glück können Sie Ihre Verfügbarkeit deaktivieren oder sich nur Ihren Kontakten zeigen. Und keine Sorge, das Wiedereinschalten ist ganz einfach. Hier ist wie:
- Öffnen Sie das Kontrollzentrum. Wischen Sie dazu vom unteren Bildschirmrand nach oben (iPhone 8 und früher) oder von der oberen rechten Ecke nach unten (iPhone X und später).
- Tippen Sie in der Gruppe der Symbole für die Netzwerkeinstellungen auf Force Touch, um zusätzliche Elemente anzuzeigen.
- Unter AirDrop können Sie Ihre Verfügbarkeit auf Jeder, Nur Kontakte oder Empfangen aus einstellen.

Fehlerbehebung bei AirDrop
Wenn Sie den beabsichtigten Empfänger nicht sehen können, vergewissern Sie sich, dass Sie ein kompatibles Betriebssystem verwenden. AirDrop funktioniert auf allen Mac-Modellen ab 2012 (mit Ausnahme des Mac Pro von Mitte 2012, der nicht unbedingt über Bluetooth verfügt) unter Mac OS X Yosemite oder höher. Alle iOS-Geräte mit iOS 7 oder höher funktionieren auch mit AirDrop.
Sie haben immer noch Probleme? Wir haben eine Reihe von Schritten zur Fehlerbehebung in AirDrop behandelt, um zu versuchen, dass AirDrop nicht funktioniert. Fehlerbehebung bei der Dateiübertragung Funktioniert AirDrop nicht? Fehlerbehebung bei der Dateiübertragung Haben Sie Probleme mit AirDrop? Wir können Sie durch alle verfügbaren Optionen führen. Lesen Sie mehr, wenn der Dienst nicht funktioniert.
Übertragen Sie Dateien zwischen all Ihren Geräten
Wie können Sie jetzt, da Sie süchtig nach der blitzschnellen Übertragungsgeschwindigkeit von AirDrop sind, dieselben Ziele erreichen, wenn der Empfänger keinen Mac hat? Kein Problem. Informieren Sie sich über die schnellsten Dateitransfermethoden zwischen Geräten. Die schnellsten Dateitransfermethoden zwischen PCs und Mobilgeräten. Die schnellsten Dateitransfermethoden zwischen PCs und Mobilgeräten. Die Übertragung von Dateien zwischen PCs und Mobilgeräten ist ganz einfach. Dieser Artikel behandelt fünf schnelle Übertragungsmethoden zwischen PCs und Mobilgeräten. Lesen Sie mehr, Computer oder Handy.
Erfahren Sie mehr über: AirDrop, Bluetooth, Dateifreigabe, iOS, Mac.

