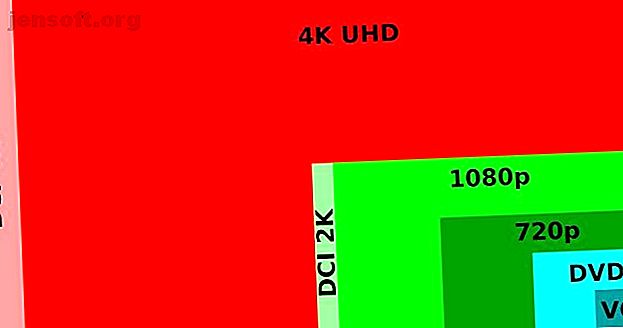
Grafik und Einstellungen des Videospiels erklärt
Werbung
Wenn Sie mit PC-Spielen noch nicht vertraut sind, haben Sie möglicherweise noch nie die Grafikeinstellungen für Videospiele untersucht. Die meisten Leute wissen, dass höhere Einstellungen besser sind, aber was machen all diese Spieleinstellungen tatsächlich?
Wir sind hier, um die gängigsten Grafikeinstellungen für Videospiele zu erläutern. Wir werden sehen, wie sie funktionieren und wie sie Ihr System und Ihre Spiele beeinflussen.
1. Bildschirmauflösung

Die Auflösung ist die Anzahl der Pixel auf Ihrem Bildschirm, die die Gesamtqualität des Bildes bestimmen. Dies wird in zwei Zahlen ausgedrückt, z. B. 1920 × 1080 (1080p) oder 2560 × 1440 (1440p). Die erste Zahl gibt die Breite des Bildschirms in Pixel an, während die zweite die Höhe in Pixel angibt.
Alle Monitore werden mit Standardauflösungseinstellungen geliefert, die Sie ändern können. Wenn Sie einen 1080p-Monitor haben, können Sie Auflösungen von weniger als 1920 × 1080, jedoch nicht mehr anzeigen.
Unabhängig davon können Sie die Anzeigeauflösung eines Spiels ändern. Es ist sinnlos, ein Spiel so einzustellen, dass es höher angezeigt wird, als Ihr Monitor verarbeiten kann, da Sie die zusätzlichen Details verlieren.
Höhere Auflösungen führen zu einer spürbaren Beeinträchtigung der Bildqualität, da pro Bild mehr grafische Informationen vorliegen. Wenn Sie die Auflösung erhöhen, wird Ihre GPU natürlich stärker beansprucht. Das Erhöhen der Auflösung ist eines der einfachsten und hochwertigsten Upgrades, die Sie durchführen können. Stellen Sie daher sicher, dass Sie eine GPU haben, die mit hohen Auflösungen umgehen kann, bevor Sie sie starten.
Unten sehen Sie zwei Bilder, die 200x vergrößert sind. Ein Bild wurde mit einer Auflösung von 1440 × 900 (ungefähr 720p) aufgenommen; die andere wurde mit 1920 × 1200 (ungefähr 1080p) aufgenommen. Beachten Sie die zusätzlichen Details zu den Haaren und Linien um die Augen.

Einige Spiele und Software-Tricks verwenden spezielle Methoden, um die Ausgabe mit einer höheren Auflösung wiederzugeben, als dies normalerweise möglich ist. Das folgende Bild zeigt beispielsweise das Nintendo DS-Spiel Animal Crossing: Wild World.
Auf der linken Seite wird die normale Auflösung von 256 × 192 angezeigt, während auf der rechten Seite dasselbe Spiel mit einer Auflösung von 1024 × 768 angezeigt wird, die auf den ursprünglichen Bildschirm von 256 × 192 heruntergerechnet wurde. Sie können diesen Effekt mit einem Emulator erzielen.

2. Aktualisierungsrate
Wenn Sie Ihre Auflösung in den Spieleinstellungen ändern, sehen Sie möglicherweise eine andere Zahl daneben. Dies ist die Anzahl der Bilder pro Sekunde (FPS), die das Spiel an Ihren Monitor sendet. Die FPS, die Ihr Monitor anzeigen kann, wird als Aktualisierungsrate von 60 Hz gegenüber 144 Hz gegenüber 240 Hz bezeichnet: Sind die Aktualisierungsraten des Monitors von Bedeutung? 60Hz vs. 144Hz vs. 240Hz: Ist die Aktualisierungsrate des Monitors wichtig? Einen neuen Monitor kaufen? Sie fragen sich wahrscheinlich, ob die Bildwiederholfrequenz von Bedeutung ist. So unterscheiden sich 60Hz, 144Hz und 240Hz. Lesen Sie mehr, die in Hertz (Hz) gemessen wird.
Die meisten Standardmonitore haben eine Bildwiederholfrequenz von 60 Hz, was bedeutet, dass sie 60 Mal pro Sekunde ein neues Bild auf dem Bildschirm zeichnen können. Ihre Grafikkarte (und Ihr Spiel) können möglicherweise höhere FPS senden, als Ihr Monitor anzeigen kann. Die Bildwiederholfrequenz Ihres Monitors ist jedoch eine Obergrenze für die FPS Ihres Spiels, da ein 60-Hz-Monitor keine 144 Bilder pro Sekunde anzeigen kann.
60FPS ist der allgemein akzeptierte Standard für flüssiges Spielen. Eine höhere Bildwiederholfrequenz sorgt für flüssigere Bilder, was Ihre GPU stärker belastet. Wenn Sie sich nicht sicher sind, können Sie die Aktualisierungsrate Ihres Monitors beim UFO-Test überprüfen. Wir haben erklärt, wie niedrige FPS in Windows behoben werden können. Wie niedrige FPS in Windows behoben werden können. Wie niedrige FPS in Windows behoben werden können. Probieren Sie diese Tipps aus, um eine niedrige Bildrate beim Spielen unter Windows 10 zu beheben. Lesen Sie mehr, wenn Sie mit Ihren Ergebnissen nicht zufrieden sind.
3. Texturqualität
Texturqualität ist genau das, wonach es sich anhört: Wie gut die Elemente in der Spielumgebung aussehen. Texturen sind Skins, die über den Basisblöcken der dreidimensionalen Umgebung liegen.
Durch Erhöhen der Texturqualität wird die Grafikqualität des Spiels verbessert. Dies ist oft sehr intensiv, da bei einer Änderung der Texturqualität normalerweise alle Texturen im Spiel angepasst werden. Das Ergebnis sind schärfere und weniger unscharfe Bilder, was zu einer höheren Belastung Ihrer Grafikkarte führt.
Beispielsweise kann ein Foto an der Wand bei niedrigen Textureinstellungen verschwommen und nicht unterscheidbar aussehen, verfügt jedoch über genügend Details, um deutlich auf Hoch zu studieren. Ein Beispiel finden Sie im folgenden Vergleich einer Aufnahme in BioShock Infinite:

Alle Qualitätseinstellungen funktionieren auf ähnliche Weise, sodass wir sie nicht einzeln untersuchen. Dazu gehört die Shader-Qualität, mit der eingestellt wird, wie klar das Hell-Dunkel-Gleichgewicht im Spiel ist.
Die besonderen Verbesserungen, die durch Qualitätserhöhungen erzielt werden, sind schwer zu lokalisieren, da sie von Spiel zu Spiel variieren. Normalerweise können Sie einen einzelnen Schieberegler in Stufen wie Niedrig, Mittel und Ultra einstellen oder in erweiterte Einstellungen eintauchen und alles individuell anpassen, wenn Sie dies bevorzugen.
Für den allgemeinen Gebrauch sind mittlere Einstellungen oft eine gute Idee, da sie eine immersive Landschaft mit spielbarer Leistung ausgleichen.
4. Anti-Aliasing
Bevor Sie Anti-Aliasing (AA) erläutern, ist es hilfreich zu verstehen, was Aliasing überhaupt ist. Aliasing tritt auf, wenn Bilder mit niedriger Auflösung eher pixelige (als glatte) Linien und Kurven erzeugen. Dies ist ein Ergebnis der Verwendung von quadratischen Pixeln zur Darstellung gerundeter realer Objekte.
Anti-Aliasing fügt Blöcke gleicher oder ähnlicher Farbe um die Linien eines Bildes ein und erzeugt einen gleichmäßigeren Effekt. Dies reduziert den blockigen Blick um die Kanten von Gegenständen in Ihrem Spiel. Es gibt verschiedene Arten von Anti-Aliasing-Techniken. Die Treiber Ihrer GPU entscheiden, welche verwendet werden sollen. Sie können jedoch häufig die Qualität des gewünschten Anti-Aliasing in Ihren Spieloptionen ändern.

Abhängig von den verwendeten AA-Methoden kann die GPU einen kleinen oder großen Betrag besteuern. Erhöhen Sie den AA-Effekt, wenn Sie überall gezackte Kanten bemerken, insbesondere bei Elementen wie Laub und Gras.

Anti-Aliasing ist bei niedrigeren Auflösungen effektiver. Bei höheren Auflösungen wie 4K sind die Pixel so klein, dass ein Aliasing-Effekt vernachlässigbar ist.
5. VSync
VSync (kurz für Vertical Synchronization) synchronisiert die FPS-Ausgabe Ihres Spiels mit der Aktualisierungsrate Ihres Monitors, um ein Zerreißen des Bildschirms zu verhindern. Bildschirmrisse (eines der häufigsten Probleme bei PC-Spielen) 5 Häufige Probleme bei PC-Spielen (und wie man sie behebt) 5 Häufige Probleme bei PC-Spielen (und wie man sie behebt) Hier sind die häufigsten Probleme bei PC-Spielen, auf die Sie stoßen, welche Ursachen Weitere Informationen) tritt auf, wenn Ihre GPU mehr Bilder pro Sekunde ausgibt, als Ihr Monitor verarbeiten kann. Auf diese Weise sendet die Karte ein neues Bild, bevor Ihr Monitor das vorherige angezeigt hat.
Unten sehen Sie ein Beispiel für Bildschirmrisse. Beachten Sie, wie das Bild in drei Teile aufgeteilt wird, die nicht ausgerichtet sind. Während des Spielens ist das Zerreißen des Bildschirms zwar nicht immer offensichtlich, aber Sie werden es wahrscheinlich bemerken, wenn Sie sich die verlangsamte Wiedergabe aufgezeichneter Spiele ansehen.

Durch die Aktivierung von VSync werden praktisch alle Bildschirmeinbrüche aus Ihrem Gameplay entfernt. Es hat jedoch zwei Nachteile. Das erste ist, dass es zu einer Verzögerung bei der Eingabe kommen kann, wenn Ihre Tasteneingaben nicht sofort im Spiel wirksam werden.
Das andere Problem ist, dass, wenn die FPS des Spiels unter die Aktualisierungsrate Ihres Monitors fällt, die Bildrate auf einen niedrigeren synchronisierten Wert wie 30 FPS festgelegt wird. Dies kann zu unnötigem Stottern bei Spielen führen. Das Springen zwischen 30 und 60 FPS ist weitaus nerviger als nur bei 59 FPS zu bleiben.
Um dieses Problem zu beheben, haben die GPU-Hersteller separate Module für Monitore erstellt, die die Aktualisierungsraten dynamisch mit den Bildraten synchronisieren. Diese alternativen Synchronisierungsoptionen, wie Nvidias G-Sync und AMDs FreeSync, beseitigen alle mit VSync verbundenen Stottern.
Für diese alternativen Synchronisierungsmethoden sind jedoch ein kompatibler Monitor und eine GPU erforderlich, wodurch die Exposition dieser innovativen Technologie begrenzt wird. In den meisten Fällen ist es besser, VSync zu deaktivieren und höhere Bildraten zu erzielen, es sei denn, der Bildschirm stört Sie wirklich.
6. Tessellation
Texturen im Spiel bestehen aus Quadraten - polygonalen Formen aus Dreiecken -, die sich über der Form von Objekten bilden. Mit Tessellation können Grafikkarten Quads auf einer bestimmten Oberfläche mehrmals wiederholen. Die wiederholte Strukturierung ermöglicht eine Texturverschiebung, die in Landschaften Unebenheiten erzeugt.
Sie werden dies am deutlichsten bemerken, wenn Sie Oberflächen wie Backsteinmauern betrachten. Bei hoher Tessellation weisen diese realistische Unebenheiten und Krümmungen auf. Ohne sie sehen sie glatt und weniger glaubwürdig aus.
In den meisten Spielen ist Tessellation für Ihre GPU nicht so anstrengend. Es ist einen Versuch wert, es zu aktivieren und zu sehen, ob es Ihr Spiel verbessert, ohne die Leistung zu beeinträchtigen, aber es ist nicht die wichtigste grafische Spieleinstellung.

7. Ambient Occlusion
Ambient Occlusion erzeugt realistische Schattenübergänge zwischen verschiedenen physischen Objekten. Umgebungsverschlüsse im Spiel bestimmen die Schattenqualität nicht, obwohl sie wahrnehmbar sind. Aus diesem Grund ist die Umgebungsverdeckung normalerweise eine von der Schattenqualität getrennte Option.
Stattdessen wird die Umgebungsokklusion die Schatten in Bezug auf andere Objekte aufhellen oder abdunkeln. Im folgenden Beispiel verdunkelt die Umgebungsverdeckung den Schatten unter dem Tisch, um einen realistischeren Lichteffekt im Raum zu erzielen.
In vielen Fällen werden Sie den Effekt wahrscheinlich nicht zu sehr bemerken. Es macht das Licht realistischer, lässt Sie aber nicht mit zusätzlichen Details umhauen.

8. Anisotrope Filterung
Durch das Filtern können Spiele problemlos zwischen qualitativ hochwertigen Texturen in der Nähe des Players und qualitativ minderwertigen Texturen in größerer Entfernung wechseln, wenn Sie sie nicht so deutlich sehen können. Ein plötzlicher Wechsel von klar zu verschwommen sieht furchtbar aus, daher ist das Filtern wichtig.
Durch anisotropes Filtern wird das Ausmaß der Texturunschärfe bei großen Entfernungen verringert. Diese anisotropen Filtereffekte lassen sich am besten in schrägen Winkeln (Winkeln, die weite Entfernungen angeben) und nicht direkt vor Ihrem Charakter erkennen.
Vor der anisotropen Filterung war die bi-oder trilineare Filterung üblich. Diese Art der Filterung verschlechtert langsam die Texturqualität über Entfernungen. Die anisotrope Filterung hingegen reproduziert eine ähnliche Texturqualität auf kurze und große Entfernungen.
Unten sehen Sie ein Beispiel. Die Verwendung ist für Ihre Hardware nicht allzu anstrengend, und viele Spiele aktivieren sie heutzutage sogar standardmäßig, sodass Sie sie nicht anpassen müssen.

Es kann den Anschein haben, als würde anisotropes Filtern die Schattierungseffekte in weiter Entfernung verringern. Dies ist auf eine geringere Unschärfe zurückzuführen, die die durch Rauch- und Textureffekte verursachten dunklen Flecken verringert.
9. Hoher Dynamikbereich (HDR)
Normalerweise können Sie diese Einstellung nicht ändern, aber HDR ist ein wichtiger grafischer Begriff, den Sie kennen sollten. Im Wesentlichen verbessert HDR den Kontrast zwischen hellen und dunklen Bereichen Ihres Displays. Dadurch werden die dunklen Teile dunkler und die hellen Teile heller.
Sie benötigen ein HDR-fähiges Display, um die Vorteile nutzen zu können. Kaufen Sie sich daher möglicherweise einen HDR-Monitor, wenn Sie Ihren ersetzen müssen.
10. Bloom

Bloom ist ein Effekt, der versucht, das Licht in Spielen heller zu machen. Natürlich kann Ihr Display nur so hell werden, dass Bloom andere visuelle Methoden verwendet, um den Effekt zu verstärken. Sie werden eine Blüte bemerken, wenn Sie Licht über die Kanten von Objekten wie Figuren und Wänden streuen sehen.
Es soll das Gefühl von extrem hellem Licht reproduzieren, das Ihr Auge oder eine Kamera überwältigt. In Maßen eingesetzt kann es effektiv sein, aber einige Spiele gehen damit über Bord.
11. Bewegungsunschärfe
Dies ist ein einfacher grafischer Effekt. Bewegungsunschärfe fügt dem Bild Unschärfe hinzu, wenn die Kamera im Spiel gedreht wird. Wie Bloom wird es normalerweise für Kinoeffekte verwendet, da es ähnliche Eigenschaften imitiert, die in Filmen zu sehen sind.
Viele Menschen ziehen es vor, Bewegungsunschärfe auszuschalten, da dies die Qualität verringert und die natürliche Unschärfe verstärkt.
12. Sichtfeld

Das Sichtfeld, oft mit FOV abgekürzt, definiert, wie weit ein Charakter in einem Ego-Spiel sieht. Wenn Sie dies erhöhen, können Sie mehr von der Welt auf einmal sehen (was Ihre periphere Sicht wesentlich verbessert), aber das Zielen erschweren, da mehr Informationen auf dieselbe Bildschirmgröße übertragen werden.
Im Allgemeinen sollten Sie das FOV auf ein Niveau erhöhen, bei dem Sie so viel wie möglich sehen können, ohne den Rest Ihres Spiels zu beeinträchtigen.
Verwenden der AMD Radeon-Einstellungen und der Nvidia-Einstellungen

Wir haben uns allgemein Einstellungen angesehen, die Sie in einzelnen Spielen anpassen können. Sie können jedoch auch viele dieser Einstellungen in Ihrem Grafikkarten-Einstellungsmenü ändern. Öffnen Sie die Nvidia- oder AMD-App auf Ihrem Computer, und Sie können einige davon global anpassen.
Unabhängig davon, ob Sie sie im Spiel oder über Ihre Grafikkarten-App ändern, können all diese (und weitere) grafischen Einstellungen schwierig zu verwalten sein. Wenn Sie nicht alleine damit herumspielen möchten, bieten sowohl Nvidia als auch AMD Tools zur Optimierung der Spiele für Ihre verfügbare Hardware.
In der Radeon-Software von AMD finden Sie drei AMD Radeon Advisor-Tools. Sie können Game Advisor in jedem Spiel ausführen, um Vorschläge für eine bessere Leistung zu erhalten. Der Einstellungsratgeber überprüft Ihr System und gibt Empfehlungen, die auf Ihrer Einrichtung basieren. Schließlich hilft Ihnen der Upgrade Advisor, festzustellen, ob Sie ein bestimmtes Spiel spielen können.
Wenn Sie über eine Nvidia-GPU verfügen, bietet Nvidia GeForce Experience ähnliche Funktionen. Sie können es verwenden, um bei vielen Spielen automatisch die beste Balance zwischen Qualität und Leistung zu erzielen.
So finden Sie das richtige Gaming-PC-Setup für Sie
Jetzt haben Sie einen grundlegenden Überblick darüber, was PC-Grafikoptionen bedeuten und wie sie sich auf Ihr Spiel auswirken. Je leistungsstärker Ihre Hardware ist, desto mehr können Sie es sich leisten, diese Einstellungen für ein schöneres Spiel zu ändern.
Wenn Sie sich verlaufen haben, versuchen Sie es mit den oben genannten Hilfstools. Andernfalls können Sie mit ein wenig Experimentieren die beste Balance zwischen Leistung und Grafik finden. Sie möchten auf jeden Fall, dass Ihr Spiel hübsch aussieht, aber Sie sollten ein flüssiges Erlebnis nicht für das Aussehen opfern. Dies ist besonders wichtig in rasanten Multiplayer-Spielen.
Um die besten Ergebnisse zu erzielen, gibt es folgende Möglichkeiten, um Ihren PC für das Spielen zu optimieren. Optimieren Sie Ihren PC für das Spielen mit diesen 4 wichtigen Funktionen. Optimieren Sie Ihren PC für das Spielen mit diesen 4 wichtigen Funktionen. Sie fragen sich, wie Sie Ihren PC für das Spielen optimieren können? Verwenden Sie diese wichtigen Tipps, um Ihr Gaming-PC-Setup optimal zu nutzen. Weiterlesen .
Erfahren Sie mehr über: Spieleentwicklung, Spielkultur, Spieltipps, Grafikkarte, Grafikkarte, Videospieldesign.

