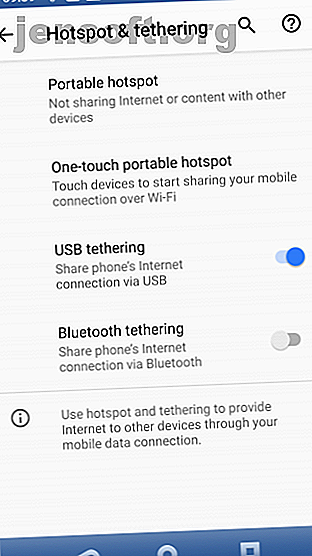
Tethering: So verbinden Sie das mobile Internet mit Ihrem PC oder Laptop
Werbung
Benötigen Sie eine Internetverbindung für Ihren PC oder Laptop, möchten aber kein öffentliches WLAN nutzen? Die Lösung ist einfach: Verbinden Sie die mobile Internetverbindung Ihres Smartphones mit Ihrem PC. Dieser Vorgang wird als Tethering bezeichnet.
Das Tethering mit Ihrem Laptop oder Tablet ist möglicherweise schneller als das öffentliche WLAN in Ihrem Lieblingscafé, aber es ist nicht ohne Probleme. Hier erfahren Sie, was Sie über mobiles Tethering mit einem Android-Smartphone wissen müssen.
Was ist Tethering?
Tethering ist die Bezeichnung für die Verbindung Ihres Telefons mit Ihrem Computer über USB, Bluetooth oder Wi-Fi und die Verwendung der Internetverbindung des Telefons, um eine Verbindung für den Computer herzustellen.
In den Tagen vor dem iPhone bedeutete dies, ein altmodisches Feature-Phone zu verwenden, um eine Nummer anzurufen, die überall Internetzugang bot. So finden Sie fast überall kostenlosen, unbegrenzten WLAN-Internetzugang So finden Sie fast überall kostenlosen, unbegrenzten WLAN-Internetzugang Nichts ist besser, als kostenloses WLAN zu erzielen. Hier sind einige Möglichkeiten, um unbegrenzt kostenloses WLAN zu finden, egal wo Sie sind. Weiterlesen . Einige Handys können ihre Internetverbindung gemeinsam nutzen, sodass Sie über den APN des Gerätenetzwerks online gehen können.
Nach der Veröffentlichung des iPhone im Jahr 2007 wurden für Mobilfunknetze Gebühren für Tethering-Pläne erhoben. Glücklicherweise wurde diese Methode des Geldraubens inzwischen fast vollständig eingestellt, und heutzutage ist das Anbinden in der Regel kostenlos.
Erklärung der Tethering-Optionen für Android-Handys
Android-Besitzer haben drei Tethering-Optionen, um eine Internetverbindung mit ihrem PC, Laptop oder Tablet zu teilen:
- Verbindung über Bluetooth
- Verwenden Sie Ihr Telefon als WLAN-Hotspot
- Schließen Sie Ihr Telefon über USB an Ihren Computer an
Im Folgenden sehen wir uns die einzelnen Methoden an, um herauszufinden, mit welcher Ihre Batterie am schnellsten entladen und welche Daten am schnellsten übertragen werden.
Stellen Sie vor dem Fortfahren sicher, dass Sie das mobile Internet auf Ihrem Telefon aktiviert haben. Es ist wichtig zu beachten, dass die Stärke des Mobilsignals die Geschwindigkeit beeinflusst.
Dies kann dazu führen, dass die Akkuladung schnell abnimmt, da das Telefon weniger Daten als bei vollem Signal herunterladen muss.
Zum Vergleich stellen wir Speedtest.net-Speedergebnisse zur Verfügung.
1. USB-Tethering
Mobiltelefone verfügen seit langem über eine Modemfunktion, mit der Sie das Gerät über USB an Ihren Computer anschließen können. Auf diese Weise können Sie die mobile Internetverbindung über eine kabelgebundene Verbindung und nicht über das weiter verbreitete Wi-Fi gemeinsam nutzen.
Es ist leicht zu machen. Schließen Sie das mit Ihrem Telefon gelieferte USB-Kabel an Ihren Computer an und verbinden Sie es mit dem USB-Anschluss des Telefons.
Öffnen Sie anschließend auf Ihrem Android-Gerät Einstellungen> Netzwerk und Internet> Hotspot und Tethering . Tippen Sie auf die USB-Tethering- Option. Die Warnung " Hotspot & Tethering" wird angezeigt und weist Sie darauf hin, dass die Datenübertragung zwischen Ihrem Telefon und dem PC unterbrochen wird, wenn Sie fortfahren.


Klicken Sie auf OK, um fortzufahren. Ein Benachrichtigungssymbol sollte angezeigt werden, um zu bestätigen, dass das Telefon jetzt mit Ihrem Computer verbunden ist. Bei unseren Tests haben wir folgende Ergebnisse festgestellt:
- Geschwindigkeit: 97 Mbit / s Download, 2, 02 Mbit / s Upload, mit einem durchschnittlichen Ping von 66 ms.
- Auswirkungen auf den Akku : Die Auswirkungen auf den Akku hängen davon ab, ob Ihr Laptop angeschlossen ist oder nicht. Ist dies der Fall, sollte der Akku nur langsam bis gar nicht entladen werden, da das Telefon dann langsam aufgeladen wird.
Hinweis: Wenn der Akku Ihres Computers geladen ist, wird der Akku des Computers möglicherweise entladen und nicht der eigene.
2. Bluetooth-Anbindung
Eine andere Möglichkeit, Ihre mobile Internetverbindung mit einem PC, Laptop oder Tablet zu teilen, ist die Verwendung von Bluetooth. Die Funktechnologie mit kurzer Reichweite verfügt über genügend Bandbreite, um Daten von und zu Ihrem Telefon und einem gekoppelten Gerät weiterzuleiten.
Beginnen Sie, indem Sie Ihr Telefon mit Ihrem Computer koppeln. Machen Sie zunächst Ihr Android-Telefon erkennbar, indem Sie im Infobereich lange auf das Bluetooth-Symbol drücken, um die Bluetooth-Einstellungen zu öffnen.
Wir gehen davon aus, dass Sie Windows 10 verwenden, das über ein einfaches Bluetooth-Pairing-Tool unter Einstellungen> Geräte> Bluetooth und andere Geräte verfügt . Schalten Sie dies auf Ein und warten Sie, bis Windows Ihr Telefon erkennt.
Wenn Sie auf Probleme stoßen, lesen Sie unsere Anleitung zum Einrichten von Bluetooth unter Windows 10. Aktivieren oder Beheben von Bluetooth unter Windows 10. Aktivieren oder Beheben von Bluetooth unter Windows 10. Müssen Sie ein Bluetooth-Gerät mit Windows 10 koppeln? Hier erfahren Sie, wie Sie Bluetooth unter Windows 10 aktivieren und Probleme beheben. Weiterlesen .
Öffnen Sie nach dem Koppeln auf Ihrem Telefon Einstellungen> Netzwerk & Internet> Hotspot & Tethering und tippen Sie auf Bluetooth-Tethering .


Erweitern Sie in der Zwischenzeit auf Ihrem Computer die Taskleiste, um das Bluetooth- Symbol zu finden, und klicken Sie mit der rechten Maustaste darauf. Wählen Sie Einem persönlichen Netzwerk beitreten, suchen Sie das Symbol Ihres Telefons und klicken Sie mit der rechten Maustaste darauf. Wählen Sie im daraufhin angezeigten Menü Verbinden mit> Zugangspunkt .

Ihr Telefon sollte dann eine Benachrichtigung anzeigen, dass Bluetooth-Tethering aktiv ist. Unsere Tests ergaben:
- Geschwindigkeit: 35 Mbit / s Download, 0, 78 Mbit / s Upload, mit einem durchschnittlichen Ping von 289 ms.
- Auswirkungen auf den Akku : Starke Bluetooth-Nutzung belastet den Akku erheblich. Zehn Minuten verbrauchten fünf Prozent der Ladung meines Telefons.
3. WLAN-Hotspot
Wenn Sie die drahtlosen Vorteile von Bluetooth mit der Geschwindigkeit von USB kombinieren, ist die Verwendung Ihres Telefons als WLAN-Hotspot möglicherweise die beliebteste Tethering-Option.
Über Ihr mobiles Internet und Ihre Wi-Fi-Verbindung erstellt Ihr Telefon ein privates Netzwerk, um Ihre Geräte mit einem sicheren Passwort zu verbinden. Es ist leicht die bequemste Option.
Öffnen Sie Einstellungen> Netzwerk & Internet> Hotspot & Tethering und tippen Sie auf Mobiler Hotspot ( Wi-Fi-Hotspot auf einigen Handys). Wechseln Sie im nächsten Bildschirm zu Ein und legen Sie im Menü Hotspot konfigurieren einen Namen für die Verbindung fest (oder verwenden Sie die Standardeinstellung, normalerweise AndroidAP ).
Tippen Sie auf das Feld Kennwort anzeigen, um das Kennwort bei Bedarf anzuzeigen.



Drücken Sie auf Ihrem Windows-PC Win + I, um Einstellungen und dann Netzwerk und Internet> Wi-Fi zu öffnen. Klicken Sie auf Verfügbare Netzwerke anzeigen und suchen Sie nach dem von Ihrem Telefon erstellten Netzwerk. (Sie können dies auch tun, indem Sie mit der rechten Maustaste auf das WLAN-Symbol in der Taskleiste klicken.)

Wählen Sie das Netzwerk aus und klicken Sie auf Verbinden . Geben Sie dann das auf Ihrem Telefon angezeigte Passwort ein (und nehmen Sie gegebenenfalls weitere Änderungen vor), und die Verbindung wird nach einem Moment hergestellt. Folgendes haben wir aus dieser Option herausgefunden:
- Geschwindigkeit: 10 Mbit / s Download, 4, 45 Mbit / s Upload, mit einem durchschnittlichen Ping von 55 ms.
- Auswirkungen auf den Akku: Wie beim Bluetooth-Tethering wurde der Akku bei starker Beanspruchung innerhalb von 10 Minuten um etwa fünf Prozent reduziert. Die Standardnutzung scheint jedoch mit Wi-Fi-Tethering besser zu sein und könnte möglicherweise etwa 5-6 Stunden dauern.
Sobald Sie das drahtlose Tethering zum ersten Mal eingerichtet haben, ist es einfach, es erneut zu aktivieren. Öffnen Sie den Benachrichtigungsbereich, tippen Sie auf die Schaltfläche Hotspot und warten Sie, bis sich Ihr Computer verbunden hat.
Mobiles Tethering? Verwenden Sie USB für eine optimale Akkulaufzeit
Drahtlos, Bluetooth und USB-Tethering sind Optionen, um Ihren Laptop oder Tablet online zu schalten. Aber welches ist das Beste?
Unsere Tests haben gezeigt, dass USB-Tethering die Option ist, die den Akku Ihres Telefons am langsamsten entlädt. In der Zwischenzeit bietet Bluetooth die schlechtesten Geschwindigkeiten. Dank der Verbesserung der Bluetooth-Technologie sind die Auswirkungen auf den Akku akzeptabel.
Sie haben keine Wahl zwischen einem WLAN-Hotspot und USB-Tethering? Nun, USB ist bei weitem nicht das schnellste und macht WLAN zur besten Allround-Option. Wenn Wi-Fi nicht verfügbar ist, ist die Verwendung von USB-Tethering die beste Alternative.
Besorgt über die Kosten des Anbindens? Prüfen Sie die folgenden Möglichkeiten, um die Datennutzung zu reduzieren. 8 Nützliche Tipps zur Reduzierung der Datennutzung und zum Sparen von Geld 8 Nützliche Tipps zur Reduzierung der Datennutzung und zum Sparen von Geld Möchten Sie Ihren mobilen Datentarif optimal nutzen? Mit diesen Apps und Tricks können Sie jedes letzte Megabyte herausholen. Weiterlesen .
Weitere Informationen zu: Akkulaufzeit, Datennutzung, WLAN, WLAN-Hotspot, WLAN-Tethering.

