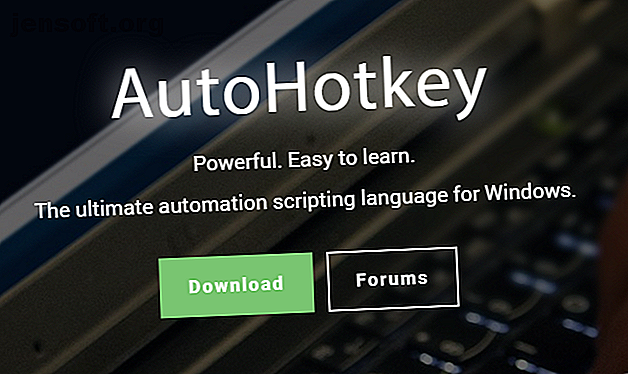
Die AutoHotkey-Kurzanleitung für Anfänger
Werbung
Das Erlernen der Tastaturkürzel für Ihr System und Ihre Software verändert die Benutzererfahrung. In den meisten Fällen sind Sie produktiver und können in kürzerer Zeit mehr erreichen. Andere Abkürzungen zielen darauf ab, die Lebensqualität zu verbessern.
AutoHotkey geht noch einen Schritt weiter und ermöglicht es Ihnen, benutzerdefinierte Verknüpfungen für fast alle Aufgaben zu erstellen, die Sie auf Ihrem Computer ausführen. AutoHotkey macht süchtig, sobald Sie es beherrschen. Aber jetzt lernen wir die Grundlagen mit diesem Leitfaden für Anfänger.
Was kann AutoHotkey?

AutoHotkey ist eine Skriptsprache, mit der Makros und Skripts erstellt werden können, die normalerweise über Hotkeys ausgelöst werden. Beispiele für häufige Verwendungen von AutoHotkey sind:
- Erstellen neuer Verknüpfungen in Windows.
- Automatisierung der Dateneingabe und automatisches Ausfüllen von Online-Formularen.
- Abkürzungen erweitern, z. B. "IDK" zu "Ich weiß nicht" erweitern
- Steuerung der Maus über Tastatur oder Joystick
So installieren Sie AutoHotkey in Windows

AutoHotkey ist Open Source und für Windows verfügbar. Um AutoHotkey zu installieren, rufen Sie die offizielle AutoHotkey-Website auf und klicken Sie auf Herunterladen. Wählen Sie im folgenden Bildschirm die Option AutoHotkey-Installationsprogramm herunterladen. Der Download sollte automatisch beginnen.
Die Installation mit den Standardeinstellungen wird empfohlen. Wenn Sie jedoch ein 32-Bit-System verwenden, verwenden Sie die Option Benutzerdefinierte Installation, um die richtige Version zu installieren. Es gibt auch eine Version für den ANSI-Zeichensatz . Dies wird nicht benötigt, obwohl einige ältere Skripte darauf angewiesen sind.
Verwendung von AutoHotkey

Suchen Sie nach der Installation AutoHotkey im Startmenü und öffnen Sie es. Sie sehen das Hilfedokument, das AutoHotkey anstelle einer herkömmlichen GUI hat. Die einfachste Methode zur Verwendung von AutoHotkey ist die Verwendung von Skripten, die bereits von anderen erstellt wurden. Dieses Skript konvertiert bei jeder Eingabe "btw" in "übrigens".
Download: by the way.ahk [Nicht mehr verfügbar]

Dieses Bild zeigt, was das Skript enthält. Doppelklicken Sie auf das Skript, um es zu starten, und probieren Sie es aus, indem Sie einen beliebigen Texteditor oder ein beliebiges Browserfenster öffnen und btw eingeben .

Ziemlich cool, aber vielleicht nicht so praktisch. Wie wäre es mit etwas, das Sie jeden Tag nutzen können?
Probieren Sie diesen Instant Monitor Killer aus
AutoHotkey kann auch Systembefehle senden. Wenn Sie den ganzen Tag an Ihrem Computer arbeiten, gibt es wahrscheinlich Zeiten, in denen Sie ihn nicht aktiv nutzen, aber nicht ausschalten möchten. Dieses Skript schneidet das Signal sofort auf Ihren Bildschirm ab, anstatt darauf zu warten, dass das Zeitlimit abläuft oder ein Bildschirmschoner ausgelöst wird.
Download: monitor_sleep.ahk [Nicht mehr verfügbar]
Öffnen Sie nach dem Herunterladen das Skript und drücken Sie F1 . Wecken Sie es wieder auf, indem Sie die Maus bewegen oder eine beliebige Taste auf der Tastatur drücken. AutoHotkey kann viele Elemente Ihres Systems auf ähnliche Weise steuern, einschließlich des Sendens von Befehlen zum Herunterfahren, des Öffnens benutzerdefinierter Windows Explorer und sogar von Befehlen in der Befehlszeile.
Erstellen Sie ein AutoHotkey-Skript von Grund auf neu
Bisher haben Sie Skripte anderer Leute verwendet. Lassen Sie uns nun eine einfache Skizze von Grund auf erstellen, die alle Informationen aus unserer Zwischenablage aufnimmt und mit Duck Duck Go durchsucht. Klicken Sie mit der rechten Maustaste auf den Windows-Desktop und wählen Sie Neu> AutoHotkey-Skript . Alternativ können Sie einen beliebigen Texteditor oder eine IDE Ihrer Wahl verwenden. Texteditor oder IDEs: Welcher ist besser für Programmierer? Texteditoren vs. IDEs: Welche sind besser für Programmierer? Die Wahl zwischen einer erweiterten IDE und einem einfacheren Texteditor kann schwierig sein. Wir bieten Ihnen einige Einblicke, um Ihnen bei dieser Entscheidung zu helfen. Lesen Sie mehr und geben Sie Folgendes ein:
#s::Run https://duckduckgo.com/?q=%clipboard% Die #s beziehen sich auf die Verknüpfung zum Auslösen des Skripts. Das Raute-Symbol bezieht sich auf die Windows-Taste, was bedeutet, dass Win + S unsere gewählte Verknüpfung ist. Diese Verknüpfung ist für die Suchfunktion von Windows 10 reserviert. In diesem Fall überschreiben wir es, was bedeutet, dass die DuckDuckGo-Suche an seiner Stelle stattfindet. Wenn Sie die Windows-Suchverknüpfung verwenden, ersetzen Sie diese durch einen anderen Buchstaben.
Der Befehl Ausführen ist eines der Multi-Tools von AutoHotkeys. Gemäß der Dokumentation wird "Ein Dokument, eine URL, eine ausführbare Datei (.exe, .com, .bat usw.), eine Verknüpfung (.lnk) oder ein Systemverb ..." geöffnet. In diesem Fall öffnet AutoHotkey die URL in der Standardbrowser.
Schließlich ist der Teil ? Q =% clipboard% ein Befehl zum Anhängen der URL an den Inhalt der Windows-Zwischenablage.
Speichern Sie Ihr erstes Skript und führen Sie es aus

Speichern Sie die Datei unter Datei> Speichern unter, benennen Sie die Datei und geben Sie ihr die Erweiterung ahk . Navigieren Sie nach dem Speichern zu Ihrer Datei und öffnen Sie sie. Möglicherweise ist nichts passiert, aber das Skript wird jetzt im Hintergrund ausgeführt. Um zu überprüfen, ob es gestartet wurde, schauen Sie in der Taskleiste unten rechts auf dem Bildschirm nach.

Kopieren Sie zum Testen einen beliebigen Text, gefolgt von Win + S.

Keine schlechte Zeitersparnis! Dieses Programm wird im Hintergrund ausgeführt, bis Sie es schließen oder sich abmelden. Um das Skript zu beenden, klicken Sie mit der rechten Maustaste auf das Symbol in der Taskleiste und wählen Sie Beenden . Wenn Sie das Skript nur vorübergehend deaktivieren möchten, wählen Sie alternativ Hotkeys anhalten . Das Skript bleibt geöffnet, jedoch inaktiv, bis es wieder aufgenommen wird.
So bearbeiten Sie AutoHotkey-Skripte
Angenommen, Sie haben beschlossen, die Suche auf YouTube umzustellen. Um ein AutoHotkey-Skript zu bearbeiten, klicken Sie mit der rechten Maustaste darauf und wählen Sie „ Skript bearbeiten“ . Dadurch wird das Skript in Ihrem Standardtexteditor geöffnet. Die URL zum Durchsuchen von YouTube unterscheidet sich geringfügig.
#s::Run https://www.youtube.com/results?search_query=%clipboard% Speichern Sie das Skript. Sie können dieses Skript sofort verwenden, ohne das Skript zu schließen und erneut zu öffnen. Klicken Sie stattdessen mit der rechten Maustaste auf das Taskleistensymbol und wählen Sie " Dieses Skript neu laden" . Kopieren Sie etwas in Ihre Zwischenablage und probieren Sie es aus!

Dies ist möglicherweise der schnellste Weg, um YouTube zu durchsuchen. Hier finden Sie einige der besten YouTube-URL-Tricks. 10 YouTube-URL-Tricks, die Sie kennen sollten 10 YouTube-URL-Tricks, die Sie über Love YouTube kennen sollten? Mit diesen coolen YouTube-URL-Tricks können Sie Videos herunterladen, GIFs erstellen und vieles mehr. Weiterlesen !
Automatisieren Sie Ihre sich wiederholenden Aufgaben mit AutoHotkey
AutoHotkey ist zu viel fähig, und zu sagen, dass dieses Tutorial die Oberfläche kaum kratzt, wäre eine Untertreibung. Wir haben in der Vergangenheit viele wichtige AutoHotkey-Skripte behandelt, und es gibt viele weitere, die Ihnen das Leben erleichtern können.
Das Erlernen der Erstellung benutzerdefinierter AutoHotkey-Skripte ist ebenfalls eine großartige Fähigkeit. Es lohnt sich jedoch, die Windows-Tastenkombination Ultimate Guide zu lesen. Windows-Tastenkombinationen 101: Die Ultimate Guide-Tastenkombinationen können Ihnen Stunden Zeit sparen. Beherrschen Sie die universellen Windows-Tastaturkürzel, Tastaturtricks für bestimmte Programme und einige andere Tipps, um Ihre Arbeit zu beschleunigen. Lesen Sie mehr, um zu sehen, ob die Verknüpfung, die Sie erstellen möchten, bereits vorhanden ist!
Erfahren Sie mehr über: AutoHotkey, Computerautomatisierung, Tastaturkürzel.

