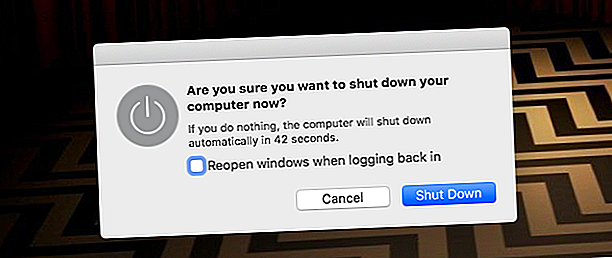
Mac dauert das Herunterfahren zu lange? 7 Tipps und Korrekturen zum Ausprobieren
Werbung
Eine der einfachen Freuden von macOS ist, wie schnell es startet und herunterfährt. Dies dauert normalerweise nur ein paar Sekunden, insbesondere mit dem Solid-State-Flash-Speicher in modernen Mac-Computern.
Aber es ist nicht immer perfekt. Manchmal kann es sein, dass Ihr Mac langsam herunterfährt. In diesem Fall gibt es eine Reihe von Tricks, die Sie wiederholen können.
Hier sind die besten Lösungen für einen Mac, dessen Herunterfahren ewig dauert.
1. Deaktivieren Sie die Funktion zum erneuten Öffnen des Fensters
macOS verfügt über eine raffinierte Funktion, mit der Sie Ihre aktuelle Sitzung (alle geöffneten Apps und die Fenster in diesen Apps) beim Herunterfahren speichern können. Sie werden dann beim nächsten Anmelden automatisch wieder geöffnet. Es ist großartig, wenn Sie mit der Arbeit für diesen Tag fertig sind und morgen dort weitermachen möchten, wo Sie aufgehört haben.
Dazu muss das Betriebssystem die Sitzungsdaten auf Ihrer Festplatte speichern. Dies nimmt Zeit in Anspruch und kann das Herunterfahren Ihres Mac erheblich verlangsamen, insbesondere wenn Sie einen älteren Mac mit einer langsamen mechanischen Festplatte verwenden.
Deaktivieren Sie diese Funktion, um das Herunterfahren zu beschleunigen. Fahren Sie das System wie gewohnt herunter. Wenn das Bestätigungsdialogfeld angezeigt wird, stellen Sie sicher, dass die Option Fenster beim erneuten Anmelden erneut öffnen nicht aktiviert ist. Wenn Sie die Funktion in der Vergangenheit verwendet haben, benötigen Sie möglicherweise einige Neustartzyklen, um alle Vorteile zu nutzen.

2. Suchen Sie nach angehaltenen Druckaufträgen
Drucker sind dafür berüchtigt, Computerprobleme zu verursachen. Am ärgerlichsten ist der festgefahrene Druckauftrag. Sie werden versuchen, ein Dokument zu drucken, aber es funktioniert aus irgendeinem Grund nicht. Dies führt dazu, dass andere Computeraufgaben angehalten werden.
Wenn Sie einen Drucker verwenden und Ihr Mac nicht herunterfährt, überprüfen Sie, ob Ihr System durch einen angehaltenen Druckauftrag blockiert ist. Dies kann leicht die Ursache des Problems sein.
Gehen Sie zu Apple-Menü> Systemeinstellungen> Drucker und Scanner . Wählen Sie links Ihren Drucker aus und klicken Sie auf die Schaltfläche Druckwarteschlange öffnen . Löschen Sie alle verbleibenden Aufträge und prüfen Sie, ob sich die Abschaltgeschwindigkeit verbessert.

3. Schließen Sie Apps schneller
Hängende Software ist ein weiterer häufiger Grund, warum das Herunterfahren Ihres Mac zu lange dauert.
macOS versucht, alle geöffneten Apps zu schließen, wenn das Herunterfahren beginnt. Gelegentlich werden Apps jedoch nicht den Anforderungen gerecht, insbesondere wenn Sie Ihren Computer unter Verwendung des gesamten verfügbaren Arbeitsspeichers stark beansprucht haben.
Als erstes versuchen Sie, Ihre Apps manuell zu schließen ( Cmd + Q, oder klicken Sie mit der rechten Maustaste auf das Dock-Symbol und wählen Sie Beenden ). Wenn einige das Schließen verweigern, können Sie sie stattdessen zwangsweise beenden.
Gehen Sie dazu zu Apple-Menü> Beenden erzwingen oder drücken Sie Befehlstaste + Wahltaste + Esc und wählen Sie die fehlerhafte App aus der Liste aus. Klicken Sie auf Beenden erzwingen, um es zu schließen. Stellen Sie sicher, dass Sie Ihre Arbeit gespeichert haben, bevor Sie dies tun.

Wenn das Problem weiterhin besteht, können Sie versuchen, die Zeit zu verkürzen, die macOS benötigt, um Apps beim Herunterfahren zu schließen.
Standardmäßig gibt das System den Apps 20 Sekunden Zeit, um sie zu schließen. Anschließend wird versucht, sie zu beenden. Sie können diesen Wert von 20 Sekunden auf fünf Sekunden reduzieren, indem Sie die folgenden Befehle kopieren und in die Terminal- App einfügen:
sudo defaults write /System/Library/LaunchDaemons/com.apple.coreservices.appleevents ExitTimeOut -int 5 sudo defaults write /System/Library/LaunchDaemons/com.apple.securityd ExitTimeOut -int 5 sudo defaults write /System/Library/LaunchDaemons/com.apple.mDNSResponder ExitTimeOut -int 5 sudo defaults write /System/Library/LaunchDaemons/com.apple.diskarbitrationd ExitTimeOut -int 5 sudo defaults write /System/Library/LaunchAgents/com.apple.coreservices.appleid.authentication ExitTimeOut -int 5 Sie müssen Ihr Administratorkennwort eingeben, wenn Sie den ersten Befehl eingeben. Danach können Sie den Rest ungehindert betreten, solange Sie das Terminal nicht schließen und erneut öffnen.
Offensichtlich ist dies eine weiter fortgeschrittene Lösung. Probieren Sie es aus, wenn Sie die Systemeinstellungen im Terminal nicht bequem ändern können.
4. Geben Sie Speicherplatz frei
Dies ist ein einfacher Tipp, der sich jedoch lohnt. Auf allen Computern treten Probleme auf, wenn der Speicherplatz sehr niedrig ist. Sie benötigen freien Speicherplatz zum Speichern temporärer Daten.
Ein Mangel an freiem Speicherplatz kann zu Problemen beim Herunterfahren führen, insbesondere wenn Sie offene Apps haben, die versuchen, ihren Status während des Vorgangs zu speichern. Wenn Sie weniger als 15 Prozent Ihrer Festplattenkapazität zur Verfügung haben, versuchen Sie, Speicherplatz auf Ihrem Mac freizugeben. So geben Sie Speicherplatz auf Ihrem Mac frei: 8 Tipps und Tricks, die Sie benötigen So geben Sie Speicherplatz auf Ihrem Mac frei: 8 Tipps und Tricks, die Sie benötigen zu wissen, wie viel Speicherplatz auf Ihrem Mac zur Neige geht? Es gibt verschiedene Möglichkeiten, um Speicherplatz auf dem Mac freizugeben und Ihren Festplattenspeicher freizugeben! Lesen Sie mehr und sehen Sie, ob das hilft.
5. Überprüfen Sie Ihren Festplattenzustand

Eine schlechte Festplattenleistung kann zu einem langsamen Herunterfahren führen. Zum Glück ist dies einfach in macOS zu überprüfen und zu beheben. Öffnen Sie einfach die integrierte Festplatten-Dienstprogramm- App, wählen Sie Ihr Laufwerk in der linken Spalte aus und klicken Sie auf Erste Hilfe .
Klicken Sie sich als Nächstes durch die nächsten beiden Bestätigungsbildschirme. Während des Scanvorgangs bleibt Ihr Computer eingeschaltet. Am besten lassen Sie ihn jedoch in Ruhe, während der Auftrag ausgeführt wird. Dadurch werden alle Festplattenprobleme erkannt und behoben.
Ratschläge zur Festplattenreparatur für Mac empfohlene Reparaturberechtigungen. Während dies in älteren Versionen des Festplatten-Dienstprogramms eine Option war, müssen Sie die Berechtigungen unter macOS nicht mehr reparieren . Es war seit der Veröffentlichung von El Capitan im Jahr 2015 nicht mehr notwendig.
6. Löschen Sie Ihre Caches
Ihr Mac speichert eine Menge Daten zwischen, auf die er schnell und regelmäßig zugreifen muss. Dies trägt zur Verbesserung der Gesamtleistung bei. Caches neigen jedoch dazu, mit der Zeit aufgebläht zu werden, und können in einigen Fällen den gegenteiligen Effekt haben.
Cache-Probleme können sogar zu langsamen Herunterfahren führen. Löschen dieser macOS-Caches Löschen der System- und Internet-Caches auf einem Mac Löschen der System- und Internet-Caches auf einem Mac Möchten Sie die Caches auf Ihrem Mac löschen? Hier finden Sie verschiedene Orte, an denen Sie temporäre Dateien suchen und löschen können, um Speicherplatz auf macOS wiederzugewinnen. Lesen Sie mehr, um das Problem zu lösen.
Löschen Sie den Kernel-Cache
Der erste Cache, der gelöscht wird, ist der Kernel-Cache . macOS nutzt dies, um das System schnell und sicher hochzufahren. Wenn Sie den Kernel-Cache von Zeit zu Zeit leeren, können verschiedene Probleme behoben werden, einschließlich eines schnelleren Herunterfahrens Ihres Mac.
Um Ihren Kernel-Cache zu leeren, müssen Sie Ihren Mac im abgesicherten Modus neu starten.
Halten Sie dazu die Umschalttaste gedrückt, während Sie den Netzschalter drücken, um das System einzuschalten. Halten Sie die Taste gedrückt, bis das Anmeldefenster angezeigt wird. Dies kann länger dauern als bei einem normalen Systemstart.
Das Starten des abgesicherten Modus führt nebenbei einige Aufgaben aus, darunter das Löschen des Kernel-Cache. Starten Sie Ihren Mac nach dem Laden wieder normal und fertig.
Löschen Sie App- und System-Caches
Die nächsten zu löschenden Caches sind die System- und App-Caches. Mit einer App wie Disk Care aus dem App Store können Sie dies schnell erledigen. Wenn Sie lieber etwas Geld sparen möchten, können Sie dies stattdessen manuell tun.
Öffnen Sie zunächst Spotlight mit Cmd + Space . Geben Sie in die Suchleiste ~ / Library / Caches ein (oder fügen Sie sie ein). Sie können jetzt den Inhalt dieses Cache-Ordners löschen. In der Regel ist es besser, nur den Inhalt jedes Unterordners zu löschen, als einfach alles auszuwählen und zu löschen.
Als Nächstes geben Sie in Spotlight / Library / Caches ein (wie zuvor, jedoch ohne die vorhergehende Tilde). Löschen Sie auch die Einträge, leeren Sie den Papierkorb und starten Sie den Computer neu.

7. Setzen Sie NVRAM, PRAM und SMC zurück
Macs verfügen über zwei spezielle Attribute, NVRAM (oder PRAM auf älteren Systemen) und SMC (System Management Controller), die bestimmte Kernfunktionen des Systems wie die Helligkeit der Hintergrundbeleuchtung und die Lautstärke der Lautsprecher verarbeiten. Probleme mit PRAM oder SMC können zu langsamen Herunterfahren oder Starten führen.
Um PRAM oder NVRAM zurückzusetzen, müssen Sie Ihren Mac aus- und wieder einschalten. Halten Sie die Tasten Cmd, Option, P und R sofort gleichzeitig gedrückt . Halten Sie diese Tasten so lange gedrückt, bis Sie einen zweiten Startton hören oder das Apple-Logo zum zweiten Mal angezeigt und ausgeblendet wird. Dann loslassen.
Der Vorgang zum Zurücksetzen der SMC hängt davon ab, welchen Mac Sie verwenden. Informationen zum Zurücksetzen des SMC auf Ihrem Mac finden Sie in unserer Anleitung. So setzen Sie SMC und PRAM / NVRAM auf Ihrem Mac zurück So setzen Sie SMC und PRAM / NVRAM auf Ihrem Mac zurück Ein Zurücksetzen des SMC und PRAM / NVRAM kann jedem Mac helfen. einschließlich MacBook Pro und MacBook Air, laufen wieder reibungslos. Lesen Sie mehr für alle Details.
Lösen Sie Probleme beim Mac-Start
Es kann schwierig sein, die genaue Ursache eines Problems wie Ihres Mac herauszufinden, da das Herunterfahren zu lange dauert. Aber wenn Sie die oben genannten Schritte durcharbeiten, sollten Sie es hoffentlich wieder so schnell zum Laufen bringen, wie Sie es gekauft haben.
Einige dieser Tipps können auch bei der Lösung von Startproblemen hilfreich sein. Wenn Sie weitere Hilfe benötigen, lesen Sie unsere Anleitung zum Beheben von Problemen beim Starten des Mac. Mac lässt sich nicht einschalten? Wie kann ich das Problem beheben und dafür sorgen, dass der Mac nicht eingeschaltet wird? Beheben und Booten Wenn sich Ihr Mac oder Macbook nicht einschalten lässt, verzweifeln Sie nicht. Unsere Anleitung zur Fehlerbehebung bei allen Mac-Startproblemen wird schnell behoben. Lesen Sie mehr für die Antworten. Schauen Sie sich auch einige der schlimmsten MacBook-Probleme an und beheben Sie sie. Apples schlimmste MacBook-Probleme (und wie man sie behebt) Apples schlimmste MacBook-Probleme (und wie man sie behebt) Während Apple eine solide Erfolgsbilanz vorweisen kann, ist das Unternehmen durcheinander manchmal. Hier sind die größten Mac-Fehler von Apple und deren Behebung. Weiterlesen .
Erfahren Sie mehr über: Startfehler, Mac-Tipps, Fehlerbehebung.

