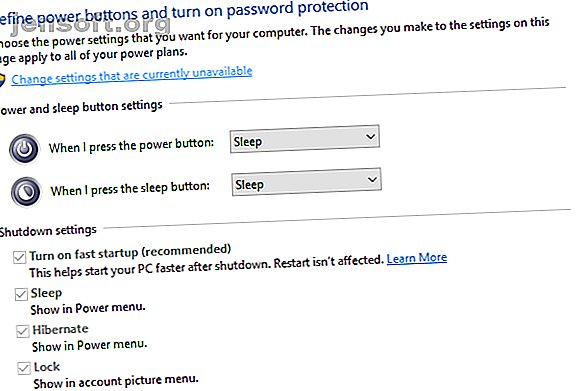
6 Möglichkeiten, langsame Startzeiten in Windows 10 zu beheben
Werbung
Eines der frustrierendsten Windows-Probleme ist der langsame Start. Wenn das Booten von Windows ewig dauert, haben Sie Angst, Ihren Computer einzuschalten oder neu zu starten. Bestimmte Windows 10-Versionen sind dafür besonders anfällig.
Schalte jetzt den Spickzettel "Windows Keyboard Shortcuts 101" frei!
Hiermit melden Sie sich für unseren Newsletter an
Geben Sie Ihre E-Mail-Adresse einZum Glück ist langsames Booten ein lösbares Problem. Wir zeigen Ihnen die häufigsten Korrekturen für einen langsamen Start in Windows 10.
1. Deaktivieren Sie den Schnellstart
Die bei weitem problematischste Einstellung, wenn es um die Startzeit in Windows 10 geht, ist die Schnellstartoption. Dies ist standardmäßig aktiviert und soll die Startzeit verkürzen, indem einige Startinformationen vor dem Ausschalten des PCs geladen werden.
Obwohl der Name vielversprechend klingt, hat er vielen Menschen Probleme bereitet. Daher ist dies der erste Schritt, den Sie versuchen sollten, wenn Sie Probleme mit langsamen Startvorgängen haben. (Beachten Sie, dass ein Neustart Ihres Computers von dieser Funktion nicht betroffen ist.)
Öffnen Sie Einstellungen und navigieren Sie zu System> Energie & Ruhezustand . Klicken Sie auf der rechten Seite dieses Bildschirms auf Zusätzliche Energieeinstellungen, um das Menü Energieoptionen in der Systemsteuerung zu öffnen.
Klicken Sie hier auf Auswählen, was die Netzschalter in der linken Seitenleiste tun . Sie müssen über Administratorrechte verfügen, um die Einstellungen auf dieser Seite zu ändern. Klicken Sie daher oben auf dem Bildschirm auf Einstellungen ändern, die derzeit nicht verfügbar sind .
Deaktivieren Sie nun Schnellstart einschalten (empfohlen) und Änderungen speichern, um diese Einstellung zu deaktivieren.

Wenn die Option "Schnellstart" nicht angezeigt wird, ist der Ruhezustand nicht aktiviert und wird daher nicht angezeigt. Öffnen Sie zum Aktivieren des Ruhezustands eine Administrator-Eingabeaufforderung oder ein PowerShell-Fenster, indem Sie mit der rechten Maustaste auf die Schaltfläche Start klicken und Eingabeaufforderung (Admin) oder Windows PowerShell (Admin) auswählen.
Geben Sie den folgenden Befehl ein, um ihn zu aktivieren, und versuchen Sie dann erneut, den Schnellstart zu deaktivieren:
powercfg /hibernate on 2. Passen Sie die Einstellungen für den virtuellen Speicher an
Virtueller Speicher ist eine Funktion, die von Windows verwendet wird. Ist Ihr virtueller Speicher zu niedrig? So reparieren Sie es! Ist Ihr virtueller Speicher zu niedrig? So reparieren Sie es! Computerspeicherprobleme können Ihren Computer mit der Zeit verlangsamen. Hier erfahren Sie, wie Sie die Größe des virtuellen Speichers festlegen und die Leistung steigern. Lesen Sie mehr, um einen Teil Ihrer Festplatte als vorgetäuschten Arbeitsspeicher zu verwenden. Je mehr RAM Sie haben, desto mehr Aufgaben kann Ihr System natürlich gleichzeitig ausführen. Wenn Windows kurz davor ist, den tatsächlichen Arbeitsspeicher zu maximieren, wird er in den virtuellen Speicher verschoben.
Einige Benutzer haben berichtet, dass Windows 10 die Einstellungen für den virtuellen Speicher ändern kann, was zu Startproblemen führt. Sie sollten sich daher Ihre Einstellungen für den virtuellen Speicher ansehen und prüfen, ob Sie sie ändern können, um das Problem des langsamen Startvorgangs zu beheben.
Geben Sie Leistung in das Startmenü ein und wählen Sie die Option Darstellung und Leistung von Windows anpassen .
Auf der Registerkarte Erweitert sehen Sie die Größe der Auslagerungsdatei (ein anderer Name für den virtuellen Speicher). Klicken Sie auf Ändern, um es zu bearbeiten.

Im daraufhin angezeigten Fenster befindet sich unten, was wichtig ist. Sie sehen eine empfohlene Speichermenge und eine aktuell zugewiesene Nummer. Einige, die dieses Problem haben, stellen fest, dass ihre aktuelle Zuordnung weit über der empfohlenen Anzahl liegt.
Deaktivieren Sie in diesem Fall das Kontrollkästchen Größe der Auslagerungsdatei für alle Laufwerke automatisch verwalten, um Änderungen vorzunehmen. Wählen Sie dann " Benutzerdefinierte Größe" und stellen Sie " Anfangsgröße" und " Maximalgröße" auf den unten angegebenen empfohlenen Wert ein.

Starten Sie neu und Ihre Startzeit sollte sich verbessern.
3. Schalten Sie das Linux-Terminal aus
Vor einiger Zeit erhielt Windows 10 ein vollständiges Linux-Bash-Terminal. Eine Kurzanleitung zur Linux-Bash-Shell in Windows 10 Eine Kurzanleitung zur Linux-Bash-Shell in Windows 10 Sie können Linux jetzt unter Windows ausführen. Erfahren Sie mehr über Bash unter Windows, wie und warum Sie es installieren sollten, bis hin zu versteckten Funktionen, die Sie wahrscheinlich nicht kannten. Weiterlesen . Dies ist aufregend für Entwickler, kann aber auch die Ursache für Bootprobleme sein.
Diese Funktion ist standardmäßig nicht aktiviert. Wenn Sie also nicht wissen, was Bash ist, müssen Sie diesen Schritt wahrscheinlich nicht ausführen, da Sie wissen würden, ob Sie ihn aktiviert haben.
Geben Sie zum Deaktivieren der Linux-Shell Windows- Funktionen in das Startmenü ein, um das Menü Windows- Funktionen aktivieren oder deaktivieren zu öffnen. Scrollen Sie zum Windows-Subsystem für Linux, deaktivieren Sie es und starten Sie es neu.

Wenn dies Ihre Probleme behebt, Sie jedoch das Linux-Terminal benötigen, können Sie andere Tools herunterladen, um die Linux-Befehlszeile unter Windows Forget Cygwin abzurufen: CASH bringt das Beste aus Linux in Windows Forget Cygwin: CASH bringt das Beste aus Linux in Windows Linux und Windows sind sehr unterschiedliche Betriebssysteme, und nirgendwo ist das so offensichtlich wie in der Befehlszeile. Es stehen verschiedene Tools zur Verfügung, mit denen Windows Linux ähnlicher wird, z. B. Cash. Weiterlesen .
4. Aktualisieren Sie die Grafiktreiber
Es ist bekannt, dass Windows 10 mit Treibern in Konflikt gerät. Übernehmen Sie die Kontrolle über Treiberaktualisierungen in Windows 10 Übernehmen Sie die Kontrolle über Treiberaktualisierungen in Windows 10 Ein schlechter Windows-Treiber kann Ihren Tag ruinieren. In Windows 10 aktualisiert Windows Update die Hardwaretreiber automatisch. Wenn Sie unter den Konsequenzen leiden, zeigen wir Ihnen, wie Sie Ihren Treiber zurücksetzen und die Zukunft blockieren können ... Lesen Sie mehr, leider. Das Aktualisieren Ihrer Grafikkartentreiber kann manchmal Bootprobleme beheben.
Öffnen Sie den Geräte-Manager, indem Sie mit der rechten Maustaste auf die Schaltfläche Start klicken und Geräte-Manager auswählen. Navigieren Sie zu Grafikkarten, um festzustellen, welche Grafikkarte Sie verwenden (normalerweise Nvidia oder AMD, wenn Sie eine dedizierte Grafikkarte haben).

Normalerweise können Sie die entsprechende Software auf Ihrem PC öffnen, um nach Updates zu suchen. Wenn Sie es nicht haben, müssen Sie zur Website des Herstellers (oder zur Website Ihres Laptop-Herstellers, wenn Sie integrierte Grafiken auf einem Laptop verwenden) navigieren, um nach Treiberaktualisierungen zu suchen. Installieren Sie alle neuen verfügbaren Versionen.

Wir haben die Aktualisierung Ihrer Computertreiber behandelt. Suchen und Ersetzen veralteter Windows-Treiber. Suchen und Ersetzen veralteter Windows-Treiber. Ihre Treiber sind möglicherweise veraltet und müssen aktualisiert werden. Hier ist, was Sie wissen müssen und wie Sie vorgehen müssen. Lesen Sie mehr im Detail, wenn Sie Hilfe benötigen. Hoffentlich behebt ein Update Ihr Problem. Möglicherweise lohnt es sich, auch im Geräte-Manager nach anderen Treiber-Updates zu suchen, aber wir haben noch niemanden gesehen, der andere Treiber als Ursache für langsames Booten diskutiert hat.
5. Entfernen Sie einige Startprogramme
Möglicherweise wird Ihre langsame Startzeit nicht durch eines dieser Probleme verursacht. Wenn Sie zwischen der Anmeldung und der tatsächlichen Verwendung Ihres Computers Langsamkeit bemerken, können zu viele Startprogramme die Ursache sein.
Viele Softwareprogramme werden automatisch beim Start ausgeführt. Wenn Sie Dutzende von Apps laden, sobald Sie sich anmelden, kann dies Ihr System sofort zum Erliegen bringen. Befolgen Sie unsere Anleitung zum Entfernen schwerer Startprogramme. Diese Programme verlangsamen den Start von Windows 10. Diese Programme verlangsamen den Start von Windows 10. Ist der Start von Windows 10 langsamer als früher? Schleppende Programme, die beim Start gestartet werden, könnten der Schuldige sein. Wir zeigen Ihnen, wie Sie Ihre Boot-Liste verkleinern können. Lesen Sie mehr und sehen Sie, ob das einen Unterschied macht.
6. Wenn alles andere fehlschlägt, führen Sie einen Reset durch
Wenn Sie alle oben genannten Lösungen ausprobiert haben und Ihre Startzeit immer noch nicht verkürzen können, ist es möglicherweise am besten, Ihre Verluste zu verringern und eine neue Kopie von Windows 10 zu installieren.
Sie haben mehrere Möglichkeiten, Ihren PC auf die Werkseinstellungen zurückzusetzen. Zurücksetzen Ihres Windows 10-Computers auf die Werkseinstellungen. Möchten Sie wissen, wie Sie einen PC auf die Werkseinstellungen zurücksetzen? Wir zeigen Ihnen die besten Methoden zum Zurücksetzen eines Windows-Computers unter Windows 10, 8 oder 7. Weitere Informationen. Mit der integrierten Aktualisierungsoption kann Windows neu installiert werden, ohne dass Dateien entfernt werden müssen. Sie sollten weiterhin Ihre Computerdaten sichern. Das ultimative Windows 10-Handbuch für Datensicherungen Das ultimative Windows 10-Handbuch für Datensicherungen Wir haben alle Sicherungs-, Wiederherstellungs-, Wiederherstellungs- und Reparaturoptionen zusammengefasst, die wir unter Windows 10 finden konnten. Verwenden Sie unsere einfachen Tipps und Nie wieder verzweifeln über verlorene Daten! Lesen Sie jedoch vorher mehr.
Gehen Sie zu Settings> Update & Security> Recovery und wählen Sie Get started unter Reset this PC, um zu starten.

Langsames Booten in Windows 10, Begone
Hoffentlich funktioniert das Anwenden einer oder aller dieser Korrekturen für Sie. Langsames Starten ist ein großer Schmerz, aber Sie haben glücklicherweise Möglichkeiten, ihn zu bekämpfen. Wenn nichts anderes funktioniert, halten Sie Ausschau nach der nächsten Hauptversion von Windows 10, mit der das Problem behoben werden sollte.
Natürlich sind langsame Startzeiten nicht das einzige Bootproblem, das auf einem Windows-Computer auftritt. Wenn Ihr Windows 10-PC in einer unendlichen Neustartschleife steckt Beheben einer unendlichen Windows 10-Neustartschleife Beheben einer unendlichen Windows 10-Neustartschleife Bei der unendlichen Windows-Neustartschleife wird das Betriebssystem nicht ordnungsgemäß gestartet. Hier erfahren Sie, wie Sie dieses Problem unter Windows 10, 7 und 8 beheben können. Weitere Informationen, wir können Ihnen auch dabei helfen, dieses Problem zu beheben. Informationen zu anderen PC-Problemen finden Sie in unserer grundlegenden Anleitung zur Fehlerbehebung für Windows.
Weitere Informationen zu: Problembehandlung, Windows 10, Windows Update.

