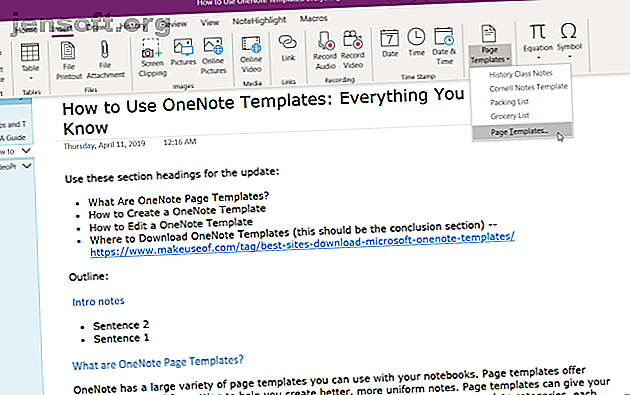
Verwendung von OneNote-Vorlagen: Alles, was Sie wissen müssen
Werbung
Eine gute Notizstruktur befreit Sie von der Last, sich an alles zu erinnern und den Überblick zu behalten. Wenn Sie ein geeignetes System entwickeln, können Sie sich auf den Inhalt, die Argumente und die Ideen konzentrieren. Das Erstellen einer Vorlage von Grund auf bietet Ihnen ähnliche Vorteile.
Sie verleihen den Seiten ein einheitliches Erscheinungsbild, geben Ihnen Flexibilität bei der Strukturierung verschiedener Dokumenttypen und sparen Zeit. Hier finden Sie alles, was Sie wissen müssen, um mit der Verwendung von Vorlagen zu beginnen und Ihr Notizenpotential in OneNote auszuschöpfen.
Was sind OneNote-Seitenvorlagen?
OneNote 2016 bietet eine Vielzahl von Seitenvorlagen. Sie bieten Ihnen voreingestellte Layouts mit verschiedenen Formatierungsoptionen, mit denen Sie saubere und strukturierte Notizen erstellen können. Standardmäßig können Sie in OneNote aus fünf Vorlagenkategorien auswählen: Akademisch, Leer, Geschäftlich, Dekorativ und Planer.
Sie kommen alle mit einem einzigartigen Stil und Design. Beispielsweise bietet die Kategorie Akademisch Vorlagen für Aufgaben zum Notieren in verschiedenen Fächern. Die dekorative Liste enthält fotorealistische Hintergründe, um Seiten attraktiver zu gestalten. Viele der Vorlagen enthalten auch Platzhaltertext. Sie können Ihren Text hinzufügen, um Notizen zu erstellen.
Hinzufügen einer OneNote-Vorlage
Um eine Vorlage hinzuzufügen, gehen Sie zu dem Abschnitt Ihrer Wahl. Klicken Sie im Menüband auf die Registerkarte Einfügen . Klicken Sie dann auf die Schaltfläche Seitenvorlagen . Wählen Sie im Menü die Option Seitenvorlagen .

Klicken Sie im Bereich Vorlagen auf eine Kategorie, um die Liste der Vorlagen zu erweitern. Klicken Sie auf eine Vorlage, um eine neue Seite basierend auf dem Design zu erstellen.

Menü "Seitenvorlagen"
OneNote führt eine Liste der zuletzt angewendeten Vorlagen. Diese Option ist praktisch, wenn Sie dieselbe Vorlage auf einer neuen Seite verwenden möchten. Klicken Sie auf die Schaltfläche Seitenvorlagen, um diese Liste anzuzeigen. Hinweis - Wenn Sie zum ersten Mal auf diese Schaltfläche klicken, werden keine Vorlagen aufgelistet.

Festlegen einer OneNote-Standardvorlage
Wenn Sie dieselbe Vorlage immer wieder verwenden möchten, können Sie sie als Standardvorlage für jede neue Seite zuweisen, die Sie in einem Abschnitt erstellen. Klicken Sie direkt unter dem Feld Immer eine bestimmte Vorlage verwenden auf das Dropdown-Menü und wählen Sie Ihre Vorlage aus der Liste aus.

Bearbeiten einer OneNote-Vorlage
Sobald Sie eine Vorlage gefunden haben, die Ihren Anforderungen entspricht, können Sie diese Ihren Anforderungen entsprechend anpassen. Mit den leistungsstarken integrierten Tools können Sie in OneNote Inhalte und Erscheinungsbilder mühelos ändern. Erstellen Sie zunächst eine neue Seite basierend auf der Seitenvorlage.
Wir werden die Notizvorlage für Verlaufsklassen bearbeiten, damit sie zum Drucken geeignet ist. Wir müssen das Hintergrundbild entfernen, um die Tintenkosten zu senken. Klicken Sie dazu mit der rechten Maustaste auf eine beliebige Stelle im Hintergrund und deaktivieren Sie Bild als Hintergrund festlegen. Löschen Sie anschließend das Bild.

Navigieren Sie zum Ändern des Papierformats über das Menüband zur Registerkarte Ansicht . Klicken Sie auf die Schaltfläche Papiergröße, und ändern Sie im angezeigten Bereich die Größe und die Ränder. Wenn Sie Ihre Notizen in Zukunft drucken möchten, können Sie Ihre Layouts besser in Schach halten, indem Sie diese Optionen im Voraus anpassen.

Öffnen Sie im letzten Schritt das Menü Seitenvorlage erneut und klicken Sie auf Aktuelle Seite als Vorlage speichern . Wenn Sie dies tun, wird eine neue Seitenvorlage erstellt und die vorhandene Vorlage nicht überschrieben.

Wo OneNote Seitenvorlagen speichert
OneNote speichert die Seitenvorlagen unter
C:\Users\\AppData\Roaming\Microsoft\Templates\My Templates.one Sie können dieses Notizbuch direkt in OneNote über File Option öffnen oder auf My Templates.one doppelklicken, um es in OneNote zu öffnen. Sie können die Seitenvorlagen auch für andere Benutzer freigeben. Kopieren Sie die Vorlagendatei und geben Sie sie über die OneNote-Oberfläche frei.
So erstellen Sie eine OneNote-Vorlage
Sobald Sie mit der Verwendung und Bearbeitung integrierter Vorlagen vertraut sind, können Sie Ihre eigenen Vorlagen von Grund auf erstellen. Die Grundlagen sind größtenteils die gleichen, aber denken Sie vorher über diese Aspekte nach:
- Ziele: Ihre Ziele sollten klar sein. Was möchten Sie mit der Vorlage erreichen? Ist es für Projektmanagement, Eventplanung, Cliff Notes oder mehr?
- Details: Eine Vorlage sollte alle erforderlichen Details enthalten. Sie können weniger wichtige Daten später jederzeit löschen, das Hinzufügen weiterer Daten kann jedoch die Vorlagenstruktur verkomplizieren.
- Anpassung: Vorlagen sollten auch Anpassungsbereiche verdeutlichen. Wenn Sie diese Vorlage mit anderen Benutzern zusammenarbeiten, markieren Sie die kritischen Bereiche mit visuellen Hinweisen.
- Benennung: Verwenden Sie ein standardisiertes Benennungssystem für Vorlagen. Sie können der Einfachheit halber Etiketten mit einer Revisionsnummer hinzufügen. Vergessen Sie nicht, eine Masterseite aller Revisionen zu erstellen.
Entwerfen einer OneNote-Vorlage
Ich werde einen Projektplaner erstellen, der alle Projekte, Kundendaten, Erwartungen und Aufgaben zusammenfasst. Wir fügen das Firmenlogo hinzu, damit die Vorlage professionell aussieht.
Um ein Bild einzufügen, klicken Sie auf die Registerkarte Einfügen und wählen Sie Bilder . Navigieren Sie im angezeigten Dialogfeld zu dem Ordner, der Ihr Foto enthält. Positionieren Sie Ihr Bild so, dass es in Ihre Vorlage passt.
Klicken Sie dann mit der rechten Maustaste auf das Bild und aktivieren Sie Bild als Hintergrund festlegen . Dies verhindert, dass Sie das Bild beim Einrichten der Vorlage versehentlich verschieben.

Tabellen eignen sich hervorragend zur Darstellung von Informationen. Sie schaffen visuelles Interesse und bringen Ordnung in unhandliche Notizenlisten. Um eine Tabelle zu erstellen, klicken Sie auf die Registerkarte Einfügen und wählen Sie Tabellen .
Ziehen Sie die Maus über die Felder, um auszuwählen, wie viele Zeilen und Spalten in der Tabelle enthalten sein sollen. Füllen Sie dann die Tabelle mit Text, Zahlen, Dateien und mehr.

Mit dem eingebauten einfachen Wiki-System So erstellen Sie ein persönliches Wiki mit Microsoft OneNote So erstellen Sie ein persönliches Wiki mit Microsoft OneNote Ein Wiki eignet sich hervorragend zum Speichern und Teilen großer Informationsmengen. So einfach können Sie mit OneNote ein Wiki erstellen. Lesen Sie weiter, Sie können die Kundendaten mit einer anderen Seite in einem Notizbuch verknüpfen. Auf diese Weise können Sie alle Informationen zusammenhalten, ohne die Vorlage zu überladen.
Sie können auch eine Aufgabenliste mit Tags hinzufügen und sogar Dateien einbetten, um den Überblick über das Projekt zu behalten. OneNote bietet Ihnen einige einzigartige Möglichkeiten zum Verwalten von Aufgaben. Verwenden Sie diese Tipps, um eine umsetzbare Liste in OneNote 6 zu erstellen. Tipps für die Verwendung von OneNote als Aufgabenliste 6 Tipps für die Verwendung von OneNote als Aufgabenliste Machen Sie das Beste aus Ihrer OneNote-Aufgabenliste? Wenden Sie unsere Tipps für bessere OneNote-Checklisten an. Weiterlesen .
Bewährte Methoden zum Erstellen von OneNote-Vorlagen
- Wenn Sie eine Vorlage einrichten, aktivieren Sie Ansicht> Regelzeilen, um das Ausrichten von Textfeldern, Bildern und anderen Inhalten zu vereinfachen. Aktivieren Sie diese Option, bevor Sie die Vorlage speichern.
- Halten Sie Ihre Stile, Überschriften, Schriftarten und Größen konsistent. Obwohl Onetastic benutzerdefinierte Stile erstellen kann, sollten Sie diese beim Erstellen der Vorlage nicht verwenden.
- Stellen Sie sicher, dass der Platzhaltertext klar und einfach zu identifizieren ist. Wenn Sie mit einem anderen Benutzer zusammenarbeiten, fügen Sie der Übersichtlichkeit halber Labels hinzu.
- Halten Sie Überschriften von anderen Inhalten wie Tabellen und Bildern getrennt. Textfelder werden häufig erweitert, wenn sie mit Inhalten gefüllt sind, sodass Ihre Vorlage überladen ist.
- Verwenden Sie kein Bild als Hintergrund, es sei denn, dies ist für Ihre Vorlage wesentlich. Hintergrundbilder wirken sich auf die Dateigröße aus, erhöhen die Komplexität und erhöhen die Druckkosten.
Vorlagen in OneNote für Windows 10
OneNote 2016 bietet umfassende Unterstützung für Seitenvorlagen. Aber was ist mit OneNote für Windows 10? Microsoft macht große Fortschritte bei der Wiederherstellung nützlicher Funktionen. Irgendwann haben sie vorlagenbezogene Funktionen hinzugefügt.
Richten Sie eine Notiz ein, die Sie für eine Vorlage verwenden möchten. Klicken Sie im Navigationsbereich mit der rechten Maustaste auf Ihre Notiz und wählen Sie Als Standardvorlage festlegen . Ein Dialogfeld wird zur Bestätigung angezeigt.

Um die Standardvorlage zu entfernen, klicken Sie mit der rechten Maustaste auf den Abschnitt und wählen Sie Standardvorlage entfernen . Wenn Sie diese Funktion noch nicht sehen, aktivieren Sie die experimentelle Vorschau in den Einstellungen oder schließen Sie sich dem Insider-Build an, um die neuesten Updates zu erhalten. Es ist eine großartige Zeit, um von OneNote 2016 zu wechseln. Warum Sie von OneNote 2016 zu OneNote für Windows 10 wechseln sollten Warum Sie von OneNote 2016 zu OneNote für Windows 10 wechseln sollten OneNote 2016 wird schrittweise eingestellt. Wir erklären, was mit OneNote 2016 passiert, und zeigen Ihnen die großen Vorteile des Wechsels zu OneNote für Windows 10. Weitere Informationen.

Wo Sie OneNote-Vorlagen herunterladen können
Die Erstellung von Vorlagen nimmt Zeit in Anspruch, und es ist leicht zu überlegen, ob sich die Investition lohnt. Aus meiner Sicht ist es Ihre Zeit wert. Sie werden nie vergessen, wichtige Informationen zu hinterlassen und gleichzeitig ein einheitliches Erscheinungsbild zu gewährleisten. Beachten Sie nur die in diesem Artikel beschriebenen Ziele, bewährten Methoden und Tipps.
Das Entwickeln einer Vorlage von Grund auf erfordert Anpassungen der Struktur und des Workflows. Es kann Ihren Bedürfnissen entsprechen oder auch nicht. Die 6 besten Websites zum Herunterladen von Microsoft OneNote-Vorlagen Die 6 besten Websites zum Herunterladen von Microsoft OneNote-Vorlagen Eine Microsoft OneNote-Vorlage hilft Ihnen bei der Organisation dein Leben. Holen Sie sich diese vorgefertigten OneNote-Vorlagen von diesen Websites. Weiterlesen .
Erfahren Sie mehr über: Microsoft OneNote, Notiz-Apps, Office-Vorlagen.

