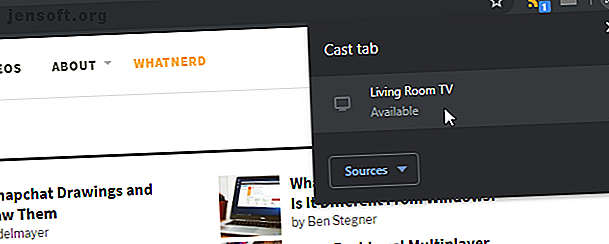
So verwenden Sie einen Chromecast als zweiten Computermonitor
Werbung
Wenn Sie einen glänzenden neuen Chromecast haben. Sie fragen sich gerade, was dieses kleine Gerät leisten kann. Es ist nicht nur einfach zu bedienen, sondern verfügt auch über viele praktische Funktionen, die Ihnen das Leben erleichtern. Das Übertragen Ihres Chrome-Browsers oder das Duplizieren Ihres Desktops auf eine andere Anzeige ist einer seiner Produktivitätstricks.
So können Sie Ihren Chromecast-fähigen Fernseher in einen zweiten Computermonitor verwandeln.
So übertragen Sie Browser-Registerkarten
Das Einrichten Ihres Chromecast mit einem Fernsehgerät ist nicht schwierig, wie in der obigen Anleitung gezeigt. Nach diesem Schritt können Sie eine Browser-Registerkarte auf Ihr Chromecast-Fernsehgerät übertragen, als hätten Sie es auf einen zweiten Monitor verschoben.
Dies ist für Chrome ganz einfach. Schauen Sie oben rechts in Ihrem Browserfenster nach, und suchen Sie nach einem WLAN-Signal, das auf einen Bildschirm strahlt. Klicken Sie darauf, und Sie sehen alle Geräte, die Ihre Registerkarte übertragen können. Klicken Sie auf die gewünschte Option, und die Registerkarte wird auf dem Fernseher angezeigt.

Bei Chromecast unter Firefox sind die Dinge jedoch nicht so einfach. Zum Zeitpunkt des Schreibens ist die einzige Möglichkeit, die Chromecast-Funktionalität zu erhalten, die Verwendung einer Drittanbieteranwendung mit dem Namen fx_cast.
Aber nachdem es installiert und ausprobiert wurde, schien es nicht mehr zu funktionieren. Es lohnt sich, den Überblick zu behalten, falls er sich in den kommenden Monaten weiterentwickelt.
So übertragen Sie Ihren gesamten Desktop
Das Casting Ihres Desktops ist nicht so intuitiv wie das Casting eines Tabs, aber auch nicht schwierig.
Suchen Sie wie oben das Chromecast-Symbol oben rechts in Ihrem Browser und klicken Sie darauf. Klicken Sie diesmal jedoch nicht auf den Bildschirm, auf den Sie eine Übertragung durchführen möchten. Klicken Sie stattdessen unterhalb der Anzeigen auf Quellen .
Klicken Sie dann auf Cast Desktop . Nach der Auswahl können Sie wie gewohnt auf den gewünschten Bildschirm klicken.

Wenn Sie mehr als einen Bildschirm verwenden, werden Sie gefragt, welchen Sie besetzen möchten. Sie werden auch gefragt, ob Sie auch den Ton übertragen möchten. Wählen Sie die gewünschten Optionen aus und klicken Sie dann auf die Schaltfläche Freigeben .

Ihr gesamter Bildschirm wird über den Chromecast auf den Fernseher übertragen. Diese Besetzung enthält Betriebssystemelemente wie die Taskleiste. Diese praktische Funktion ist eine gute Option, um zu demonstrieren, wie bestimmte Aktionen ausgeführt werden.
Beachten Sie, dass Sie Ihren Desktop mit Chromecast spiegeln und nicht dazu verwenden, zusätzliche geöffnete Fenster, Programme und Anwendungen zwischen Ihrem Desktop und dem Fernsehbildschirm zu verschieben
Wie man von einem Videodienst überträgt
Manchmal möchten Sie ein Video auf eine Webseite übertragen, ohne die gesamte Seite zu übertragen. Wenn Sie beispielsweise ein Video von YouTube über Ihren Chromecast schalten, möchten Sie möglicherweise nicht, dass der Rest der Seite - nur das Video - angezeigt wird.
Suchen Sie in dieser Situation im Videoplayer selbst nach dem Chromecast-Symbol. Möglicherweise müssen Sie mit der Maus über das Video fahren, damit die Steuerelemente angezeigt werden. Suchen Sie dann nach dem Chromecast-Symbol und klicken Sie darauf, wenn Sie es sehen.

Wenn Sie es nicht sehen, können Sie es möglicherweise noch umgehen. Sie können beispielsweise versuchen, die Registerkarte zu übertragen und das Video dann als Vollbild anzuzeigen, wenn der Player dies zulässt.
Wie man ein lokales Video oder eine Musikdatei überträgt
Was ist, wenn Sie eine Mediendatei auf Ihrem Computer übertragen möchten? Glücklicherweise kann Chromecast auch damit umgehen.
Wenn Sie die Datei fertig haben, klicken Sie in Chrome auf das Chromecast-Symbol und dann auf Quellen . Klicken Sie im angezeigten Dropdown-Feld auf Cast File .

In einem Popup-Fenster werden Sie nach der Datei gefragt. Zum Zeitpunkt des Schreibens unterstützt Chromecast .ogm-, .webm-, .ogv-, .mp4-, .m4v-, .opus-, .flac-, .webm-, .weba-, .wav-, .ogg-, .m4a-, .mp3- und .oga- Dateien . Dies sollte mehr als genug sein, um die Mediendatei zu unterstützen, die Sie übertragen möchten!

Wie man von einem Video-Player aus castet
Wenn Sie Glück haben, werden Sie feststellen, dass Ihr Lieblingsvideoplayer Chromecast nativ unterstützt. Apps wie VLC haben das Streaming-Gerät von Google übernommen, mit dem Sie alles, was Sie gerade sehen, sofort auf den Fernseher übertragen können.
Wenn Sie eine neuere Version von VLC verwenden, können Sie auf Chromecast umwandeln, indem Sie auf Wiedergabe klicken und dann den Mauszeiger über Renderer halten .
Ihr Chromecast sollte in der Liste der Renderer angezeigt werden, wenn er zurzeit aktiviert ist und ausgeführt wird. Wenn dies nicht der Fall ist, starten Sie die Wi-Fi-Verbindung Ihres Computers neu und versuchen Sie es erneut.

Wenn dies der Fall ist, klicken Sie auf Chromecast. Öffnen Sie dann das Video, das Sie abspielen möchten.
Stellen Sie am besten eine Verbindung zu Chromecast her, bevor Sie das Video abspielen. Beim Testen stellte ich fest, dass die resultierende Besetzung den Ton nicht wiedergab, wenn VLC vor dem Herstellen einer Verbindung zu Chromecast ein Video abspielte. Dieses Problem wurde sofort behoben, wenn die Besetzung zuerst eingestellt wurde.
Wenn Sie daran interessiert sind, VLC weiter zu verbessern, lesen Sie unbedingt die streng geheimen Funktionen von VLC. 7 Die streng geheimen Funktionen des kostenlosen VLC-Media-Players 7 Die streng geheimen Funktionen des kostenlosen VLC-Media-Players VLC sollte der Media-Player Ihrer Wahl sein. Das plattformübergreifende Tool verfügt über eine Tasche voller geheimer Funktionen, die Sie jetzt verwenden können. Weiterlesen .
Musik und Podcasts übertragen
Es ist leicht anzunehmen, dass Chromecast nur für Videos geeignet ist, aber das stimmt nicht. Einige Musik-Apps unterstützen Chromecast vollständig, sodass Sie Ihren Fernseher in ein Musik-Media-Center verwandeln können. Diese Funktion eignet sich hervorragend, wenn Sie im ganzen Haus Musik abspielen möchten und Ihr Fernsehgerät über ein gutes Soundsystem verfügt.
Sie können beispielsweise Ihre Spotify-Musikstücke in Ihren Chromecast einfügen.
Gehen Sie zur Spotify-Wiedergabelistenseite. Rechts neben der Musikfortschrittsleiste sollte ein Bildschirm mit einem Lautsprecher angezeigt werden.

Wenn Sie Musik auf Ihrem PC abspielen, wird Ihr Chromecast-Gerät im Popup-Fenster angezeigt, wenn Sie auf dieses Symbol klicken. Klicken Sie auf Ihr Gerät und Spotify wird in Ihrem Chromecast abgespielt.
Wenn Sie Spotify auf einem Android-Gerät hören möchten, können Sie Spotify auch mit einer Android-App aufladen. Spotify mit diesen 12 Android-Apps aufladen Spotify mit diesen 12 Android-Apps aufladen Diese Apps machen Spotify so viel besser! Weiterlesen ?
Was ist mit Chromecast als echtem Zweitmonitor?
Sie fragen sich möglicherweise, ob es möglich ist, einen Chromecast zu verwenden und Ihren Desktop auf einen Fernseher als zweiten Monitor auszudehnen. Das heißt, können Sie ein Fernsehgerät als drahtlosen Dual-Monitor für Ihr Betriebssystem einrichten und dann Fenster und geöffnete Apps zwischen dem PC und dem Fernsehbildschirm ziehen?
Dies war früher möglich. Eine Problemumgehung hat Windows zu der Annahme verleitet, dass Chromecast ein zweiter Monitor ist. Leider funktioniert der Trick unter Windows 10 nicht mehr. Verwenden Sie jetzt am besten die oben aufgeführten Casting-Methoden, um den gleichen Effekt wie bei einem zweiten Monitor zu erzielen, ohne die Vorteile einer erweiterten Anzeige zu nutzen.
Holen Sie das Beste aus Ihrem Chromecast heraus
Es ist leicht anzunehmen, dass Chromecast nur zum Anzeigen von Registerkarten geeignet ist, aber es kann noch viel mehr. Es kann Ihren Desktop anzeigen, Videodateien streamen und sogar als Musikplayer fungieren!
Wenn Sie mehr Spaß aus Ihrem Chromecast herausholen möchten, spielen Sie diese unterhaltsamen Chromecast-Spiele auf Ihrem Telefon oder Tablet. 13 Beste Chromecast-Spiele zum Spielen mit einem Telefon oder Tablet 13 Beste Chromecast-Spiele zum Spielen mit einem Telefon oder Tablet Chromecast bietet viele Top-Spiele Spiele, die Sie mit Ihrem Telefon oder Tablet auf Ihrem Fernseher spielen können. Hier sind die besten Chromecast-Spiele für Android und iPhone. Weiterlesen .
Weitere Informationen zu: Chromecast, Google Chrome, Mehrere Monitore, Fernsehen.

