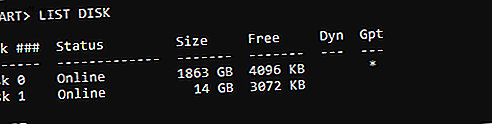
Erstellen eines USB-Installationsdatenträgers für Windows 7 ohne zusätzliche Software
Werbung
Möchten Sie Windows 7 auf Ihrem Computer installieren, das Gerät verfügt jedoch nicht über ein optisches Laufwerk? Vielleicht verwenden Sie einen Laptop ohne eingebautes DVD-Laufwerk oder sogar ein altes Netbook oder Windows-Tablet. In jedem Fall müssen Sie eine USB-Installationsdiskette erstellen.
Sie können dies ohne zusätzliche Software tun oder Tools von Microsoft und Drittanbietern verwenden.
Hinweis: Es ist Zeit für ein Upgrade auf Windows 10. 4 Beste Möglichkeiten für ein Upgrade von Windows 7 auf 10 vor 2020 4 Beste Möglichkeiten für ein Upgrade von Windows 7 auf 10 vor 2020 Das Ende von Windows 7 rückt immer näher. Upgrade von Windows 7 auf 10 vor Januar 2020, wir zeigen Ihnen, wie. Weiterlesen !
Zwei Möglichkeiten zum Erstellen einer bootfähigen USB-Windows 7-Installationsdiskette
Sie haben zwei Möglichkeiten, um ein bootfähiges USB-Laufwerk zu erstellen, mit dem Windows 7 installiert werden kann.
- Erstellen Sie eine bootfähige Diskette mit Windows-Tools: Hierfür ist keine zusätzliche Software erforderlich
- Laden Sie die Installation von Microsoft herunter: Dies ist eine weitaus einfachere Lösung
Werfen wir einen Blick auf jede Option.
Was Sie benötigen, um Windows 7 von USB zu installieren
Ohne ein optisches Laufwerk auf dem Zielcomputer ist die Installation von Windows 7 als bevorzugtes Betriebssystem nicht möglich. Wenn Sie jedoch das Original-Installationsmedium und ein USB-Flash-Laufwerk besitzen, können Sie es zum Laufen bringen.
Für den Einstieg benötigen Sie:
- Ein funktionierender Windows 7-Computer mit einem DVD-Laufwerk und Administratorrechten
- Eine Windows 7-Installations-DVD
- 4 GB USB-Flash-Laufwerk oder größer
Dies funktioniert auch mit externen USB-Festplatten anstelle eines USB-Sticks. Alle Daten auf dem Laufwerk werden jedoch formatiert und gelöscht.
Die folgenden Schritte können auf einem Windows 7-Computer ausgeführt werden. Sie sind jedoch fast gleich, egal welches Betriebssystem Sie verwenden, einschließlich Windows 10.
Öffnen Sie eine Eingabeaufforderung mit erhöhten Rechten
Schließen Sie zunächst Ihr USB-Flash-Laufwerk an Ihren Haupt-PC an - den mit dem optischen Laufwerk. Sie sollten auch die Windows 7-Installations-DVD einlegen.
Klicken Sie auf Start> Alle Programme> Zubehör und klicken Sie mit der rechten Maustaste auf Eingabeaufforderung . Wählen Sie Als Administrator ausführen . Natürlich müssen Sie sich auf dem von Ihnen verwendeten PC als Administrator authentifizieren können.
Klicken Sie unter Windows 10 auf Start und geben Sie "command" ein. Klicken Sie mit der rechten Maustaste auf das erste Ergebnis und wählen Sie Als Administrator ausführen aus.
Öffnen Sie im schwarzen Eingabeaufforderungsfenster das Festplattenpartitionierungstool mit dem folgenden Befehl:
diskpart Dies wird in einem neuen Eingabeaufforderungsfenster geöffnet. Rufen Sie hier eine Liste der an Ihren PC angeschlossenen Festplatten auf.
list disk Eines der aufgelisteten Laufwerke ist Ihr USB-Laufwerk. Sie werden es wahrscheinlich anhand der Kapazität des Laufwerks erkennen können. Notieren Sie sich die Laufwerksnummer des USB-Laufwerks.

Dies ist wichtig, um richtig zu machen; Andernfalls verlieren Sie Daten auf anderen Laufwerken.
Als nächstes partitionieren Sie die Festplatte. Beginnen Sie, indem Sie die Festplatte auswählen und reinigen.
Wenn Sie das # -Zeichen sehen, ersetzen Sie es durch die Laufwerksnummer Ihres USB-Geräts.
select disk # clean Sie können dann eine neue Partition erstellen.
create partition primary select partition 1 Aktivieren Sie die Partition und formatieren Sie sie als NTFS:
active format fs=ntfs quick 
Geben Sie als Nächstes den Befehl single ein, um die Festplatte als Laufwerk E festzulegen:
assign letter e Beenden Sie schließlich das DiskPart-Tool.
exit Das USB-Flash-Laufwerk ist jetzt bereit für die Installationsdateien von Windows 7.
Machen Sie Ihr Windows 7 USB bootfähig
Der Formatierungsschritt kann je nach Spezifikation Ihres Computers einige Zeit in Anspruch nehmen.
Geben Sie in der Eingabeaufforderung Folgendes ein
d:/boot/bootsect.exe /nt60 e: (Dies setzt voraus, dass D: Ihr DVD-Laufwerk ist, in das die Installations-DVD eingelegt ist, und Sie E: Ihr USB-Laufwerk genannt haben. Dies kann auf Ihrem PC unterschiedlich sein. Überprüfen Sie dies, bevor Sie den Befehl eingeben.)
Dadurch wird Ihr USB-Laufwerk bootfähig.
Kopieren Sie Windows 7-Installationsdateien auf USB
Der letzte Schritt kann vom Arbeitsplatz aus erfolgen. Öffnen Sie einfach die Installations-DVD, markieren Sie alles und ziehen Sie es auf das USB-Laufwerk.
Dies kann auch eine Weile dauern. Wenn Sie fertig sind, sollten Sie fertig sein. Schließen Sie das USB-Laufwerk an Ihren neuen PC an und rufen Sie das BIOS auf, um die Startreihenfolge anzupassen. Ihr Zielcomputer verfügt möglicherweise beim Start sogar über die Option Startgerät auswählen.
Verwenden Sie das Microsoft Windows 7 USB Installer Tool
Wenn Sie eine einfachere Lösung für die Installation von Windows 7 von einem bootfähigen USB-Laufwerk suchen, probieren Sie das dedizierte Download-Tool von Microsoft.
Herunterladen : Windows 7 USB Download Tool
Der Hauptdownload ist nur 2, 8 MB groß, daher sollte dieser Vorgang schnell abgeschlossen sein. Während Sie warten, schließen Sie Ihr USB-Flash-Laufwerk an Ihren Haupt-PC an. Ein 4-GB-Laufwerk sollte groß genug sein.
In der Zwischenzeit benötigen Sie auch eine ISO-Version von Windows 7. Sie können diese von Microsoft mit einem gültigen Produktschlüssel herunterladen.
Herunterladen : Windows 7
Installieren Sie das Installationsprogramm, während Sie auf den Download warten, und starten Sie es über das Startmenü.
Sie werden aufgefordert, die ISO-Image-Datei für Windows 7 zu suchen. Suchen Sie die ISO-Datei auf Ihrer Festplatte und klicken Sie auf Weiter .

Wählen Sie hier ein USB-Gerät für den Medientyp, den Sie erstellen möchten. Verwenden Sie im nächsten Bildschirm das Dropdown-Menü, um das USB-Laufwerk auszuwählen, und starten Sie den Kopiervorgang . Warten Sie, bis der Vorgang abgeschlossen ist.
Wenn der Balken 100% erreicht, werden Statusinformationen angezeigt. Alle aufgetretenen Probleme werden hier aufgelistet. Wenn Sie eine andere bootfähige USB-Windows 7-Installationsdiskette benötigen, klicken Sie auf Neu starten, um den Vorgang zu wiederholen.
Andernfalls klicken Sie zum Schließen auf das X in der oberen rechten Ecke, bevor Sie die USB-Festplatte sicher auswerfen. Es ist nun bereit, Windows 7 auf einem geeigneten Computer Ihrer Wahl zu installieren.
Es ist ganz einfach, eine Windows 7-USB-Installationsdiskette zu erstellen
Wenn Sie nicht weiterkommen, um ein Betriebssystem auf Ihrem alten Laptop oder Netbook einzurichten, werden Sie erleichtert sein, zu sehen, wie einfach es wirklich ist. In Windows 7 und höher sind bereits Tools integriert, mit denen Sie ein bootfähiges USB-Installationsprogramm erstellen können.
Andernfalls können Sie die einfache Option nutzen, indem Sie das Microsoft-eigene USB-Installationsprogramm für Windows 7 und höher herunterladen.
Schauen Sie sich anschließend diese tragbaren Apps an, die Sie von USB 100 Portable Apps für Ihren USB-Stick für Windows und macOS 100 Portable Apps für Ihren USB-Stick für Windows und macOS Mit den tragbaren Apps können Sie Ihre Lieblingssoftware über ein Flash-Laufwerk oder einen Cloud-Speicher überall hin mitnehmen . Hier sind 100 von ihnen, die alle Ihre Bedürfnisse abdecken, von Spielen bis zu Bildbearbeitungsprogrammen. Weiterlesen .
Weitere Informationen finden Sie unter: Startfehler, Computerwartung, Software installieren, Fehlerbehebung, USB-Laufwerk, Windows 7.

