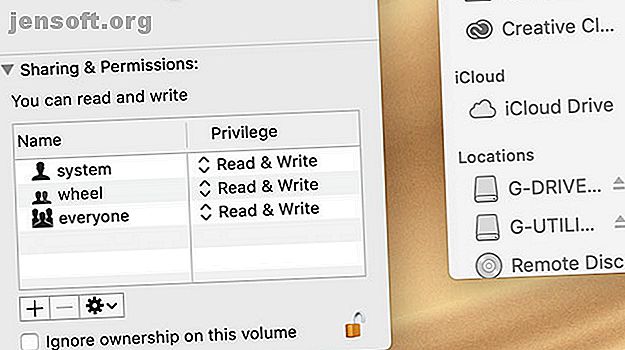
So entsperren und formatieren Sie eine externe Festplatte für Ihren Mac
Werbung
Unabhängig davon, welches Betriebssystem Sie verwenden, können externe Festplatten äußerst praktisch sein. Unabhängig davon, ob Sie einige Dateien auf ein anderes System verschieben müssen oder eine schnelle Sicherung durchführen möchten, kann es nie schaden, wenn einige von ihnen in der Nähe sind.
Natürlich ist eine externe Festplatte nur dann praktisch, wenn Sie sie tatsächlich verwenden können. Wenn eine Festplatte in Ihrem Mac gesperrt ist, können Sie sie nicht verwenden. Glücklicherweise ist dies nicht oft ein großes Problem, und meistens ist es einfach zu lösen.
Was bedeutet es, wenn eine Festplatte auf Ihrem Mac gesperrt ist?
Das Konzept, eine externe Festplatte auf Mac-Computern entsperren zu müssen, ist Ihnen möglicherweise nicht vertraut. Dies liegt teilweise daran, dass es sich um einige unterschiedliche Probleme handeln kann.
Dies kann bedeuten, dass das Laufwerk schreibgeschützt ist und Sie keine Dateien hinzufügen oder löschen können. Die Meldung kann auch anzeigen, dass das Laufwerk ein teilweise unterstütztes Dateisystem wie NTFS verwendet, das von macOS nur als schreibgeschützt unterstützt wird. Schließlich könnte dies bedeuten, dass das Laufwerk verschlüsselt ist und Sie erst dann auf das Laufwerk zugreifen können, wenn Sie die Festplatte entschlüsselt haben.
So entsperren Sie eine Festplatte unter macOS
Die einfachste Möglichkeit, eine externe Festplatte auf Mac-Computern zu entsperren, besteht darin, mit der rechten Maustaste auf das Laufwerkssymbol zu klicken (oder die Wahltaste gedrückt zu halten und darauf zu klicken) und dann "Informationen" auszuwählen. Scrollen Sie hier nach unten zu " Freigabe und Berechtigungen", klicken Sie auf das Schlosssymbol und geben Sie Ihr Kennwort ein, wenn Sie dazu aufgefordert werden.
Jetzt haben Sie zwei Möglichkeiten. Der einfachere Weg besteht darin, das Kontrollkästchen auf der linken Seite des Fensters zu aktivieren und auf diesem Volume die Option Besitz ignorieren auszuwählen. Auf diese Weise können Sie auf das Laufwerk zugreifen, unabhängig davon, wer es erstellt hat.

Wenn es sich um ein Laufwerk handelt, das Sie zuletzt formatiert haben, können Sie die einzelnen Berechtigungen im obigen Feld ändern. Auf diese Weise können Sie die Berechtigungen für sich selbst auf Lesen und Schreiben ändern, während das Laufwerk für andere Benutzer schreibgeschützt bleibt.
Wenn Sie sich fragen, wie Sie eine verschlüsselte Festplatte auf Mac-Systemen entsperren können, ist der Vorgang ebenso einfach. Klicken Sie mit der rechten Maustaste (oder halten Sie die Wahltaste gedrückt und klicken Sie) auf das Laufwerkssymbol, entweder in der Finder-Hauptansicht oder in der Seitenleiste. Wählen Sie im daraufhin angezeigten Menü die Option [Laufwerksname] entschlüsseln - Laufwerksname ist natürlich der Name des Laufwerks.
Dies funktioniert nur, wenn Sie das Passwort kennen. Andernfalls können Sie das Laufwerk trotzdem formatieren. es braucht nur etwas zusätzliche Arbeit. Wir werden uns das gleich ansehen.
So sperren Sie eine Festplatte auf einem Mac
Wenn Sie sich fragen, wie eine externe Festplatte auf einem Mac gesperrt werden kann, ähnelt dies in etwa dem Entsperren. Um ein Laufwerk schreibgeschützt darzustellen, klicken Sie mit der rechten Maustaste auf das Laufwerk und wählen Sie "Informationen" . Deaktivieren Sie hier unten im Fenster das Kontrollkästchen Eigentümer ignorieren für dieses Volume, wenn es bereits aktiviert ist.
Ändern Sie nun in der Einstellung Freigabe & Berechtigungen für jede Kategorie, die Sie ändern möchten, Lesen & Schreiben in Nur Lesen . Dies verhindert, dass unerwünschte Benutzer oder Gruppen Dateien auf dem Laufwerk löschen, hinzufügen oder ändern.
Das Verschlüsseln einer externen Festplatte auf Mac-Computern ist ebenso einfach wie das Entschlüsseln. Klicken Sie mit der rechten Maustaste auf das Laufwerk und wählen Sie dann [Laufwerksname] auf dem Laufwerk, das Sie verschlüsseln möchten. Wählen Sie nun ein Passwort, geben Sie es erneut ein und hinterlassen Sie einen Passworthinweis, wenn Sie möchten. Klicken Sie dann auf Encrypt Disk und warten Sie, bis der Vorgang abgeschlossen ist.

So formatieren Sie eine externe Festplatte für Mac
Nachdem Sie nun wissen, wie Sie es entsperren können, können Sie ein externes Laufwerk für die Verwendung auf Ihrem Mac formatieren. Beachten Sie, dass dadurch alle Daten auf dem Laufwerk gelöscht werden, bevor Sie fortfahren. Sofern Sie sich nicht sicher sind, dass Sie keine Daten benötigen, sollten Sie diese sichern, bevor Sie fortfahren. In jedem Fall ist ein Backup immer eine gute Idee.
Sie sollten auch überlegen, wie Sie das Laufwerk verwenden möchten. Verschiedene Dateisysteme sind für bestimmte Aufgaben besser geeignet, daher müssen Sie das richtige Dateisystem für Ihre Anforderungen auswählen. Wenn Sie sich nicht sicher sind, werfen Sie einen Blick auf unsere Übersicht über die besten Mac-Dateisysteme für externe Laufwerke. Welches Mac-Dateisystem eignet sich am besten für ein externes Laufwerk? Welches Mac-Dateisystem eignet sich am besten für ein externes Laufwerk? Formatieren einer Festplatte zur Verwendung mit Ihrem Mac? Hier sind die Optionen Ihres MacOS-Dateisystems und wie Sie das beste für Sie auswählen. Weiterlesen .
Wenn Sie fertig sind, öffnen Sie die Festplatten-Dienstprogramm- App, indem Sie im Finder im Menü Anwendungen zu ihr navigieren oder Cmd + Leertaste drücken, um mit Spotlight zu suchen. Wählen Sie nun Ihr Laufwerk im Menü auf der linken Seite aus und klicken Sie mit der rechten Maustaste (oder halten Sie die Wahltaste gedrückt und klicken Sie) auf das Symbol und wählen Sie Löschen .

Auf dem nächsten Bildschirm können Sie dem Laufwerk im Bereich Name einen beliebigen Namen geben. Sie können auch das Dateisystem auswählen, mit dem Sie das Laufwerk formatieren möchten. Wählen Sie nun erneut Löschen . Das Betriebssystem formatiert das Laufwerk mit den von Ihnen ausgewählten Optionen und löscht alle darauf gespeicherten Daten.

Das Benennen der Option Löschen macht es offensichtlich, dass der Prozess Ihre Daten löscht, dies führt jedoch auf andere Weise zu Verwirrung. Wenn Sie eine externe Festplatte für Mac formatieren möchten, suchen Sie möglicherweise nicht nach der Option "Löschen".
Häufige Probleme mit Mac-Festplatten
Die Tipps in den obigen Abschnitten sind allgemein gehalten, daher sollten sie auf den meisten externen Laufwerken funktionieren. Manchmal treten jedoch spezifischere Probleme auf. Beispielsweise kann es vorkommen, dass Sie einem Seagate-Laufwerk auf Mac-Computern keine Dateien hinzufügen können.
Einer der Gründe, warum Sie einer Seagate-Festplatte auf Ihrem Mac keine Dateien hinzufügen können, ist die Formatierung mit NTFS. Unter macOS können Sie nur Datenträger in diesem Format lesen und nicht darauf schreiben. Auf diese Weise können Sie keine Dateien hinzufügen, ändern oder löschen.
Glücklicherweise bietet Seagate den Paragon-Treiber für macOS an. Auf diese Weise können Sie Seagate-Laufwerken unter macOS Schreibzugriff hinzufügen, ohne sie neu formatieren zu müssen. Dies ist großartig, wenn Sie das Laufwerk systemübergreifend verwenden.

Sie können sich auch für Software von Drittanbietern entscheiden, die für jede Art von Laufwerk geeignet ist. Das heißt, wenn Sie auf Probleme stoßen, bei denen Sie Dateien auf einer externen Festplatte von Seagate unter MacOS nicht löschen können, können Sie auch die Option des Unternehmens wählen.
Was ist mit dem Lesen von Laufwerken auf anderen Systemen?
Dieser Ratschlag richtet sich an Mac-Benutzer und konzentriert sich auf die Verwaltung externer Festplatten mit macOS. Wenn Sie jedoch einige Computer verwenden, müssen Sie diese Laufwerke möglicherweise auch unter Windows lesen. Wenn Sie ein Dateisystem wie exFAT verwenden, ist dies einfach, aber Mac-zentrierte Dateisysteme können schwieriger sein.
Machen Sie sich keine Sorgen, wenn Sie Probleme beim Lesen von Laufwerken unter verschiedenen Betriebssystemen haben. Schauen Sie sich einige Möglichkeiten an, wie Sie ein mit Mac formatiertes Laufwerk auf Ihrem Windows-Computer lesen können oder das Apple File System (APFS) unter Windows. Weiterlesen .
Erfahren Sie mehr über: APFS, Laufwerksformat, Verschlüsselung, Dateisystem, NTFS, USB-Laufwerk.

