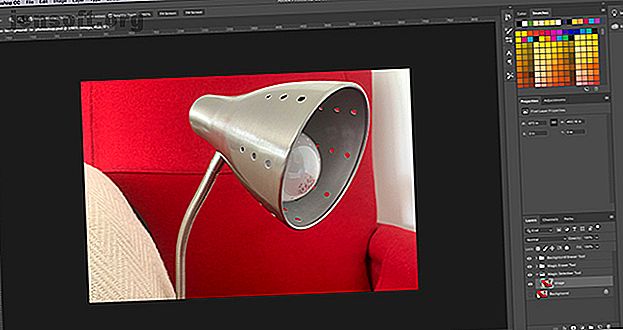
So entfernen Sie einen Hintergrund in Photoshop
Werbung
Wie der Name schon sagt, eignet sich Adobe Photoshop hervorragend zum Bearbeiten von Fotos. In Photoshop können Sie viele verschiedene Dinge tun, von Farbkorrekturen bis zum Schärfen verschwommener Kanten. Sie können einen Hintergrund auch in Photoshop entfernen. In diesem Artikel wird daher erläutert, wie Sie einen Hintergrund in Photoshop entfernen.
Laden Sie noch heute unseren KOSTENLOSEN Spickzettel "Adobe Photoshop-Tastaturkürzel" herunter, um alle Photoshop-Tastaturbefehle zu entdecken, die Sie unbedingt kennen müssen!Schritt 1: So entfernen Sie einen Hintergrund in Photoshop

Das Erste, was Sie wissen müssen, ist, dass das Entfernen eines Hintergrunds niemals einfach sein wird. Es wird immer zeitaufwändig, egal auf welche Weise Sie es versuchen (und es gibt mehrere Möglichkeiten).
Wenn Sie an diesem Tutorial teilnehmen, gehen wir davon aus, dass:
- Sie haben Zugriff auf Photoshop.
- Sie haben bereits Photoshop verwendet.
Um einen Hintergrund in Photoshop zu entfernen, benötigen Sie die richtige Art von Bild: Nicht jedes Bild funktioniert. Wählen Sie etwas mit hohen Kontrastwerten und schärferen Kanten. Für dieses Tutorial habe ich ein Bild meiner Schreibtischlampe verwendet.
Richten Sie Ihr Schnellauswahl-Tool ein

Es gibt verschiedene Möglichkeiten, einen Hintergrund in Photoshop zu entfernen. Der erste Weg, den wir versuchen werden, ist mein persönlicher Favorit: das Schnellauswahl-Tool .
Diese Methode ist einfach, aber gründlich. Rufen Sie zunächst das Schnellauswahl-Tool auf, das sich in der linken Symbolleiste befindet. Es wird mit dem Zauberstab-Werkzeug gruppiert.

Mit dem Schnellauswahl-Tool können Sie anhand folgender Kriterien festlegen, was Sie auswählen möchten:
- Ihr Farbmuster.
- Was ist neben diesem Farbmuster.
- Die Farbränder in Ihrem Bild.
- Der „Brennpunkt“ in Ihrem Bild.
Ja, es ist so schlau.
Sobald Sie das Schnellauswahl-Werkzeug ausgewählt haben, werden die Steuerelemente oben auf dem Bildschirm eingeblendet.
Stellen Sie sicher, dass Auto-Enhance aktiviert ist. Mit der automatischen Optimierung kann Photoshop die Kanten Ihrer Auswahl genauer optimieren. Dies ist eine gute Sache, wenn Ihre Kante viele Kurven oder Details enthält.
Drücken Sie anschließend Betreff auswählen .
Betreff auswählen weist Photoshop an, das am meisten dominierende Objekt in Ihrem Bild auszuwählen. Dies ist für das Programm einfacher, wenn Sie ein Bild mit einer klaren Vorder-, Mittel- und Rückseite ausgewählt haben.
Erstellen Sie Ihre Auswahl

Sobald ich Betreff auswählen drücke, wählt Photoshop den Kopf meiner Lampe aus. Sie können die Umrisse dieser Auswahl an der Linie der „marschierenden Ameisen“ erkennen.
Diese Auswahl ist nicht perfekt, da sie nur einen Teil meiner Lampe und einen Teil des Hintergrunds auswählt. Aber das Nachbessern Ihrer Auswahl ist Teil des Spiels, und dies ist ein großartiger Vorsprung.
Stellen Sie oben auf dem Bildschirm sicher, dass die Option Zur Auswahl hinzufügen aktiviert ist. Klicken und ziehen Sie als Nächstes aus Ihrer Auswahl entlang des Restes Ihrer Lampe. In Photoshop wird anhand der darunter liegenden Farben und der Kanten Ihrer vorherigen Auswahl die Auswahl getroffen.
Am Ende sollte der größte Teil Ihrer Lampe ausgewählt sein.

Sobald Sie Ihre Auswahl getroffen haben, können Sie das Lasso-Werkzeug (in der linken Symbolleiste) verwenden, um die Kanten schnell zu glätten.
Ich verwende die Option Zur Auswahl hinzufügen für das Lasso und zeichne dann entlang der Kante meiner Auswahl, damit es weniger gezackt aussieht. Es werden kleine Pixelbereiche erfasst, die das Schnellauswahl-Tool übersehen hat.

Beachten Sie, dass das Entfernen eines Hintergrunds und die Verwendung des Lasso-Tools viel einfacher ist, wenn Sie mit einem Stift und einem Tablet arbeiten. Es gibt Ihnen eine bessere Hand-zu-Auge-Koordination.
Wenn Sie jedoch nur eine Maus haben, können Sie Ihre Auswahl noch verbessern. Verwenden Sie einfach das Polygonal-Lasso-Werkzeug, da es auf dem Klicken und Ziehen von Ankerpunkten beruht, um eine Auswahl mit geraden Kanten zu erstellen.
Mit dem Lasso-Werkzeug müssen Sie stattdessen alles von Hand zeichnen.
Entfernen Sie Ihren Hintergrund

Sobald Ihre Auswahl Ihren Wünschen entspricht, kehren Sie zu Ihrem Schnellauswahl-Tool zurück . Fahren Sie mit der Maus über Ihre Auswahl und klicken Sie mit der rechten Maustaste .
Wählen Sie Select Inverse .
Wenn Sie Inverse auswählen, wählt Photoshop alles in Ihrem Bild mit Ausnahme Ihres Hauptobjekts aus.

Klicken Sie anschließend auf Bearbeiten> Ausschneiden . Wenn Sie diese Taste drücken, löscht Photoshop Ihren Hintergrund auf einen Schlag. So entfernen Sie einen Hintergrund in Photoshop.

Anschließend wird ein grauweißer Schachbrettbereich angezeigt, der angibt, dass der Bereich um Ihr Objekt transparent ist. Nachdem Sie den Hintergrund entfernt haben, stellen Sie möglicherweise fest, dass einige Kanten um das Objekt noch rau sind.

Gehen Sie zum Ebenenbedienfeld, und fügen Sie unter Ihrem Bild eine einfarbige Ebene hinzu, um den Rand weiter zu optimieren. Diese Farbe ist kein fester Bestandteil Ihres Bildes. Sie soll Ihnen nur bei der Bearbeitung helfen. Sie können die Sichtbarkeit deaktivieren, wenn Sie nicht bearbeiten.
Für diese Ebene ist es am besten, eine Farbe auszuwählen, die einen scharfen Kontrast zu den verbleibenden „Bits“ aufweist, die Sie in Ihrem Bild haben. Ich habe mich für ein helles Blau entschieden, weil Blau neben einem hellen Rot zum „Vibrieren“ neigt und das Erkennen erleichtert.
Nächster:
- Klicken Sie auf Ihre Bildebene, damit sie aktiv ist.
- Kehren Sie zu Ihrem Lasso oder Polygonal-Lasso-Werkzeug zurück und wählen Sie die groben Teile um Ihre Lampe aus, die Sie entfernen möchten.
- Klicken Sie auf Bearbeiten> Ausschneiden, um sie zu löschen.
Wenn Sie immer noch verwirrt sind über die Verwendung von Ebenen, lesen Sie unser Tutorial, in dem erklärt wird, wie Sie den Mischmodus in Photoshop verwenden. So verwenden Sie den Mischmodus in Photoshop Der Mischmodus in Photoshop kann entmutigend sein. Hier finden Sie die Grundlagen des Mischmodus in Adobe Photoshop, um Ihnen den Einstieg zu erleichtern. Weiterlesen .
Schritt 2: Löschen eines Hintergrunds in Photoshop

Wenn Sie einen schnelleren Weg suchen, um einen Hintergrund in Photoshop zu entfernen, möchten Sie möglicherweise stattdessen einen Bildhintergrund löschen.
Es gibt zwei Radiergummigeräte, die dafür gut geeignet sind. Sie finden Ihre Radiergummis in der linken Symbolleiste, die hier in Rot angezeigt wird.
Das Magic Eraser Tool

Das erste Tool, das Sie ausprobieren möchten, ist das Magic Eraser Tool . Um den Magic Eraser zu verwenden, gehen Sie zu Ihrem Radiergummisymbol, klicken Sie auf den kleinen weißen Pfeil, um auf das Dropdown-Menü zuzugreifen, und wählen Sie dann das entsprechende Werkzeug aus.
Das Magic Eraser Tool ist unglaublich einfach zu bedienen. Es tastet die Farbe ab, die sich unter Ihrem Cursor befindet, und löscht dann alle Pixel, die dieselbe Farbe haben: sowohl die unter Ihrem Pinsel als auch alle Pixel in der Nähe.
Wenn Sie einfach auf den roten Stuhl hinter meiner Lampe klicken, können Sie bereits sehen, dass ich einen großen Teil meines Hintergrunds gelöscht habe. Lass uns weiter klicken.

Wie bereits erwähnt, ist das Entfernen eines Hintergrunds in Photoshop niemals perfekt. Nachdem Sie das meiste beseitigt haben, haben Sie noch einige kleine Bereiche, die nicht erfasst wurden.
So löschen Sie diese Bereiche:
- Wählen Sie Ihr Lasso-Tool .
- Treffen Sie eine große Auswahl Ihres Hintergrunds, einschließlich transparenter Bereiche.
- Gehen Sie zu Bearbeiten> Ausschneiden .
Dadurch werden nicht nur die Bereiche gelöscht, die Sie sehen können, sondern auch die mikroskopischen 1-2-Pixel-Samples, die übrig geblieben sind. Es sorgt für ein saubereres Bild.

Wenn Sie zoomen und die Einstellungen optimieren möchten, aktivieren Sie erneut diese einfarbige Ebene unter Ihrem Bild, um den Kontrast zu erhöhen. Aktivieren Sie dann Ihre Bildebene erneut, zoomen Sie hinein und verwenden Sie das Lasso-Werkzeug zum Auswählen und Ausschneiden.
Das Hintergrund-Radiergummi-Werkzeug

Das zweite Werkzeug, das Sie verwenden können, ist das Hintergrund-Radiergummi-Werkzeug . Es ist pingelig und nicht so schnell, also benutze ich es nicht zu oft. Wenn ich das tue, benutze ich es für die Detailarbeit.

Wenn Sie auf das Hintergrund-Radiergummi-Werkzeug klicken, werden die Steuerelemente oben auf dem Bildschirm eingeblendet. Hier können Sie die Einstellungen anpassen. Wir empfehlen dies.
Die wichtigsten Einstellungen, die Sie beachten sollten:
- Ihr Pinselsymbol, hier als weißer Kreis dargestellt.
- Ihre Grenzen . Daneben finden Sie ein Dropdown-Menü mit drei Optionen, mit denen Sie steuern können, was gelöscht wird:
- Mit Kanten suchen werden nebeneinander liegende Farbbereiche gelöscht, aber die „Kanten“ von Objekten in Ihrem Bild bleiben erhalten.
- Fortlaufend löscht eine abgetastete Farbe und alle Farben daneben.
- Discontiguous löscht Ihre abgetastete Farbe, jedoch nur, wenn sie unter Ihrem Pinsel verläuft.
Neben Toleranz wird ein Schieberegler angezeigt, den Sie anpassen können. Je niedriger der Prozentsatz, desto wählerischer ist Photoshop bei der Auswahl der zu löschenden Farben. Wenn Sie die Toleranz zu hoch einstellen, werden auch verwandte Farben gelöscht - nicht nur die, die Sie löschen wollten.

Sobald Sie Ihre Steuerelemente angepasst haben, können Sie mit dem Löschen beginnen. Wenn Sie in meine blaue Box schauen, können Sie das Hintergrund-Radiergummi-Werkzeug in Aktion sehen.
Obwohl sich mein Pinsel gerade über der Lampe befindet, löscht das Radiergummi-Werkzeug nur die roten Pixel, während die Lampe intakt bleibt. Dies liegt daran, dass Kanten suchen aktiviert ist und eine Kante erkannt wurde.
Nachdem Sie den Löschvorgang abgeschlossen haben, können Sie wieder mit Ihrem Lasso-Tool arbeiten und die Daten bereinigen.
Schritt 3: Entfernen eines weißen Hintergrunds in Photoshop

Was ist, wenn Sie in Photoshop einen weißen Hintergrund entfernen möchten?
Stellen Sie sicher, dass sich Ihr Bild in einer eigenen Ebene befindet. Stellen Sie als Nächstes sicher, dass sich Ihre Kontrastfarbe unter Ihrem Bild befindet.
Gehen Sie zur linken Symbolleiste und klicken Sie auf das Magic Eraser Tool . Aktivieren Sie Ihre Bildebene und klicken Sie dann auf das Weiß in diesem Bild.
Photoshop entfernt automatisch das gesamte Weiß in Ihrem Hintergrund, da es eine fortlaufende „Farbe“ war. Ja, so einfach ist das.

Aktivieren Sie nach dem Entfernen des Hintergrunds die einfarbige Ebene, um festzustellen, ob Kanten repariert werden müssen. Sie werden als dünne weiße Linie um Ihr Objekt angezeigt.
Nachdem Sie diese Kanten mit dem Lasso-Werkzeug fixiert haben, deaktivieren Sie die Sichtbarkeit Ihrer Farbebene.

Wenn Sie einen Hintergrund in Photoshop entfernen, können Sie entweder einen neuen Hintergrund hinzufügen oder ihn transparent lassen.
Um Ihren Hintergrund transparent zu halten, wählen Sie Datei> Speichern unter und anschließend PNG als Dateiformat. Die transparenten Ränder in Ihrem Bild bleiben erhalten.
Weitere Photoshop-Tutorials zum Auschecken
Mit diesem Tutorial sollten Sie wissen, wie Sie einen Hintergrund in Photoshop entfernen.
Suchen Sie weitere nützliche Tipps und Tricks zu diesem Artikel? Dann sollten Sie unser Tutorial lesen, in dem erklärt wird, wie Kanten in Photoshop geglättet werden. So glätten Sie Kanten in Photoshop: So glätten Sie Kanten in Photoshop CC 2018 können Sie eine schnelle Auswahl treffen und Kanten in doppelter Zeit glätten. Weiterlesen .
Bildnachweis: RodimovPavel / Depositphotos
Erfahren Sie mehr über: Adobe Photoshop, Photoshop Tutorial.

