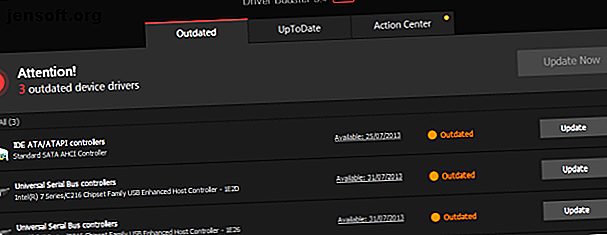
Die besten kostenlosen Windows 10-Reparaturtools zur Behebung von Problemen
Werbung
Windows 10 ist das endgültige Betriebssystem von Microsoft. Das heißt, das Betriebssystem Windows 10 ist im Gegensatz zu älteren Windows-Versionen eine sich ständig weiterentwickelnde Plattform. Seit seiner Einführung im Juli 2015 hat Windows 10 an Stärke gewonnen und macht im Juni 2018 rund 34 Prozent aller Computer weltweit aus.
Schalte jetzt den Spickzettel "Windows Keyboard Shortcuts 101" frei!
Hiermit melden Sie sich für unseren Newsletter an
Geben Sie Ihre E-Mail-Adresse einEs ist jedoch nicht ohne Fehler. Es gibt immer noch viele Probleme mit Windows 10, und die Häufigkeit von Updates und Fixes verdeutlicht dies perfekt. Sie können jedoch versuchen, die meisten Probleme mit Windows 10 mit nur wenigen kostenlosen Tools zu beheben. Lass uns mal sehen.
Stellen Sie zunächst sicher, dass Ihr PC aktualisiert ist
Bevor Sie mit der Installation dieser besten Programme zur Behebung von Windows 10-Problemen beginnen, stellen Sie sicher, dass Sie Folgendes getan haben: Aktualisieren Sie Ihr Windows auf die neueste Version. Verwalten von Windows Update in Windows 10 Verwalten von Windows Update in Windows 10 Für Kontrollfreaks Windows Update ist ein Albtraum. Es arbeitet im Hintergrund und sorgt dafür, dass Ihr System sicher ist und reibungslos funktioniert. Wir zeigen Ihnen, wie es funktioniert und was Sie anpassen können. Weiterlesen . Ich weiß, ich weiß, ich habe gerade gesagt, dass Updates unerwartete Probleme verursachen können. Das ist aber nicht immer der Fall. In den meisten Fällen können Windows-Updates viele lästige Fehler auslöschen.
Drücken Sie die Windows-Taste + I, um das Einstellungsfenster zu öffnen und gehen Sie zu Update & Sicherheit> Windows Update . Wenn ein Update ansteht, speichern Sie Ihre Arbeit, setzen Sie ein Lesezeichen für die Registerkarten Ihres Browsers und klicken Sie auf Jetzt neu starten .
Neben der Aktualisierung Ihres Systems sollten Sie sich auch unsere Liste der besten Tools für Computersicherheit und Virenschutz ansehen, um eine weitere häufig auftretende Problemquelle bei der Verwendung von Windows 10 (z. B. Malware) auszuschließen.
Nun zu den besten Programmen, um fast jedes Problem in Windows 10 zu beheben.
1. IOBit Driver Booster

Windows 10 versucht, Treiberupdates zu verarbeiten, aber es ist nicht perfekt. Manchmal bleiben wichtige Treiber-Updates zurück. Wenn also ein Hardwareproblem auftritt, lohnt es sich immer zu überprüfen, ob Sie Ihre Treiber aktualisieren müssen.
Eine der besten Möglichkeiten, den Status Ihrer Windows-Treiber zu überprüfen, ist die Verwendung eines kostenlosen Treiberaktualisierungstools. IOBit Driver Booster ist eines der besten Windows 10-Treiberaktualisierungstools, das angeblich über 1.000.000 Treiber repariert und aktualisiert.
- Laden Sie Driver Booster herunter und installieren Sie es. Deaktivieren Sie dabei die zusätzliche Software, die Ihnen angeboten wird.
- Öffnen Sie Driver Booster. Sie sehen drei Registerkarten: Veraltet, UpToDate und Action Center . Die ersten beiden sind ziemlich selbsterklärend und enthalten die Listen Ihrer Systemtreiber und deren Status. Die Registerkarte Action Center enthält Download-Links für andere IOBit-Dienstprogramme.
- Wählen Sie die Registerkarte Veraltet . Sie können wählen, ob Sie Jetzt aktualisieren möchten, indem Sie den großen roten Knopf drücken, oder die Liste durchgehen und die einzelnen Treiber aktualisieren, wie Sie es für richtig halten. Sie können auch festlegen, dass bestimmte Treiber ignoriert, auf den vorherigen Status zurückgesetzt oder vollständig deinstalliert werden. Driver Booster lädt die Treiber automatisch herunter und wendet sie auf Ihr System an. Möglicherweise ist jedoch ein Neustart des Systems erforderlich, um den Installationsvorgang abzuschließen.
Driver Booster erstellt einen Systemwiederherstellungspunkt vor dem Aktualisieren Ihrer Treiber und bietet Optionen zum automatischen Herunterfahren oder Neustarten nach Abschluss des Treiberinstallationsprozesses - praktisch, um das Tool direkt vor dem Schlafengehen laufen zu lassen!
Alternative: Snappy Driver Installer

Snappy Driver Installer (SDI) ist ein kostenloses Open-Source-Treiber-Update mit einer umfangreichen Treibersammlung für die Offline-Verwendung. Microsoft hält Windows 10 auf dem neuesten Stand, aber manchmal bleiben Ihre Treiber zurück - und veraltete Treiber können oft seltsame Probleme verursachen.
Gehen Sie zur Download-Seite von Snappy Driver Installer. Laden Sie die SDI Lite-Version herunter und entpacken Sie sie. Führen Sie dann die SDI-Anwendung aus. Wählen Sie Nur Indexe herunterladen, damit SDI Ihren Computer schnell nach Treibern durchsucht, die aktualisiert oder installiert werden müssen (und staunen Sie dann über das Gras-Thema und ändern Sie es, wenn Sie es für richtig halten!).
Nachdem SDI Ihr System gescannt hat, wird eine Liste potenzieller neuer Treiber angezeigt. Gehen Sie die Liste durch und wählen Sie die Treiber aus, die Sie installieren möchten (oder klicken Sie im linken Optionsmenü auf Alle auswählen). Wählen Sie anschließend Neuen Wiederherstellungspunkt erstellen und anschließend Installieren aus. Das Herunterladen und Aktualisieren kann eine Weile dauern, je nachdem, wie viele Treiber aktualisiert werden müssen.
Starten Sie das System nach Abschluss des Download- und Installationsvorgangs neu.
2. FixWin 10

FixWin 10 ist nicht nur eines der besten Windows 10-Reparaturwerkzeuge, sondern auch portabel! Mit FixWin 10 können Sie eine Vielzahl von Betriebssystemproblemen beheben.
Das Programm ist in sechs Abschnitte unterteilt, die jeweils Probleme mit einer bestimmten Komponente (Datei-Explorer, Systemprogramme usw.) darstellen. Jeder Abschnitt enthält mindestens zehn Korrekturen (siehe die vollständige Liste hier). Einige der Fixes erfordern möglicherweise einen Neustart. Sie werden jedoch darüber informiert, wenn Sie auf die Schaltfläche Fix klicken.
Fixes variieren von häufigen Irritationen wie dem Symbol für den Papierkorb, das nach dem Leeren nicht automatisch aktualisiert wird, bis hin zu erweiterten Fixes wie dem Wiederherstellen des Zugriffs auf den Registrierungseditor.
Der Abschnitt Zusätzliche Korrekturen enthält neue, aber nützliche Verbesserungen, z. B. das Wiederherstellen des Dialogfelds mit der Warnung zum Löschen von Haftnotizen, während Sie im Abschnitt Fehlerbehebung zum entsprechenden Windows 10-Tool für die Fehlerbehebung auf Ihrem System weitergeleitet werden. Die integrierten Fehlerbehebungsprogramme sind manchmal die einfachste Option, zumindest bevor Sie sich mit den Tiefen Ihres Systems befassen.
3. Ultimativer Windows Tweaker 4

Ultimate Windows Tweaker hat den gleichen Entwickler wie FixWin10 (The Windows Club). Dies ist sofort ersichtlich, da beide Programme dieselbe benutzerfreundliche Oberfläche haben.
Im Gegensatz zu FixWin 10, mit dem Windows 10-Probleme behoben und behoben werden können, können Sie mit diesem Programm bestimmte Funktionen in Windows schnell aktivieren, deaktivieren, ausblenden oder entfernen.
Sie können jede in diesem Programm aufgeführte Änderung mit der Windows 10-Einstellungs-App, dem Registrierungs-Editor oder dem Gruppenrichtlinien-Editor vornehmen. Ultimate Windows Tweaker fügt jedoch alle Optionen in übersichtliche Abschnitte ein, in denen relevante Probleme aufgeführt sind, die Sie dann schnell beheben können.
Klicken Sie unten links auf die Schaltfläche Wiederherstellungspunkt erstellen, bevor Sie beginnen, markieren Sie die gewünschten Änderungen und klicken Sie unten auf Übernehmen. Im Abschnitt " Weitere " können Sie mit einem Klick den Windows Photo Viewer von Windows 7 aufrufen.
Es gibt über 200 Windows 10-Optimierungen, die auf Knopfdruck verfügbar sind. Das Vornehmen von Änderungen an Ihrem Betriebssystem war noch nie einfacher.
4. Windows-Reparatur

Windows Repair (All in One) ist ein weiteres kostenloses und nützliches Windows 10-Reparaturtool, mit dem Sie zahlreiche Windows 10-Probleme reparieren können. Der Windows Repair-Entwickler empfiehlt dringend, das Tool im abgesicherten Modus auszuführen, um maximale Wirkung zu erzielen. (So starten Sie im abgesicherten Modus von Windows 10? So starten Sie im abgesicherten Modus von Windows 10? So starten Sie im abgesicherten Modus von Windows 10? Probleme beim Starten von Windows? Der abgesicherte Modus ist eine integrierte Windows 10-Fehlerbehebungsfunktion, die Sie zuerst ausprobieren sollten. Lesen Sie weiter Mehr) Das Windows Repair Tool verfügt über eine eigene Schaltfläche "In den abgesicherten Modus neu starten" für einen schnellen Neustart.
Die Reparaturen umfassen Registrierungsberechtigungen, Dateiberechtigungen, Windows-Firewall-Einstellungen, Winsock- und DNS-Cache-Korrekturen, Windows Update-Probleme und vieles mehr. Das Windows-Reparaturprogramm führt Sie durch einen Korrekturprozess, der die Dienstprogramme Windows Check Disk (chkdsk) und System File Checker (sfc) automatisiert.
Wenn die Dienstprogramme Ihre Probleme nicht beheben können - und Sie wissen, was Sie tun und welche Risiken bestehen -, können Sie zur Registerkarte " Reparaturen" wechseln. Hier haben Sie sechs Möglichkeiten. Die Schaltfläche Open Repairs (Reparaturen öffnen) öffnet das Reparaturfenster mit den zahlreichen verfügbaren Korrekturen. Die anderen Optionen sind voreingestellt, um bestimmte Probleme zu beheben, z. B. die Bereinigung von Malware, Berechtigungen für beschädigte Dateien und Windows-Updates.
5. Installationsprogramm für fehlende Funktionen
Windows 10 ist ein großartiges Betriebssystem, und trotz einiger gut dokumentierter Irritationen scheinen die meisten Benutzer Spaß daran zu haben.
Allerdings waren nicht alle zufrieden, als Microsoft den Sprung von Windows 8.1 zu Windows 10 (oder Windows 7 zu Windows 8.1) schaffte. Dies zeigt, dass Windows 7 noch auf fast 40 Prozent der Computer weltweit eingesetzt wird, selbst ein Jahr bevor Microsoft die gesamte Unterstützung dafür beendet ).
Die Hauptgriffe? Funktionen, die für die Ankunft von Windows 10 nicht ausreichen. Glücklicherweise bringt das Installationsprogramm für fehlende Funktionen viele dieser beliebten alten Funktionen in einem praktischen Download zurück.

Hassen Sie zum Beispiel das Windows 10-Startmenü? Sie können das Installationsprogramm für fehlende Funktionen verwenden, um zum klassischen Startmenü zu wechseln. Vermissen Sie den legendären 3D Pinball für Windows? Wer bei klarem Verstand nicht! 7 Anzeichen dafür, dass Sie ein erfahrener Windows-Benutzer sind 7 Anzeichen dafür, dass Sie ein erfahrener Windows-Benutzer sind Windows gibt es schon länger als viele von Ihnen. Kennen Sie die Trivia, um zu beweisen, dass Sie ein langjähriger Windows-Benutzer sind? Mal sehen, woran du dich erinnerst. Weitere Informationen Installieren Sie mit diesem Tool klassische Spiele von Windows XP, Vista und 7.
Das Dienstprogramm bietet auch Optionen zum Deaktivieren von Windows Update (obwohl ich nicht sicher bin, wie gut das funktioniert, und außerdem sollten Sie Ihr System auf dem neuesten Stand halten) und zum Entfernen des Microsoft Edge-Browsers, von Cortana und der integrierten Windows-Telemetrie. Diese Funktionen sind jedoch experimentell und können Ihr System beschädigen. Stellen Sie daher sicher, dass Sie vor dem Eintauchen einen Systemwiederherstellungspunkt festgelegt haben.
6. O & O ShutUp10

Windows 10 weist Datenschutzprobleme auf, und Microsoft weiß es. Das vollständige Handbuch zu den Windows 10-Datenschutzeinstellungen. Das vollständige Handbuch zu den Windows 10-Datenschutzeinstellungen. Wissen Sie, wie viele persönliche Daten Sie unter Windows 10 tatsächlich freigeben? Wir zeigen Ihnen jede einzelne Windows 10-Datenschutzeinstellung und deren Bedeutung. Weiterlesen . Die Windows 10-Datenschutzkontrolle hat sich seit der Veröffentlichung von 2015 leicht verbessert, die Kernprobleme bei Verfolgung, Telemetrie und Datenerfassung bleiben jedoch weiterhin bestehen. Lassen Sie sich nicht von Windows 10 ausspionieren: Verwalten Sie Ihre Privatsphäre! Windows 10 überwacht Sie. Das neueste Betriebssystem von Microsoft sammelt zweifellos mehr persönliche Daten als jemals zuvor. Wir zeigen Ihnen, wie Sie Ihre Privatsphäre besser in den Griff bekommen. Weiterlesen .
Während einige Benutzer der Ansicht sind, dass dies ein notwendiges Übel für die Betriebssystementwicklung ist, um mit dem Abspeichern von Benutzerdaten fortzufahren, müssen Sie Ihre Daten nicht aufgeben. Windows 10 schaut zu: Sollten Sie sich Sorgen machen? Seit seiner Veröffentlichung wird Windows 10 von Gerüchten über die Privatsphäre der Benutzer verfolgt. Einige davon sind zutreffend, während andere Mythen sind. Aber wo steht Windows 10 wirklich im Bereich Datenschutz? Weiterlesen . Verschiedene Tools reduzieren die Tendenz zur Datenerfassung in Microsoft und Windows 10, und O & O ShutUp10 ist eines davon.
Das Programm verfügt über neun Abschnitte mit verschiedenen Datenschutzeinstellungen, von denen viele nicht direkt im Betriebssystem verfügbar sind. Mit ShutUp10 können Sie die unsichtbaren Optionen ganz einfach ausschalten, indem Sie die zahlreichen Schalter betätigen.
Vor allem enthält jede Option eine kurze Beschreibung, damit Sie wissen, was Sie deaktivieren und welche Funktionen davon betroffen sein können. Leider hat das Ausschalten einige Nachteile. Bewegen Sie sich also langsam und prüfen Sie jede Option.
O & O ShutUp10 bietet eine praktische Option Nur empfohlene Einstellungen anwenden sowie die Option Empfohlene und etwas empfohlene Einstellungen, die noch weiter geht.
Wie behebt man Windows 10-Probleme?
Dies sind einige der besten und am einfachsten zu verwendenden Programme, mit denen (fast) jedes Problem in Windows 10 behoben werden kann. Natürlich gibt es auch Unmengen anderer großartiger kostenloser Programme. Denken Sie daran: Es lohnt sich oft, die richtigen Windows-Tools zur Fehlerbehebung für den Job zu finden. 13 Tools zur Fehlerbehebung zur Behebung von Windows 10 13 Tools zur Fehlerbehebung zur Behebung von Windows 10 Für jedes Windows-Problem gibt es ein Tool, mit dem Sie es beheben können. Suchen Sie Ihr Problem in dieser Liste und wählen Sie eines der 13 Tools zur Fehlerbehebung und Reparatur für Windows 10 aus. Lesen Sie mehr, anstatt eines einzigen Tools, das vorgibt, alles zu tun.
Erfahren Sie mehr über: Treiber, Fehlerbehebung, Windows 10.

