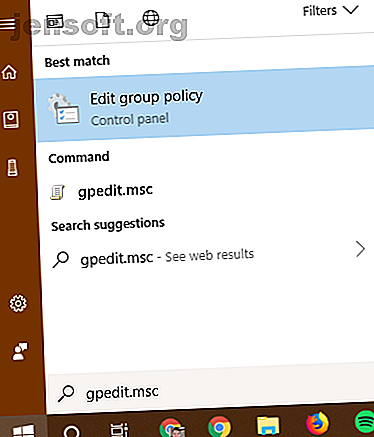
So öffnen Sie den lokalen Gruppenrichtlinien-Editor in Windows 10
Werbung
Sie fragen sich, wie Sie den lokalen Gruppenrichtlinien-Editor in Windows öffnen können? Sie sind hier richtig. Wenn Sie Gruppenrichtlinien auf Ihrem PC konfigurieren möchten, um coole GP-Tricks zu nutzen oder Ihren Computer zu sperren, müssen Sie dieses Dienstprogramm verwenden.
Lassen Sie uns einen Blick auf die verschiedenen Möglichkeiten werfen, wie Sie den Gruppenrichtlinien-Editor öffnen können, und was zu tun ist, wenn Sie sich darin befinden.
Was ist der Editor für lokale Gruppenrichtlinien?
Falls Sie mit Gruppenrichtlinien nicht vertraut sind, finden Sie hier eine kurze Zusammenfassung. Informationen zu Gruppenrichtlinien finden Sie in unserer Übersicht zu Windows-Gruppenrichtlinien: Was ist das und wie wird es verwendet? Windows-Gruppenrichtlinien: Was ist das und wie wird es verwendet? Sie fragen sich, was Gruppenrichtlinien sind oder wie Sie auf den Gruppenrichtlinien-Editor zugreifen können? Hier ist eine Übersicht über diese wichtige Windows-Funktion. Lesen Sie mehr für weitere Informationen.
Mit Gruppenrichtlinien können IT-Administratoren eine Gruppe von Windows-Computern in einer Domäne steuern. Sie können damit Teile von Windows deaktivieren, bestimmte Richtlinien durchsetzen und sich wiederholende Aufgaben wie das Zuordnen von Druckern automatisieren.
Mit dem lokalen Gruppenrichtlinien-Editor können Sie Änderungen an den Gruppenrichtlinien nur auf Ihrem eigenen Computer vornehmen. In einer Windows-Domäne muss die Windows-Gruppenrichtlinien-Verwaltungskonsole (in der Regel auf einem Server installiert) verwendet werden, um diese Änderungen netzwerkweit anzuwenden.
Sie benötigen eine Pro-Edition (oder höher) von Windows, um den Gruppenrichtlinien-Editor verwenden und als Administrator auf Ihrem PC angemeldet sein zu können. Wir haben eine Problemumgehung für den Zugriff auf Gruppenrichtlinien in Windows Home gezeigt. So greifen Sie auf den Gruppenrichtlinien-Editor zu, auch in Windows Home und in den Einstellungen, um zu versuchen. So greifen Sie auf den Gruppenrichtlinien-Editor zu, auch in Windows Home und in den Einstellungen, um zu versuchen Tool, mit dem Sie auf erweiterte Systemeinstellungen zugreifen können. Wir zeigen Ihnen, wie Sie darauf zugreifen oder es in Windows Home und über 5 leistungsstarken Gruppenrichtlinien zum Booten einrichten. Lesen Sie jedoch mehr.
So öffnen Sie den lokalen Gruppenrichtlinien-Editor
Wie sich herausstellt, haben Sie tatsächlich mehrere Möglichkeiten, ein lokales Fenster des Gruppenrichtlinien-Editors zu öffnen. Sie alle erzielen das gleiche Ergebnis, aber wir werden sie der Vollständigkeit halber behandeln.
1. Über das Startmenü

Der einfachste Weg, um ein Gruppenrichtlinien-Editor-Fenster in modernen Windows-Versionen zu öffnen, besteht darin, nach dem Befehl im Startmenü zu suchen.
Klicken Sie auf die Schaltfläche Start oder drücken Sie die Windows-Taste auf Ihrer Tastatur, um sie zu öffnen, und geben Sie dann gpedit.msc ein . Sie sollten diesen Eintrag sehen; Drücken Sie die Eingabetaste, um es sofort zu starten.
2. Über den Run-Dialog

Das Dialogfeld "Ausführen" ist ein Windows-Relikt. 7 Alte Windows-Programme, die heute noch verwendet werden. Erinnern Sie sich an diese? 7 Alte Windows-Programme, die noch heute verwendet werden Sie sagen, dass sich die Technologie exponentiell weiterentwickelt. Aber wussten Sie, dass es einige Programme seit mehreren Jahrzehnten gibt? Machen Sie mit uns einen Spaziergang die Nostalgia Lane entlang und entdecken Sie die ältesten noch existierenden Windows-Programme. Weiterlesen . Sie können damit eine Datei, ein Programm, eine Website oder etwas anderes öffnen, zu dem Sie den Pfad auf Ihrem Computer kennen. Heutzutage wird es weitgehend von der erweiterten Suche nach Startmenüs abgelöst, aber es ist immer noch praktisch, sie zu haben.
Öffnen Sie ein Dialogfeld Ausführen mit der Windows + R- Verknüpfung und geben Sie den gleichen Befehl wie oben ein: gpedit.msc . Drücken Sie die Eingabetaste, und Sie befinden sich im Gruppenrichtlinien-Editor.
3. Über die Eingabeaufforderung / PowerShell

Schließlich können Sie den Gruppenrichtlinien-Editor über eine Eingabeaufforderung oder ein PowerShell-Fenster starten, wenn Sie möchten.
Am einfachsten öffnen Sie eine dieser Optionen, indem Sie mit der rechten Maustaste auf die Schaltfläche Start klicken oder Windows + X drücken, um das Hauptbenutzermenü zu öffnen. Abhängig von einer bestimmten Einstellung wird in der Mitte der Liste entweder Windows PowerShell oder die Eingabeaufforderung angezeigt .
Öffnen Sie eines dieser Verzeichnisse (sie sind für diesen Zweck im Wesentlichen identisch) und geben Sie denselben Befehl ein: gpedit.msc . Sie erhalten das gleiche Fenster des lokalen Gruppenrichtlinien-Editors.
Verwenden des Gruppenrichtlinien-Editors
Nachdem Sie nun wissen, wie Sie darauf zugreifen können, schauen wir uns an, wie Sie im Gruppenrichtlinien-Editor navigieren.
Auf der linken Seite finden Sie alles, was in der Gruppenrichtlinie enthalten ist, in zwei Kategorien: Computerkonfiguration und Benutzerkonfiguration .

Wie es sich anhört, enthält die Computerkonfiguration Einstellungen, die sich auf das gesamte System auswirken, während die Benutzerkonfiguration nur für einen bestimmten Benutzer gilt. In jedem sehen Sie drei Zweige: Softwareeinstellungen, Windows-Einstellungen und Administrative Vorlagen . Da die Softwareeinstellungen auf einem neuen System leer sind, überspringen wir diese.
Computerkonfiguration> Windows-Einstellungen
Unter Skripts (Starten / Herunterfahren) können Sie Skripts (aus PowerShell oder anderen Quellen) hinzufügen, die beim Starten oder Herunterfahren des Computers ausgeführt werden. Auf der Registerkarte Bereitgestellte Drucker können Sie Drucker für den Computer zuordnen .
Über Sicherheitseinstellungen> Kontorichtlinien> Kennwortrichtlinie können Sie eine minimale Kennwortlänge festlegen, die Komplexität erzwingen und Benutzer dazu zwingen, ihre Kennwörter regelmäßig zu ändern. Verwenden Sie den Abschnitt Richtlinien zur Kontosperrung, um Benutzerkonten zu sperren, wenn sie zu oft ein falsches Kennwort eingeben.

Unter Lokale Richtlinien können Sie Windows so einrichten, dass verschiedene Ereignisse überwacht und Sicherheitsoptionen umgeschaltet werden, z. B. dass beim Anmelden kein Benutzername angezeigt wird.
Computerkonfiguration> Administrative Vorlagen
Hier finden Sie alle möglichen Optionen zum Blockieren von Windows-Teilen. In der Systemsteuerung können Sie den Sperrbildschirm anpassen. Ihr Windows 10-Sperrbildschirm könnte besser sein, wenn Sie ihn anpassen. Ihr Windows 10-Sperrbildschirm könnte besser sein, wenn Sie ihn anpassen. Ihr Windows 10-Sperrbildschirm ist nicht so nützlich, wie er sein könnte. Mit dem Creators Update wurden neue Funktionen eingeführt, die Sie ausprobieren sollten. Oder vielleicht möchten Sie nur den Sperrbildschirm umgehen. Weitere Informationen und Startmenüoptionen. Das Netzwerk enthält eine Vielzahl von verbindungsbezogenen Einstellungen, während das System Dutzende von Optionen in verschiedenen Kategorien enthält.
Schauen Sie sich Windows-Komponenten an, um viele Teile des Betriebssystems zu ändern oder zu blockieren, z. B. OneDrive zu blockieren, die Ausführung von Windows Defender anzupassen und Optionen zur App-Kompatibilität.
Benutzerkonfiguration> Administrative Vorlagen
Hier finden Sie weitere Optionen für einzelne Benutzer, die nicht im Abschnitt Computerkonfiguration angezeigt werden . Insbesondere unter Systemsteuerung> Personalisierung werden Optimierungen angezeigt, die verhindern, dass Benutzer Desktopsymbole, Sounds, Farbschemata und Ähnliches ändern.

Schauen Sie sich das Startmenü und die Taskleiste an, um eine Vielzahl von Optionen zu erhalten. Wie oben enthalten auch System- und Windows-Komponenten eine Vielzahl von Optionen.
Sind Sie bereit, Ihre Windows-Gruppenrichtlinien zu optimieren?
Jetzt wissen Sie, wie Sie unter Windows auf den lokalen Gruppenrichtlinien-Editor zugreifen und welche Funktionen er bietet. Es kommt nur darauf an, den Namen des gpedit.msc- Programms auf eine der vielen verfügbaren Arten einzugeben . Solange Sie eine Professional-Version von Windows verwenden, sollte dies für Sie problemlos funktionieren.
Apropos Windows Pro, es gibt viele andere Versionen von Windows 10. Jede einzelne Windows 10-Version, die Sie kennen müssen Jede einzelne Windows 10-Version, die Sie kennen müssen Windows 10 ist in über 10 verschiedenen Versionen erhältlich. Wir vergleichen sie alle und erklären, wofür sie sind und wer ihre beabsichtigten Benutzer sind. Weitere Informationen, die Sie möglicherweise nicht kennen.
Bildnachweis: realinemedia / Depositphotos
Weitere Informationen zu: Fehlerbehebung, Windows 10.

