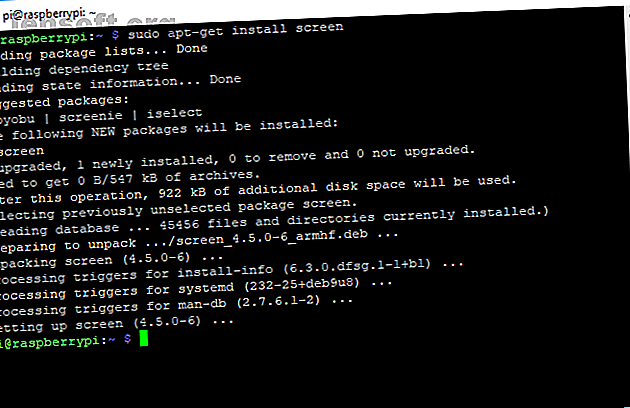
Multitasking auf dem Linux-Terminal mit Bildschirm
Werbung
Wenn Sie ein Linux-Benutzer sind, müssen Sie irgendwann mit dem Linux-Terminal beginnen. Einige Terminalbefehle mögen populär sein, andere undeutlich, aber in vielen Fällen ist es einfacher, einen Befehl über ein Terminalfenster als über eine GUI auszuführen.
Aber was passiert, wenn Sie mehrere Befehle gleichzeitig ausführen müssen? GNU Screen macht Terminal-Multitasking so einfach; Lassen Sie uns damit anfangen.
Was ist GNU Screen?
GNU Screen ist ein Tool für das Linux-Terminal, das ein Terminal in mehrere aufteilt. systemctl bedeutet, dass Sie einen Befehl ausführen können, z. B. den Download einer Image-Datei, während Sie auf die Ausführung eines zweiten systemctl (z. B. systemctl, um den SMART-Status Ihres Laufwerks zu überprüfen.
Sie können damit unabhängige Befehle wie diese in separaten Sitzungen ausführen, mit denen Sie nach Belieben eine Verbindung herstellen oder trennen können.
Es ist nicht nur für Ihren eigenen PC nützlich. Es ist fast unerlässlich, wenn Sie einen Remote-Server verwalten. Wenn Sie Befehle auf einem Server über SSH ausführen, was passiert, wenn Sie die Verbindung trennen? Der Befehl wird möglicherweise noch ausgeführt, aber Sie können ihn nicht einfach überwachen oder damit interagieren.
Screen kümmert sich für Sie um dieses Problem. Sie können die Verbindung zu einer Bildschirmsitzung wiederherstellen, wenn Sie die Verbindung verlieren, oder die Verbindung trennen und im Hintergrund laufen lassen, bis Sie erneut darauf zugreifen müssen.
Bildschirm installieren

Screen wird bei den meisten Linux-Distributionen nicht mitgeliefert, da es jedoch älter als Linux ist, wird es gut unterstützt.
Wenn Sie es auf einer Ubuntu- oder Debian-basierten Distribution installieren möchten, führen Sie Folgendes aus:
sudo apt-get update sudo apt-get install screen Wenn Sie Arch ausführen, öffnen Sie das Shell-Fenster und führen Sie Folgendes aus:
sudo pacman -Syu sudo pacman -S screen Wenn Sie Fedora verwenden, führen Sie stattdessen Folgendes aus:
sudo yum update sudo yum install screen Starten einer Bildschirmsitzung
Das Starten einer Screen-Sitzung ist einfach. Öffnen Sie ein Terminal oder stellen Sie eine SSH-Verbindung her und geben Sie screen . Das Einführungsfenster für den Bildschirm wird angezeigt. Drücken Sie die Leertaste oder die Eingabetaste, um es zu schließen.

Sobald Sie dies tun, kehrt Ihr Terminalbildschirm zum Normalzustand zurück. Es gibt kein offensichtliches Anzeichen dafür, dass Sie eine Bildschirmsitzung ausführen, aber jeder Befehl, den Sie von diesem Punkt aus ausführen, wird in einer Sitzung ausgeführt, die Sie jetzt nach Belieben trennen und erneut zuordnen können.
Anzeigen und Entfernen von Bildschirmen
Sie möchten wissen, wie Sie eine Screen-Sitzung verbinden und trennen, wenn Sie sie erneut verwenden möchten. Wenn Sie sich bereits in einer Bildschirmsitzung befinden, drücken Sie Strg + A, gefolgt vom Buchstaben d (Kleinbuchstaben).
Die Sitzung und alle derzeit darin ausgeführten Befehle werden getrennt, um im Hintergrund ausgeführt zu werden, und können später erneut verbunden werden. Angenommen, Sie haben nur eine laufende Bildschirmsitzung, geben Sie Folgendes ein:
screen -r Dadurch wird Ihre Sitzung erneut verbunden und Sie können fortfahren. Wenn Sie eine Sitzung zwangsweise aus der Ferne trennen müssen, stellen Sie die Verbindung selbst wieder her, und geben Sie Folgendes ein:
screen -rd Sie können mehr als eine Bildschirmsitzung ausführen. Wenn Sie erneut eine Verbindung zu einer bestimmten Sitzung herstellen möchten, müssen Sie die Sitzungsprozess-ID-Nummer ermitteln. screen -ls oder screen -r um sie screen -ls .

Wie das Bild oben zeigt, geben Sie screen -r gefolgt von der anfänglichen ID-Nummer zu Beginn jeder Sitzung ein. Zum Beispiel:
screen -r 25407 Wenn Sie eine Sitzung schließen und alle darin ausgeführten Befehle abbrechen möchten, stellen Sie die Verbindung wieder her und geben Sie exit .
Andere zu merkende Bildschirmterminalbefehle
Für Benutzer, die das Beste daraus machen möchten, hat der Bildschirm einige Tricks parat. Hier sind einige der gebräuchlichsten Terminalbefehle, an die Sie sich erinnern können.
List Screen Tastaturkürzel
Wie alle guten Terminalprogramme verfügt Screen über Tastaturkürzel, die Sie verwenden können. Sie verwenden bereits eine, Strg + A und d, um vorhandene Bildschirme zu trennen.
Wenn Sie den Rest sehen möchten, geben Sie einfach Strg + A ein, gefolgt von ? um Ihnen eine Liste zu geben, mit der Sie arbeiten können.
Erstellen und Wechseln zwischen Windows in einer Sitzung
Sie müssen nicht zwischen Sitzungen wechseln, um Befehle auszuführen. Sie können auch in einer Sitzung zwischen Fenstern wechseln.

Um ein neues Fenster in Ihrer Sitzung zu erstellen, drücken Sie Strg + A, gefolgt von c (Kleinbuchstaben), um ein neues Fenster zu erstellen. Ihr erstes Fenster beginnt bei Nummer 0, Ihr nächstes Fenster bei Nummer 1 usw.
Drücken Sie Strg + A und filtern Sie dann durch die Zahlen 0-9. Verwenden Sie Strg + A und dann w (Kleinbuchstaben), um eine Liste der Sitzungen mit einer einstelligen ID anzuzeigen.
Erstellen Sie eine Sitzung mit einem Namen
Eine zufällig generierte ID ist schwer zu merken. Wenn Sie Ihrer Sitzung einen Namen geben, wird dies möglicherweise einfacher. Wenn Sie eine Sitzung mit einem Namen starten möchten, geben Sie Folgendes ein:
screen -S examplename Wenn Sie die Verbindung zu dieser Sitzung über den Namen wiederherstellen möchten, geben Sie Folgendes ein:
screen -X examplename Bildschirmsitzung freigeben
Möchten Sie eine Terminalsitzung mit einem Kollegen oder Freund teilen? Dank Screen können Sie. Art:
screen -rx Anstatt jemanden zu trennen, der gerade mit dieser Sitzung verbunden ist, nehmen Sie einfach daran teil. Andere Benutzer sehen, was Sie eingeben und welche Befehle Sie ausführen. Sie können auch andere Benutzer beobachten, wenn diese dasselbe tun.
Protokollieren Sie Ihre Bildschirmausgaben in einer Datei
Möglicherweise müssen Sie Ihre Bildschirmausgaben aus Wartungs- oder Überwachungsgründen in einer Datei protokollieren. Geben Sie dazu Folgendes ein:
screen -L Eine Sitzung beginnt mit der Möglichkeit, sich in eine Datei mit dem Namen screenlog.x (wobei X eine Zahl ist, die bei Null beginnt) in Ihrem Ausgangsverzeichnis einzuloggen . Um ein Protokoll in einer Sitzung zu starten, geben Sie Strg + A gefolgt von H ( Umschalt + h ) ein.
Bildschirmsitzung sperren
Wenn Sie eine Bildschirmsitzung schützen möchten, können Sie die Sitzung mit Ihrem vorhandenen Linux-Kennwort sperren.
Geben Sie Strg + A gefolgt von x (Kleinbuchstaben) ein, um eine Sitzung zu sperren, während Sie gerade mit ihr verbunden sind.

Dadurch wird es in Ihrem aktuellen Terminalfenster gesperrt. Geben Sie Ihr Passwort ein, um die Sperre aufzuheben.
Terminal Multitasking könnte nicht einfacher sein
Dank GNU Screen müssen Sie nicht auf den Abschluss eines Terminalbefehls warten. Es ist nützlich, wenn Sie Remote-Server steuern möchten, aber es ist auch ein großartiges Tool für Ihren Heim-PC, wenn Sie mehrere Befehle in einem Fenster ausführen müssen.
Es ist das perfekte Tool für Systemadministratoren. Dies ist jedoch nicht der einzige Befehl für Ihre Linux-Terminal-Toolbox. Aus diesem Grund sollten Sie dieses Cheat-Sheet mit wichtigen Linux-Befehlen versehen Befehlszeilenterminal in kürzester Zeit. Weiterlesen .
Erfahren Sie mehr über: GNU-Bildschirm, Multitasking, Terminal.

